AuctionGate | Account management - Як створити прайс-лист?
Для того щоб створити прайс-лист, натисніть на кнопку "Додати новий прайс-лист" (Малюнок 1, Вказівник 1).
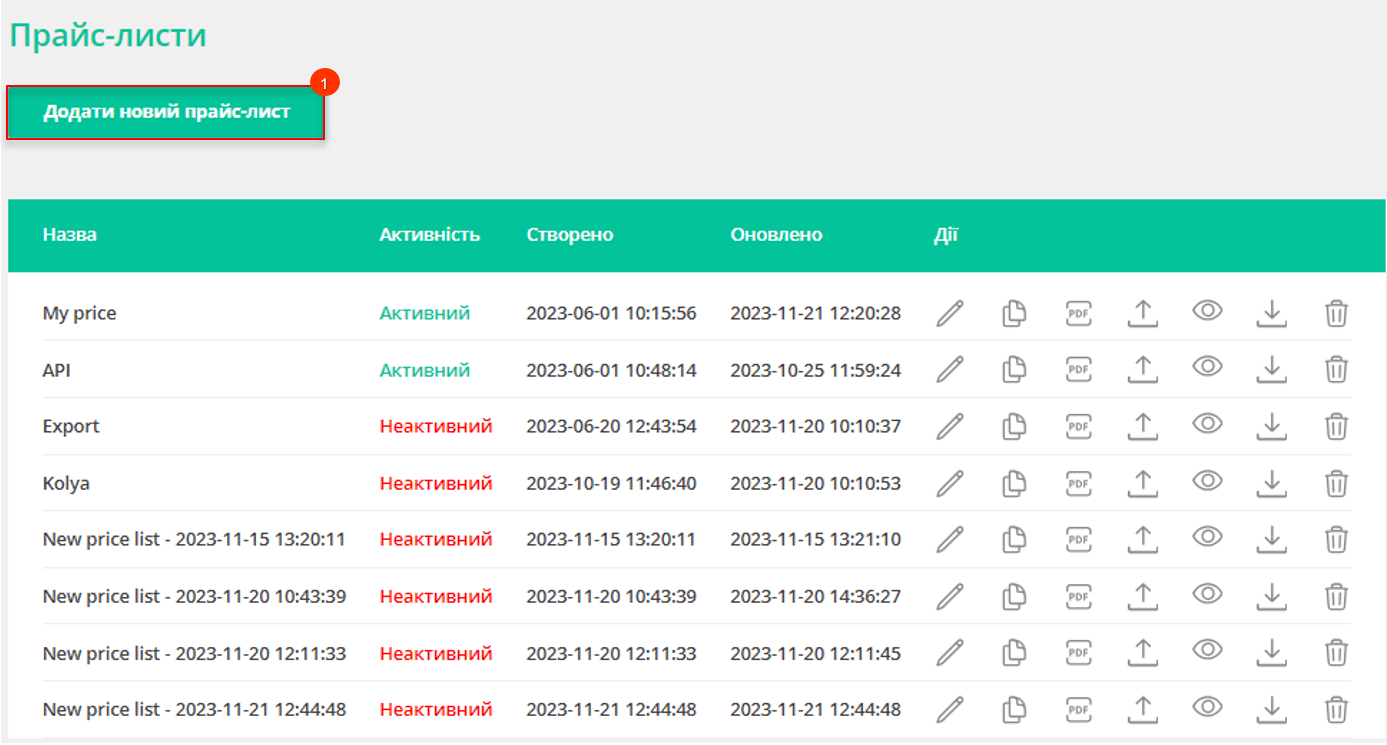 Малюнок 1 - Сторінка сайту "Прайс-листи"
Малюнок 1 - Сторінка сайту "Прайс-листи"
В результаті чого відкриється сторінка сайту "Змінити прайс-лист", в якому заповніть поля (Малюнок 2):
-
"Назва" - введіть назву прайс-листа;
-
"Статус активності" - зі випадаючого списку, який відкривається після натискання на кнопку
, виберіть статус активності.
Після чого перейдіть на заповнення вкладок (Вказівник 1).
Для того щоб внести інформацію на будь-яку з вкладок, необхідно натиснути на кнопку "Редагувати", у разі скасування кнопка - "Закрити" (Вказівник 2).
Примітка: У разі вибору значення статус активності - "Неактивний", вартість, яка зазначена в прайс-листі, не відображатиметься в розширенні.

Малюнок 2 - Сторінки сайту "Змінити прайс-лист"
Вкладка "Склади"
Для того щоб додати склад, з якого буде здійснюватися завантаження, натисніть на кнопку "Додати" (Малюнок 3, Вказівник 1). У результаті чого буде додано рядок (Вказівник 2), у якому заповніть поля:
-
"Штат" - із випадаючого списку, який відкривається при натисканні на кнопку
, виберіть штат, у якому розташований склад;
-
"Назва складу" - введіть назву складу;
-
“Статус” - натисніть на кнопку "Увімк" для активації складу, у разі скасування кнопка - "Вимк".
Для створення кількох складів додайте необхідну кількість рядків і повторіть процес заповнення полів (описаний вище).
За необхідності видалити рядок натисніть на кнопку "Видалити" (Вказівник 3). Після чого відкриється вікно, в якому для підтвердження видалення складу натисніть на кнопку "Видалити", для скасування кнопка - "Скасувати" (Малюнок 4).
Для активації всіх складів натисніть на кнопку "Активувати всі склади" (Вказівник 4). Після чого відкриється вікно, в якому для підтвердження активації всіх складів натисніть на кнопку "Активувати", для скасування кнопка - "Скасувати" (Малюнок 5).
Для збереження даних натисніть на кнопку "Зберегти" (Малюнок 3, Вказівник 5).
У результаті чого створений склад/склади відображатимуться в таблиці.

Малюнок 3 - Вкладка "Склади

Малюнок 4 - Підтвердження/скасування видалення складу
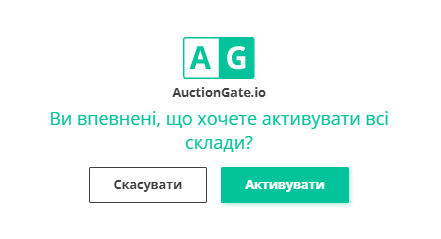
Малюнок 5 - Підтвердження/скасування активації всіх складів
Вкладка “Copart”/”IAAI”
Для того щоб додати вартість доставки від локації аукціонів до складу, на якому буде проводитися навантаження, виберіть один із способів:
-
Для додавання однієї або декількох локацій натисніть на кнопку "Додати" (Малюнок 6, Вказівник 1). У результаті чого буде додано рядок (Вказівник 2), у якому заповніть поля:
-
“Штат” - із випадаючого списку, який відкривається при натисканні на кнопку
, виберіть штат;
-
“Локації аукціонів” - із випадаючого списку, який відкривається при натисканні на кнопку
, виберіть місто в якому знаходится площадка аукціону;
-
“Склад, порт відправки” - із випадаючого списку, який відкривається при натисканні на кнопку
, виберіть склад, на який буде здійснюватися доставка;
-
за допомогою введення з клавіатури або при натисканні на кнопки
, введіть вартість доставки у відповідному полі за типом автомобіля (Вказівник 3);
-
“Статус” - натисніть на кнопку "Увімк" для активації локації, у разі скасування кнопка - "Вимк".
Для створення кількох локацій, додайте необхідну кількість рядків і повторіть процес заповнення полів (описаний вище).
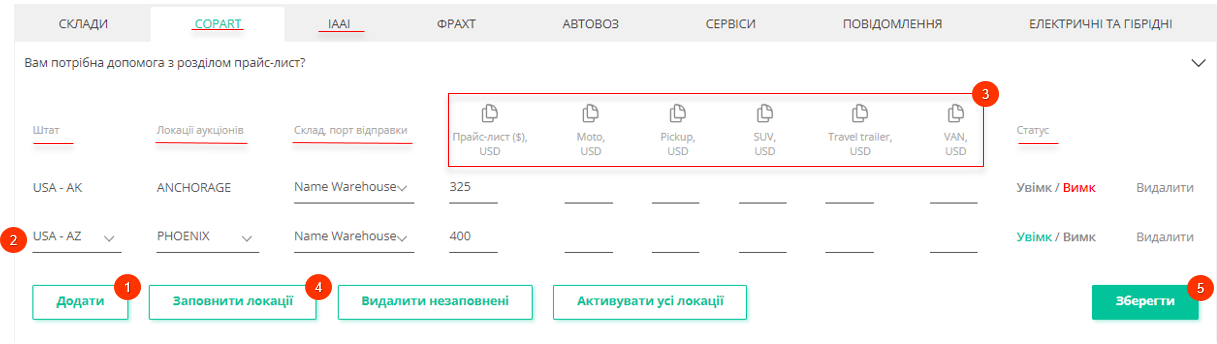 Малюнок 6 - Вкладка "Copart". Додавання однієї або декількох локацій
Малюнок 6 - Вкладка "Copart". Додавання однієї або декількох локацій
-
Для масового додавання локацій натисніть на кнопку "Заповнити локації" (Малюнок 6, Вказівчик 4). У результаті чого відкриється список локацій, у якому виберіть необхідну кількість локацій, орієнтуючись на штат і локацію аукціону (Малюнок 7). Після чого заповніть поля:
-
“Склад, порт відправки” - із випадаючого списку, який відкривається при натисканні на кнопку
, виберіть склад, на який буде здійснюватися доставка;
-
за допомогою введення з клавіатури або при натисканні на кнопки
, введіть вартість доставки у відповідному полі за типом автомобіля (Вказівчик 1);
-
“Статус” - натисніть на кнопку "Увімк" для активації локації, у разі скасування кнопка - "Вимк".
Для того щоб видалити незаповнені локації натисніть на кнопку "Видалити незаповнені" (Вказівник 2). У результаті чого в списку відображатимуться тільки ті локації, в яких заповнені поля.
Примітка: обов'язковими полями для заповнення є "Склад, порт відправки" і зазначена вартість, для першого типу транспортного засобу (Вказівник 3).
За необхідності видалити рядок натисніть на кнопку "Видалити" (Вказівник 4). Після чого відкриється вікно, у якому для підтвердження видалення локації натисніть на кнопку "Видалити", для скасування кнопка - "Скасувати" (Рисунок 8).
Для активації всіх локацій натисніть на кнопку "Активувати усі локації" (Вказівник 4). Після чого відкриється вікно, в якому для підтвердження активації всіх локацій натисніть на кнопку "Активувати", для скасування кнопка - "Скасувати" (Малюнок 9).
Після додавання локацій будь-яким із способів, для збереження даних натисніть на кнопку "Зберегти" (Малюнок 6, Вказівник 5 / Малюнок 7, Вказівник 5).
У результаті чого створена локація/локації будуть відображатись на вкладці.

Малюнок 7- Вкладка "IAAI". Масове додавання локацій
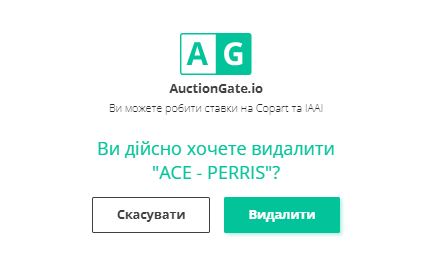
Малюнок 8 - Підтвердження/скасування видалення локації
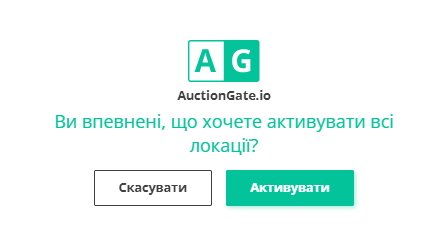
Малюнок 9 - Підтвердження/скасування активації всіх локацій
Вкладка “Фрахт”
Для внесення вартості доставки в порт призначення морем натисніть кнопку "Додати" (Малюнок 10, Вказівник 1). У результаті буде додано новий рядок (Вказівник 2), у якому заповніть поля:
-
“Склад, порт відправки” - із випадаючого списку, який відкривається при натисканні на кнопку
,виберіть склад, з якого здійснюватиметься відправлення;
-
“Країна призначення” - із випадаючого списку, який відкривається при натисканні на кнопку
, виберіть країну, в яку здійснюється відправлення;
-
“Порт призначення” - введіть назву порту одержувача;
-
за допомогою введення з клавіатури або при натисканні на кнопки
, введіть вартість морської доставки у відповідному полі за типом автомобіля (Вказівник 3);
-
“Статус” - натисніть на кнопку "Увімк" для активації локації фрахту, у разі скасування кнопка - "Вимк".
Для створення декількох фрахтів додайте необхідну кількість рядків і повторіть процес заповнення полів (описаний вище).
За необхідності видалити рядок натисніть на кнопку "Видалити" (Вказівник 4). Після чого відкриється вікно, в якому для підтвердження видалення локації натисніть на кнопку "Видалити", для скасування кнопка - "Скасувати" (Малюнок 11).
Для активації всіх фрахт натисніть на кнопку "Активувати всі фрахти" (Вказівник 5). Після чого відкриється вікно, в якому для підтвердження активації натисніть на кнопку "Активувати", для скасування кнопка - "Скасувати" (Малюнок 12).
Для збереження даних натисніть на кнопку "Зберегти" (Малюнок 10, Вказівник 6).
У результаті чого створений фрахт/фрахти відображатимуться на вкладці.
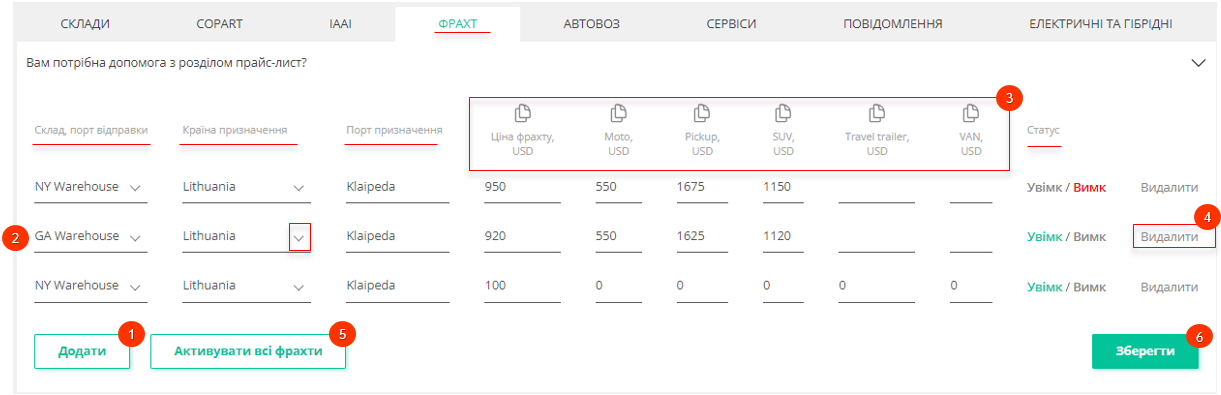
Малюнок 10 - Вкладка "Фрахт"
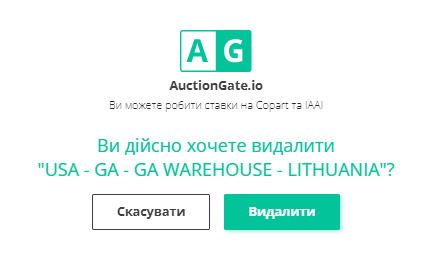
Рисунок 11 - Подтверждение/отмена удаления фрахта
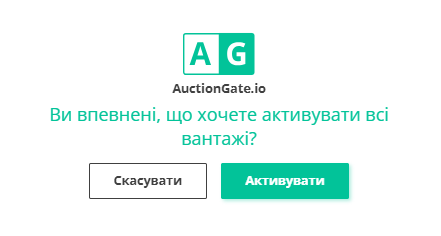
Малюнок 12 - Підтвердження/скасування активації всіх фрахт
Вкладка “Автовоз”
Для того щоб додати вартість доставки в місце призначення суходолом, виберіть один із способів (Малюнок 13):
-
Натисніть на кнопку "Додати" (Вказівник 1). У результаті чого буде додано рядок (Вказівник 2), у якому заповніть поля:
-
“Країна відправлення” - із випадаючого списку, який відкривається при натисканні на кнопку
, виберіть країну, з якої здійснюється відправлення;
-
“Порт” - із випадаючого списку, який відкривається при натисканні на кнопку
, виберіть порт, з якого здійснюється відправлення.
-
Натисніть на кнопку "Заповнити всі порти" (Вказівник 3). У результаті чого дані в полях "Країна відправлення" і "Порт" заповняться автоматично на підставі полів "Країна призначення" і "Порт призначення", які заповнені на вкладці "Фрахт". Кількість заповнених рядків на вкладці "Автовоз" буде аналогічною кількості заповнених рядків на вкладці "Фрахти".
Після чого заповніть поля:
-
“Країна призначення” - із випадаючого списку, який відкривається при натисканні на кнопку
, виберіть країну, в яку здійснюється відправлення;
-
“Місто призначення” - введіть назву місця призначення доставки;
-
за допомогою введення з клавіатури або під час натискання на кнопки
, введіть вартість доставки суходолом у відповідному полі за типом автомобіля (Вказівник 4);
-
“Статус” - натисніть на кнопку "увімк" для активації автовозу, у разі скасування кнопка - "вимк".
За необхідності видалити рядок натисніть на кнопку "Видалити" (Вказівник 5). Після чого відкриється вікно, у якому для підтвердження видалення локації натисніть на кнопку "Видалити", для скасування кнопка - "Скасувати" (Малюнок 14).
Для активації всіх автовозів натисніть на кнопку "Активувати всі автовози" (Вказівник 6). Після чого відкриється вікно, в якому для підтвердження активації натисніть на кнопку "Активувати", для скасування кнопка - "Скасувати" (Малюнок 15).
Для збереження даних натисніть на кнопку "Зберегти" (Малюнок 13, Вказівник 7).
У результаті чого створений автовоз/автовози відображатимуться на вкладці.
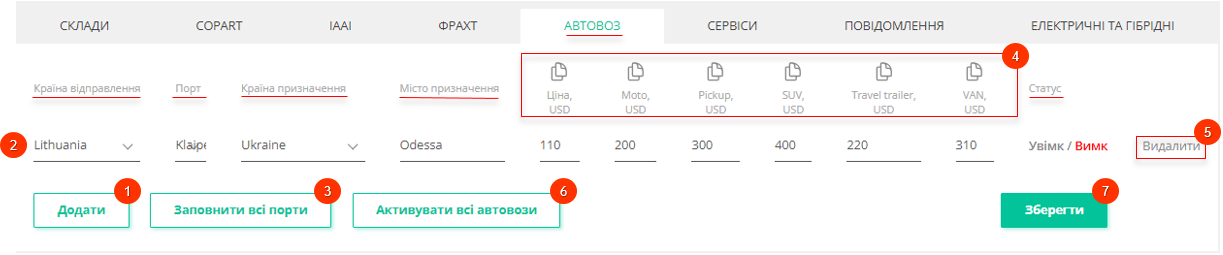
Малюнок 13 - Вкладка "Автовоз"
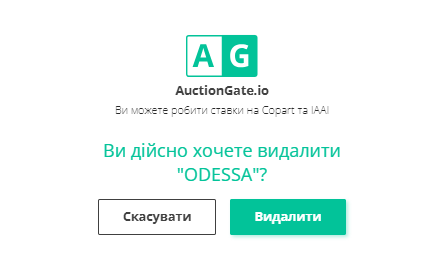
Малюнок 14 - Підтвердження/скасування видалення автовозу
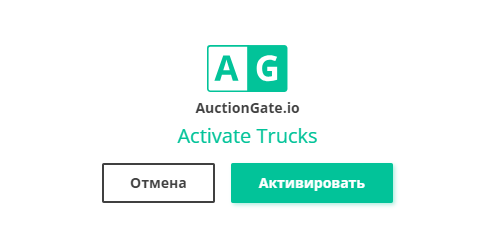
Малюнок 15 - Підтвердження/скасування активації всіх автовозів
Вкладка “Сервіси”
Для того щоб додати вартість додаткових послуг, які виникають у процесі доставки, натисніть на кнопку "Додати" (Малюнок 16, Вказівник 1). У результаті чого буде додано рядок (Вказівник 2), у якому заповніть поля:
-
“Країна” - із випадаючого списку, який відкривається при натисканні на кнопку
, виберіть країну, в якій буде надано послугу;
-
“Сервіс” - введіть назву послуги;
-
за допомогою введення з клавіатури або під час натискання на кнопки
, введіть вартість послуги у відповідному полі за типом автомобіля (Вказівник 3);
-
“Статус” -натисніть на кнопку "увімк" для активації послуги, у разі скасування кнопка - "вимк".
Для створення декількох послуг додайте необхідну кількість рядків і повторіть процес заповнення полів (описаний вище).
За необхідності видалити рядок натисніть на кнопку "Видалити" (Вказівник 4). Після чого відкриється вікно, в якому для підтвердження видалення послуги натисніть на кнопку "Видалити", для скасування кнопка - "Скасувати" (Малюнок 17).
Для активації всіх послуг натисніть на кнопку "Активувати всі послуги" (Вказівник 5). Після чого відкриється вікно, в якому для підтвердження активації натисніть на кнопку "Активувати", для скасування кнопка - "Скасувати" (Малюнок 18).
Для збереження даних натисніть на кнопку "Зберегти" (Малюнок 16, Вказівник 6).
У результаті чого створений сервіс/сервіси відображатимуться на вкладці.
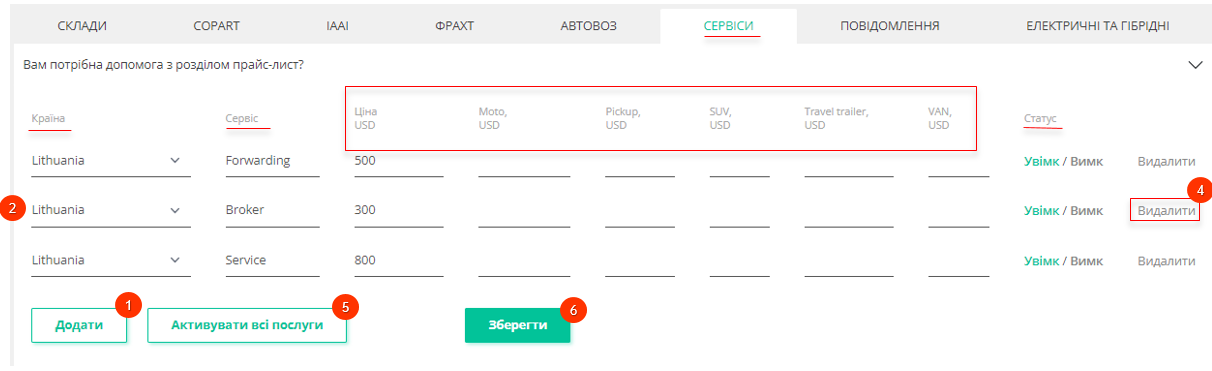
Малюнок 16 - Вкладка "Сервіси
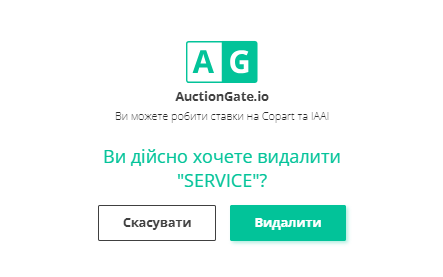
Малюнок 17 - Підтвердження/скасування видалення послуги
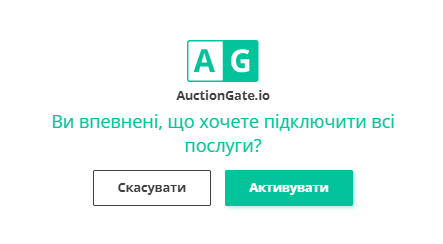
Малюнок 18 - Підтвердження/скасування активації всіх послуг
Вкладка “Повідомлення”
Вкладка призначена для управління повідомленнями, тут ви можете додати нове сповіщення, шляхом введення відповідного тексту з використанням клавіатури. Ця функціональність надає зручний спосіб оновлення та поширення важливих повідомлень або сповіщень у прайс-листі.
Для збереження даних натисніть на кнопку "Зберегти", для скасування кнопка - "Скасування" (Малюнок 19, Вказівник 1/Вказівник 2).

Малюнок 19 - Вкладка "Повідомлення"
Вкладка "Електричні та гібридні"
Щоб додати вартість за послуги з фінансових ризиків, пов'язаних з доставкою електричних і гібридних транспортних засобів, заповніть наступні поля:
-
"Оплата за небезпечний вантаж" - за допомогою введення з клавіатури або при натисканні на кнопки
, введіть вартість послуги;
-
"Плата за фінансову гарантію" - за допомогою введення з клавіатури або при натисканні на кнопки
, введіть вартість послуги;
Для збереження даних натисніть на кнопку "Зберегти", для скасування кнопка - "Скасувати" (Малюнок 20, Вказівник 1/Вказівник 2).

Малюнок 20 - Вкладка "Електричні та гібридні"
Після заповнення всіх вкладок буде створено новий прайс-лист, який відображатиметься в таблиці.



