AuctionGate | Account management - Сторінка сайту "Акаунти".
Розділ меню сайту "Акаунти" призначений для створення, редагування та видалення акаунту. Також доступна функція масового редагування акаунтів.
Щоб відкрити сторінку сайту “Акаунти”, натисніть ЛКМ на розділ меню “Акаунти”, який знаходиться в меню сайту (Малюнок 1, Вказівник 1). Внаслідок чого відкриється відповідна сторінка (Малюнок 2).
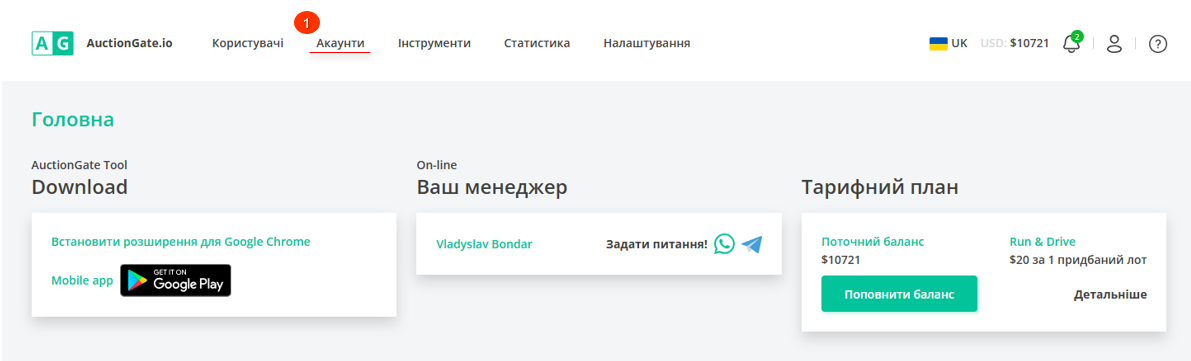
Малюнок 1 - Розділ меню сайта “Акаунти”
Пошук за заданими фільтрами
При натисканні на кнопку «Фільтр» (Малюнок 2, Вказівник 1) відкриється вікно, за допомогою якого встановлюються параметри пошуку (Малюнок 3):
-
“Виберіть статус” - зі списку, що відкривається при натисканні на кнопку
 , виберіть статус акаунту;
, виберіть статус акаунту; -
“Виберіть аукціон” - зі списку, що відкривається при натисканні на кнопку
 , виберіть аукціон;
, виберіть аукціон; -
“Виберіть співробітника” - із випадаючого списку, який відкривається при натисканні кнопку
 , оберіть співробітника, який призначений для даного облікового запису;
, оберіть співробітника, який призначений для даного облікового запису; -
“Виберіть офіс” - із випадаючого списку, який відкривається при натисканні кнопку
 , оберіть офіс, який призначений для даного акаунту.
, оберіть офіс, який призначений для даного акаунту.
Після внесення параметрів натисніть кнопку “Застосувати” для формування списку облікових записів у табличній області, у разі скасування – “Видалити”.
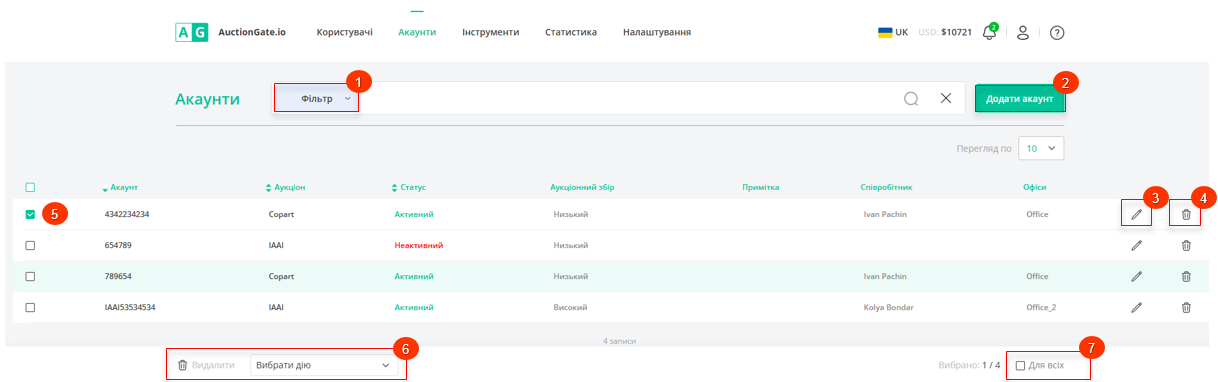 Малюнок 2 -Сторінка сайту “Акаунти”
Малюнок 2 -Сторінка сайту “Акаунти”
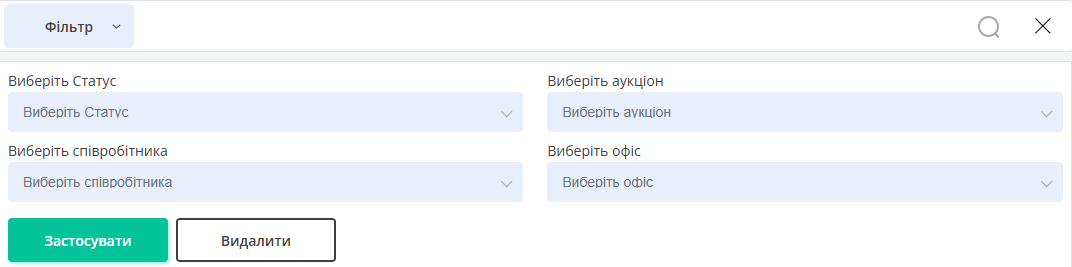
Малюнок 3 - Робота фильтра
Створення акаунту
Щоб створити акаунт, натисніть кнопку "Додати акаунт " (Малюнок 2, Вказівник 2). Після чого у вікні “Додати акаунт” (Малюнок 4), заповніть поля:
Дані для авторизації
-
“Виберіть статус” - зі списку, що відкривається при натисканні на кнопку
 , виберіть статус акаунту;
, виберіть статус акаунту; -
“Виберіть аукціон” - зі списку, що відкривається при натисканні на кнопку
 , виберіть аукціон, для якого створюється акаунт;
, виберіть аукціон, для якого створюється акаунт; -
“Аукціонний збір” - зі списку, що відкривається при натисканні на кнопку
 , виберіть тип аукціонного збору:
, виберіть тип аукціонного збору:
-“Високий” - акаунтом було куплено менше 25 автомобілів або загальна сума купівлі автомобілів менше 75 000 доларів;
-“Низький” - акаунтом було куплено понад 25 автомобілів або загальна сума купівлі автомобілів перевищує 75 000 доларів.
-
“Номер акаунта” - введіть номер акаунту, що використовується для входу в обліковий запис аукціону;
-
“Вхід” - введіть логін акаунту, який використовується для входу в обліковий запис аукціону;
-
“Пароль” - введіть пароль акаунта, який використовується для входу в обліковий запис аукціону;
- "Підтвердіть пароль" - введіть повторно пароль, , який використовується для входу в обліковий запис аукціону;
Після чого натисніть кнопку “Тестове підключення” для перевірки внесених даних та підключення нового акаунту з сайтом аукціону.
- “Примітка” - введіть додаткову інформацію про обліковий запис.
Офіси та співробітники
-
“Виберіть офіс” - зі списку, що відкривається при натисканні на кнопку
 виберіть необхідний офіс;
виберіть необхідний офіс;
-
“Співробітник” - зі списку, що відкривається при натисканні на кнопку
 виберіть співробітника
виберіть співробітника
Виберіть штати, де ви можете придбати:
-
"Вибрати всі штати" - лівою кнопкою миші встановіть позначку
 в полі, при необхідності вибору всіх локацій, на яких користувач зможе брати участь в аукціонах ;
в полі, при необхідності вибору всіх локацій, на яких користувач зможе брати участь в аукціонах ;
У разі потреби вибору однієї або кількох локацій встановіть позначку в полі навпроти відповідного значення.
Після внесення параметрів натисніть кнопку “Зберегти”, у разі скасування - кнопка “Скасувати”. В результаті виконаних дій буде створено новий обліковий запис, який відображатиметься в табличній області.
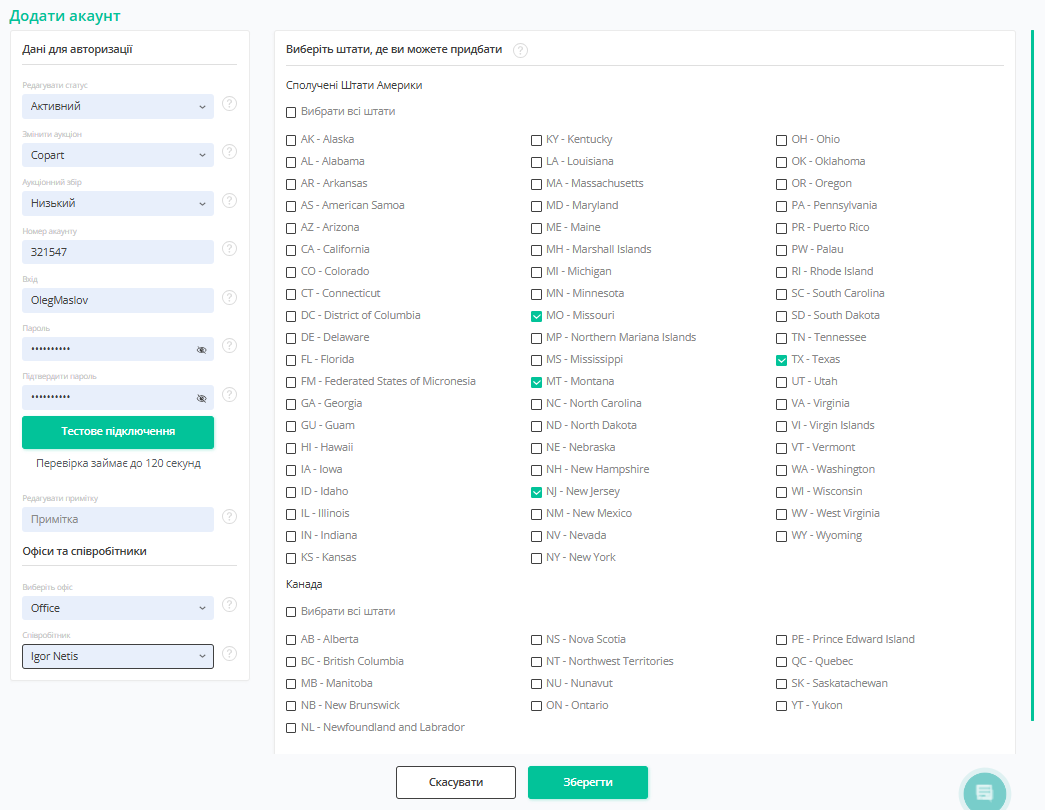
Малюнок 4 - Вікно “Додати акаунт”
Редагування аккаунта
Щоб редагувати дані акаунту, натисніть кнопку ![]() , яка розташована з правого боку запису в табличній області (Малюнок 2, Вказівник 3). Після цього відкривається вікно “Редагувати акаунт” (Малюнок 5), де зміна даних відбувається аналогічно до створення офісу (див. вище)
, яка розташована з правого боку запису в табличній області (Малюнок 2, Вказівник 3). Після цього відкривається вікно “Редагувати акаунт” (Малюнок 5), де зміна даних відбувається аналогічно до створення офісу (див. вище)
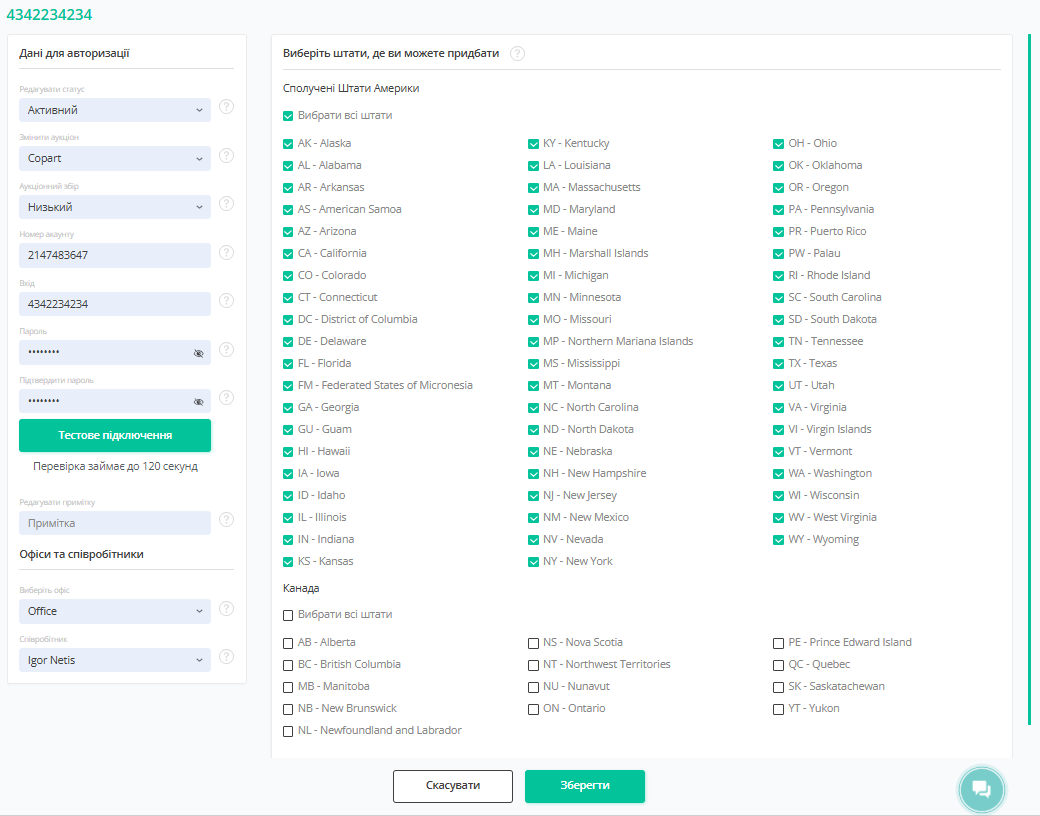
Малюнок 5 - Вікно “Редагувати акаунт”
Видалення акаунта
Щоб видалити дані акаунту, натисніть кнопку ![]() , яка розташована з правого боку запису в табличній області (Малюнок 2, Вказівник 4). Після цього відкриється вікно, в якому для підтвердження видалення натисніть кнопку “Видалити”, а для скасування - кнопку “Скасувати” (Малюнок 6). В результаті чого обліковий запис буде видалено з таблиці.
, яка розташована з правого боку запису в табличній області (Малюнок 2, Вказівник 4). Після цього відкриється вікно, в якому для підтвердження видалення натисніть кнопку “Видалити”, а для скасування - кнопку “Скасувати” (Малюнок 6). В результаті чого обліковий запис буде видалено з таблиці.
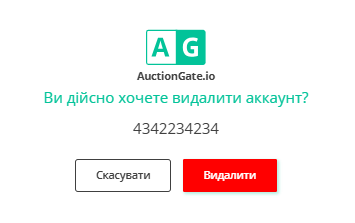
Малюнок 6 - Підтвердження/скасування видалення акаунта
Функція масового редагування акаунтів
Функція масового редагування акаунтів надає зручний спосіб одночасного редагування за потреби внесення однотипних даних у кілька записів.
Для використання цієї функції, виконайте такі кроки:
-
У таблиці акаунтів встановіть позначку
 поруч із кожним акаунтом, який потрібно відредагувати (Малюнок 2, Вказівник 5).
поруч із кожним акаунтом, який потрібно відредагувати (Малюнок 2, Вказівник 5). -
Після позначки акаунтів внизу таблиці з'явиться панель з опціями масового редагування, в якій використовуйте доступні опції для зміни параметрів (Вказівник 6).
Примітка: Якщо встановити позначку "Для всіх" (Вказівник 7), це призведе до виділення всіх акаунтів, і таким чином, зміни можна застосувати до всіх акаунтів одразу.
Доступні опції:
-
Видалення акаунта - на панелі масового редагування виберіть опцію "Видалити" (Малюнок 7, Вказівник 1), після чого відкриється вікно, в якому для підтвердження видалення натисніть на кнопку "Так", для скасування - кнопку "Ні". У результаті чого акаунт буде видалено з таблиці.

Малюнок 7 - Опція видалення
-
Зміна статусу акаунту - на панелі масового редагування виберіть опцію "Встановити статус" (Малюнок 8, Вказівник 1), після чого із випадаючого списку, який відкривається після натискання на кнопку
 , виберіть статус і підтвердіть зміни, натиснувши кнопку "Застосувати" (Вказівник 2).
, виберіть статус і підтвердіть зміни, натиснувши кнопку "Застосувати" (Вказівник 2).

Рисунок 8 - Опция изменения статуса аккаунта
-
Встановлення співробітника - виберіть опцію "Встановити співробітника" (Малюнок 9, Вказівник 1), після чого виберіть потрібного співробітника з доступних варіантів і натисніть кнопку "Застосувати" (Вказівник 2), щоб зберегти зміни.

Малюнок 9 - Опція зміни співробітника
.



