AuctionGate | Account management - Сторінка сайту "Користувачі"
Розділ меню сайту "Користувачі" призначений для створення, редагування та видалення користувача. Також надано можливість масового редагування акаунтів.
Для того щоб відкрити сторінку сайту "Користувачі", натисніть ЛКМ на розділ меню "Користувачі", що розташований у меню сайту (Малюнок 1, Вказівник 1). У результаті чого відкриється відповідна сторінка (Малюнок 2).
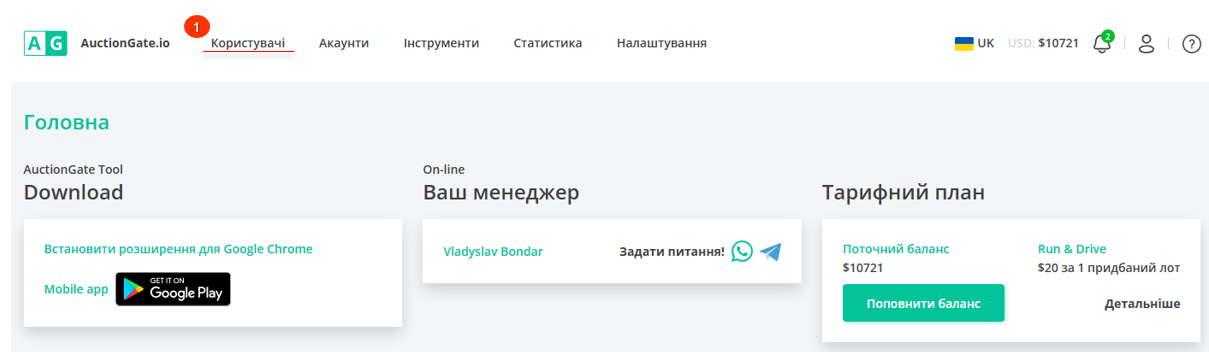
Малюнок 1 - Розділ меню сайту "Користувачі"
Пошук за заданими фільтрами
При натисканні на кнопку «Фільтр» (Малюнок 2, Вказівник 1) відкриється вікно, за допомогою якого встановлюються параметри пошуку (Малюнок 3):
- «Виберіть статус» - зі списку, що випадає, який відкривається під час натискання на кнопку
 , виберіть статус користувача;
, виберіть статус користувача; - «Виберіть акаунт «Copart» - зі списку, що випадає, який відкривається при натисканні на кнопку
 , виберіть акаунт на аукціоні Copart;
, виберіть акаунт на аукціоні Copart; - «Виберіть акаунт «IAAI» - зі списку, що випадає, який відкривається при натисканні на кнопку
 , виберіть акаунт на аукціоні IAAI;
, виберіть акаунт на аукціоні IAAI; - «Виберіть акаунт «Manheim» - зі списку, що випадає, який відкривається при натисканні на кнопку
 , виберіть акаунт на аукціоні Manheim;
, виберіть акаунт на аукціоні Manheim; - «Виберіть співробітника» - зі списку, що випадає зі списку, який відкривається після натискання на кнопку
 , виберете співробітника, який закріплений за користувачем;
, виберете співробітника, який закріплений за користувачем; - «Виберіть офіс» - зі списку, що випадає, який відкривається після натискання на кнопку
 , виберете офіс, який закріплений за користувачем.
, виберете офіс, який закріплений за користувачем.
Після внесення параметрів натисніть на кнопку «Застосувати» для формування списку користувачів у таблиці, у разі скасування - кнопка «Видалити».
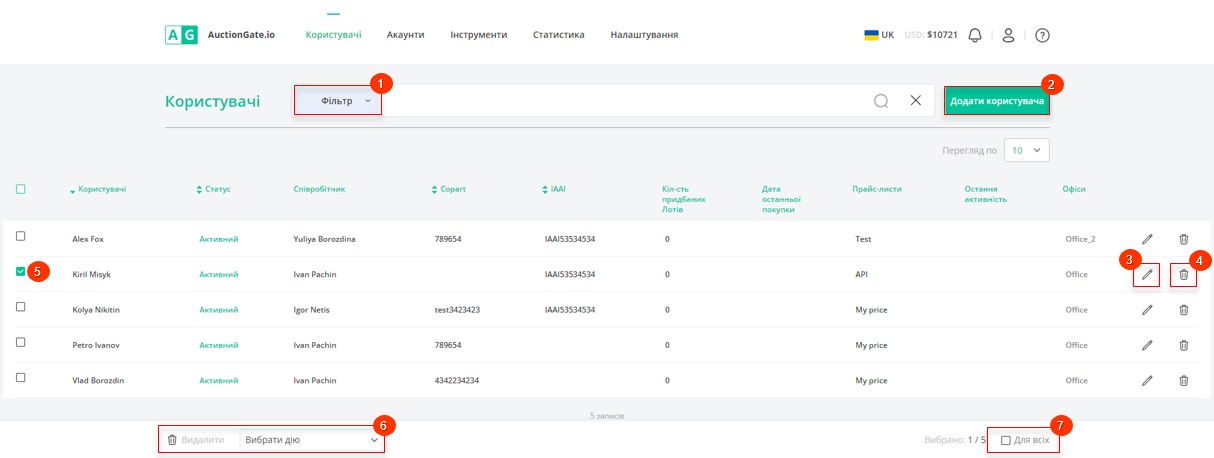
Малюнок 2 - Сторінка сайту “Користувачі”
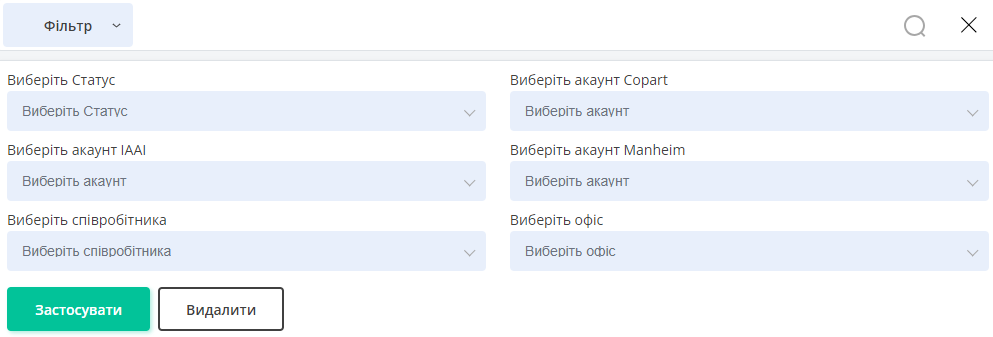 Малюнок 3 - Область фільтра
Малюнок 3 - Область фільтра
Створення користувача
Щоб створити нового користувача, натисніть кнопку "Додати користувача" (Малюнок 2, Вказівник 2). Після цього відкриється вікно "Додати користувача" (Малюнок 4), заповніть поля:
Дані для авторизації
-
“Виберіть статус” - із випадаючого списку, який відкривається при натисканні на кнопку
 , виберіть статус користувача.
, виберіть статус користувача.
Примітка: Обираючи значення "Неактивний", користувач не матиме можливості брати участь в аукціонах.
-
"Ім'я користувача" - введіть ім'я та прізвище користувача латинськими символами;
-
"Вхід" - введіть логін, який в подальшому буде використовуватися для авторизації в розширенні та мобільному додатку;
-
"Електронна адреса" - введіть електронну адресу користувача;
-
"Пароль" - введіть пароль користувача, який в подальшому буде використовуватися для авторизації в розширенні та мобільному додатку. Пароль повинен містити не менше п'яти символів.
-
"Підтвердіть пароль" - введіть пароль ще раз, який був введений у відповідному полі вище.
Прайс-листи
-
"Виберіть прайс-лист" - із випадаючого списку, який відкривається при натисканні на кнопку
 , оберіть прайс-лист, який буде використовуватися для розрахунку вартості доставки;
, оберіть прайс-лист, який буде використовуватися для розрахунку вартості доставки; -
“Відображення блоку калькулятора у розширенні” - виберіть з випадаючого списку, чи потрібно відображати калькулятор у розширенні.
Тип документа
-
“Відображення блоку типів документів у розширенні” - виберіть з випадаючого списку, чи потрібно відображати типи документів у розширенні.
-
“Враховувати вартість документів” - виберіть з випадаючого списку, чи враховувати вартість документів.
Загальне
-
“Лімит ставки (USD)” - за допомогою клавіатури введіть ліміт суми ставки.
Примітка: у разі, якщо ставка користувача на аукціоні перевищує встановлений ліміт, вказаний у полях вище, ставка користувача не буде прийнята.
-
“Ліміт на кількість активних лотів” -за допомогою клавіатури введіть максимальну кількість лотів, які можуть бути одночасно активними.
-
“Ліміт кількості придбаних лотів” - за допомогою клавіатури введіть ліміт кількості куплених автомобілів на всіх аукціонах.
-
“Гранична сума активних лотів” - введіть максимально допустиму загальну вартість всіх активних лотів одночасно.
Примітка: у разі вибору значення "0" в будь-якому з полів, обмеження для користувача не будуть застосовуватися.
Статус попередніх торгів
-
“Статус попередніх торгів” - із випадаючого списку, який відкривається при натисканні на кнопку
 , виберіть необхідне значення в режимі попередньої ставки;
, виберіть необхідне значення в режимі попередньої ставки;
Статус онлайн ставки
-
“Статус онлайн ставки” - із випадаючого списку, який відкривається при натисканні на кнопку
 , виберіть необхідне значення в режимі онлайн-торгів;
, виберіть необхідне значення в режимі онлайн-торгів;
Примітка: У разі вибору значення "Неактивний", у полі ""Ліміти розміщення ставок" або "Статус он-лайн ставки", користувач не зможе розміщувати ставки в режимі попередньої ставки або онлайн торгів.
Сторінки аукціонів
-
"Придбані лоти" - із випадаючого списку, який відкривається при натисканні на кнопку
 , виберіть необхідне значення, яке буде виводити інформацію в розширення про куплені лоти;
, виберіть необхідне значення, яке буде виводити інформацію в розширення про куплені лоти;
-
"Розміщено ставок" - із випадаючого списку, який відкривається після натискання на кнопку
 , виберіть необхідне значення, яке буде виводити інформацію в розширення про історію ставок;
, виберіть необхідне значення, яке буде виводити інформацію в розширення про історію ставок;
Copart Акаунти
-
“Виберіть основний акаунт Copart” - із випадаючого списку, який відкривається при натисканні на кнопку
 , оберіть акаунт на аукціоні Copart;
, оберіть акаунт на аукціоні Copart; -
“Виберіть додатковий акаунт Copart” - із випадаючого списку, який відкривається при натисканні на кнопку
 , оберіть акаунт на аукціоні Copart;
, оберіть акаунт на аукціоні Copart;
Примітка: У разі відсутності локації для аукціону на основному акаунті, розширення автоматично переключиться на другий акаунт, де присутня необхідна локація.
IAAI Акаунти
-
“Виберіть основний акаунт IAAI” - із випадаючого списку, який відкривається при натисканні на кнопку
 , оберіть акаунт на аукціоні IAAI;
, оберіть акаунт на аукціоні IAAI; -
“Виберіть додатковий акаунт IAAI” - із випадаючого списку, який відкривається при натисканні на кнопку
 , оберіть акаунт на аукціоні IAAI;
, оберіть акаунт на аукціоні IAAI;
Примітка: У разі відсутності локації для аукціону на основному акаунті, розширення автоматично переключиться на другий акаунт, де присутня необхідна локація.
Manheim Акаунти
-
“Виберіть основний акаунт Manheim” - з випадаючого списку, що відкривається при натисканні на кнопку, виберіть акаунт на аукціоні Manheim.
-
“Варіанти аукціону” - налаштуйте доступні параметри аукціону, лише перегляд або участь;
-
“Дозволити користувачу керувати акаунтом” - виберіть з випадаючого списку, чи може користувач самостійно керувати акаунтом Manheim.
Примітка: Для всіх аукціонів при натисканні кнопки "Завершити активні сесії" відбувається вихід авторизованих акаунтів з аукціону.
Після внесення параметрів натисніть на кнопку "Зберегти", у разі скасування кнопка "Скасувати".
У результаті виконаних дій буде створений новий користувач, який відображатиметься в табличній області.
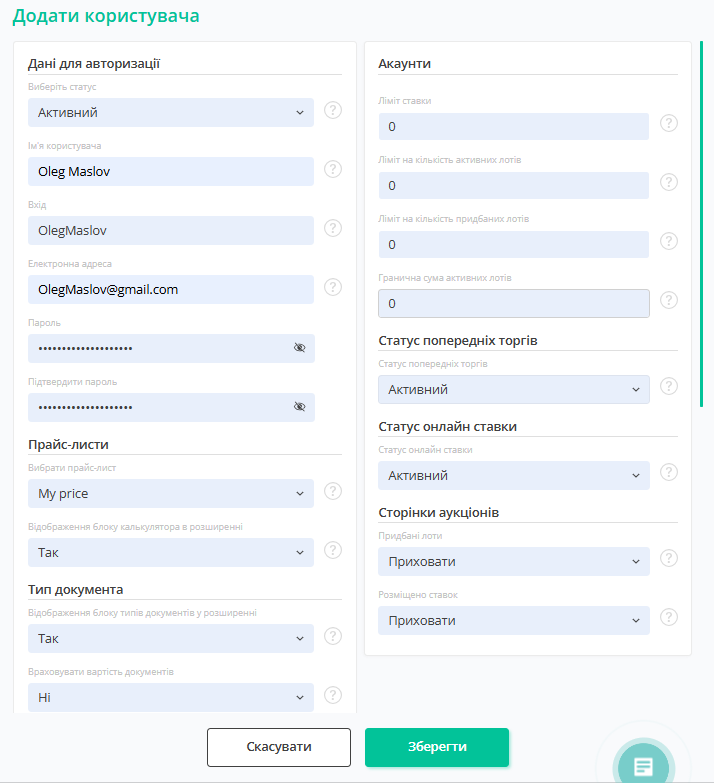
Малюнок 4 - Вікно “Додати користувача”
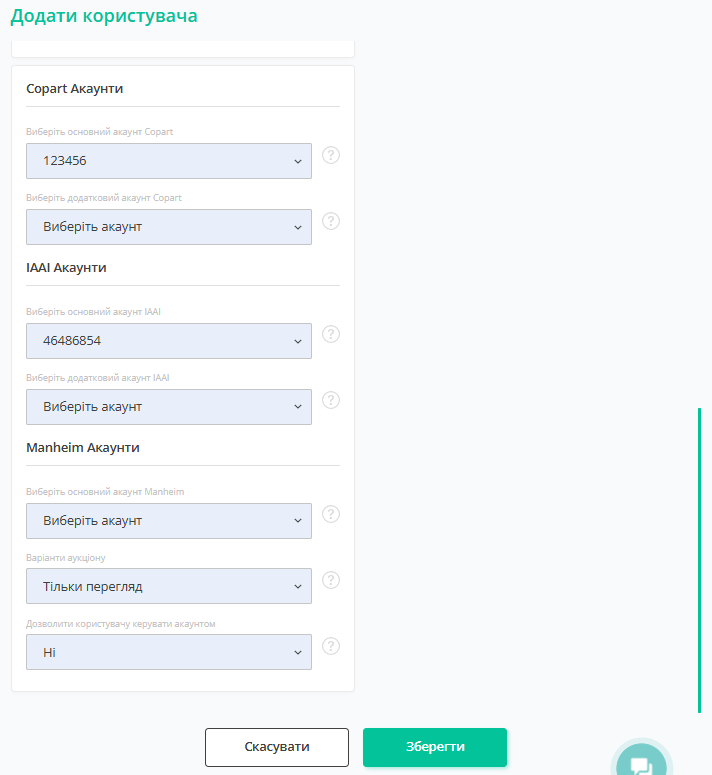
Малюнок 5 - Продовження вікна ”Додати користувача”
Редагування користувача
Для того щоб редагувати дані користувача, натисніть на кнопку ![]() , яка розташована з правого боку таблиці (Малюнок 2, Вказівник 3). Після цього відкриється вікно користувача, що включає в себе вкладки «Загальне», Придбані лоти», «Статистика ставок», «Переглянуті лоти» (Малюнок 6, Вказівник 1), де зміна даних відбувається аналогічно створенню користувача (див. вище).
, яка розташована з правого боку таблиці (Малюнок 2, Вказівник 3). Після цього відкриється вікно користувача, що включає в себе вкладки «Загальне», Придбані лоти», «Статистика ставок», «Переглянуті лоти» (Малюнок 6, Вказівник 1), де зміна даних відбувається аналогічно створенню користувача (див. вище).
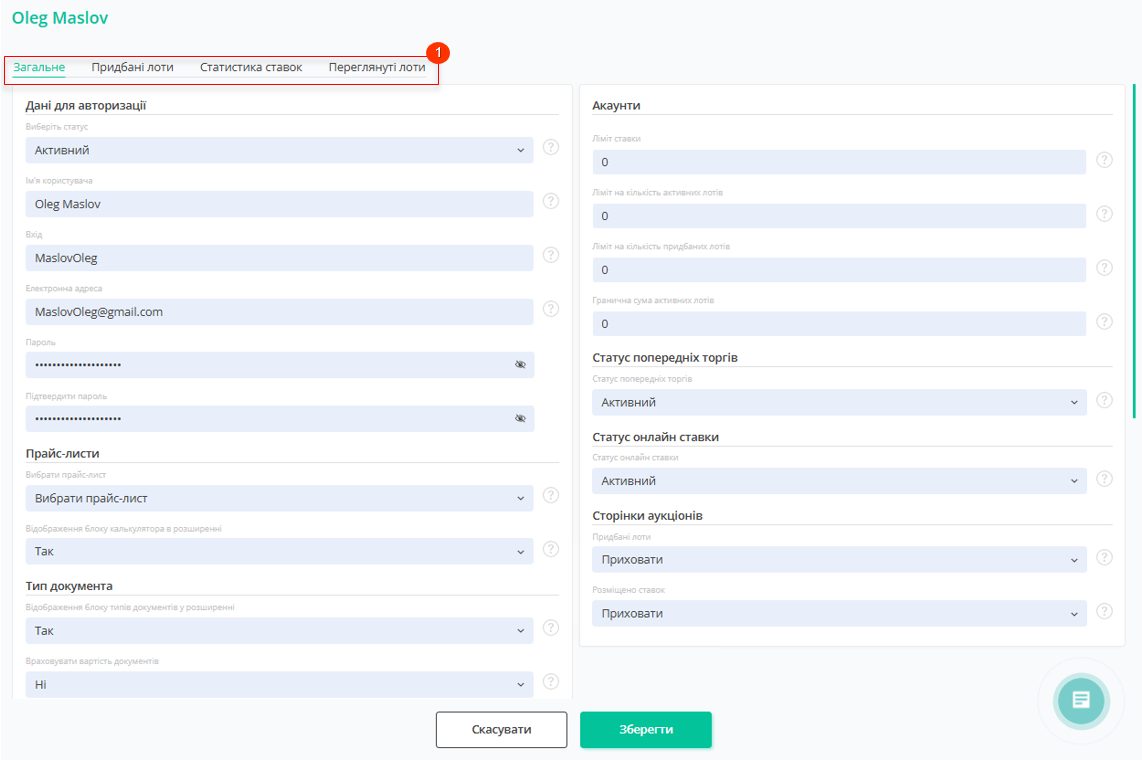 Малюнок 6 - Вікно “Користувач. Загальне”
Малюнок 6 - Вікно “Користувач. Загальне”
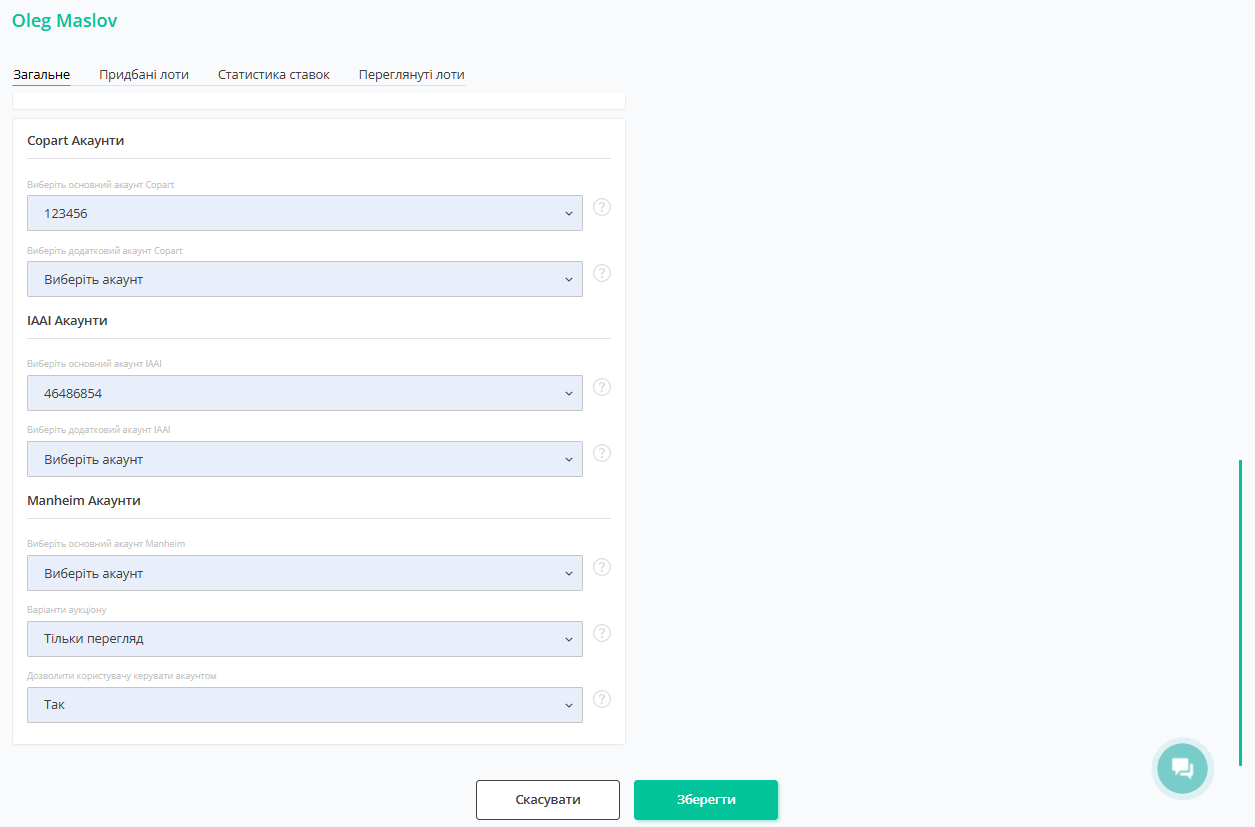
Малюнок 7 - Продовження вікна “Користувач. Загальне”
Вкладка «Загальне» містить основну інформацію про користувача, представлену у вигляді 6 блоків з даними. У цих блоках містяться ключові відомості, такі як дані користувача, його прайс-лист, налаштування лімітів, а також обмеження на розміщення ставок і перегляд сторінок аукціону.
Вкладка «Придбані лоти» призначена для перегляду інформації про транспортні засоби, які були успішно придбані. Тут ви можете отримати відомості про кожен куплений лот користувача, включно з VIN, маркою, моделлю, роком випуску транспортного засобу, на якому аукціоні було придбано лот, виграшною вартістю, а також датою та часом розміщення (Малюнок 8).
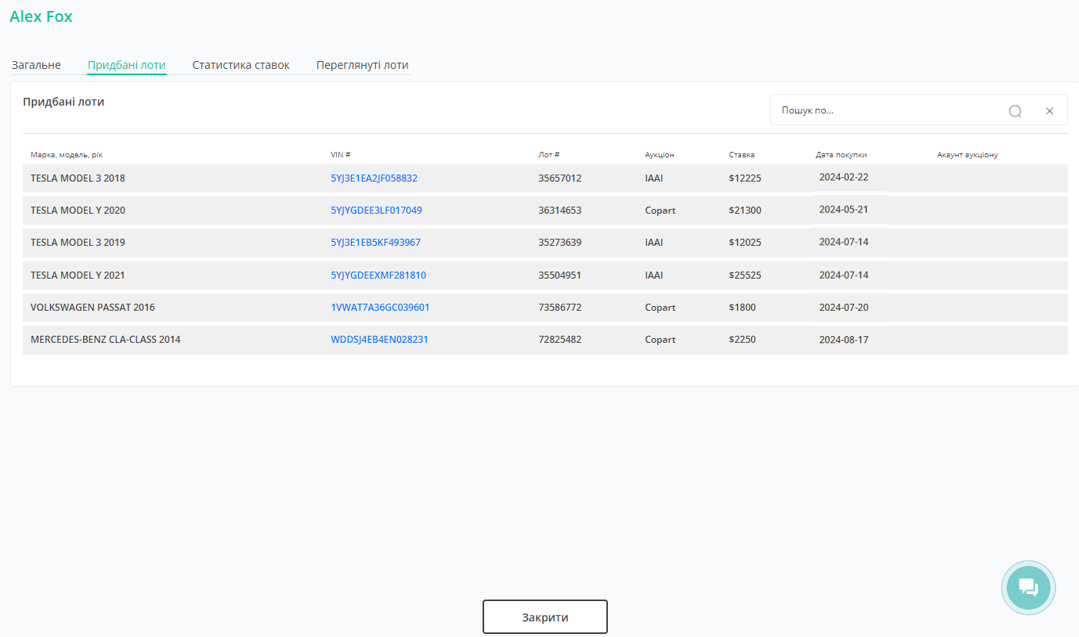 Малюнок 8 - Вікно «Користувач. Придбані лоти»
Малюнок 8 - Вікно «Користувач. Придбані лоти»
Вкладка «Статистика ставок» містить відомості, як-от VIN, номер лота, аукціон, на якому було придбано лот, тип події (живий аукціон чи ні), зроблені ставки, країна і місто, звідки була участь в аукціоні, а також тип пристрою, з якого велася участь (Малюнок 9).
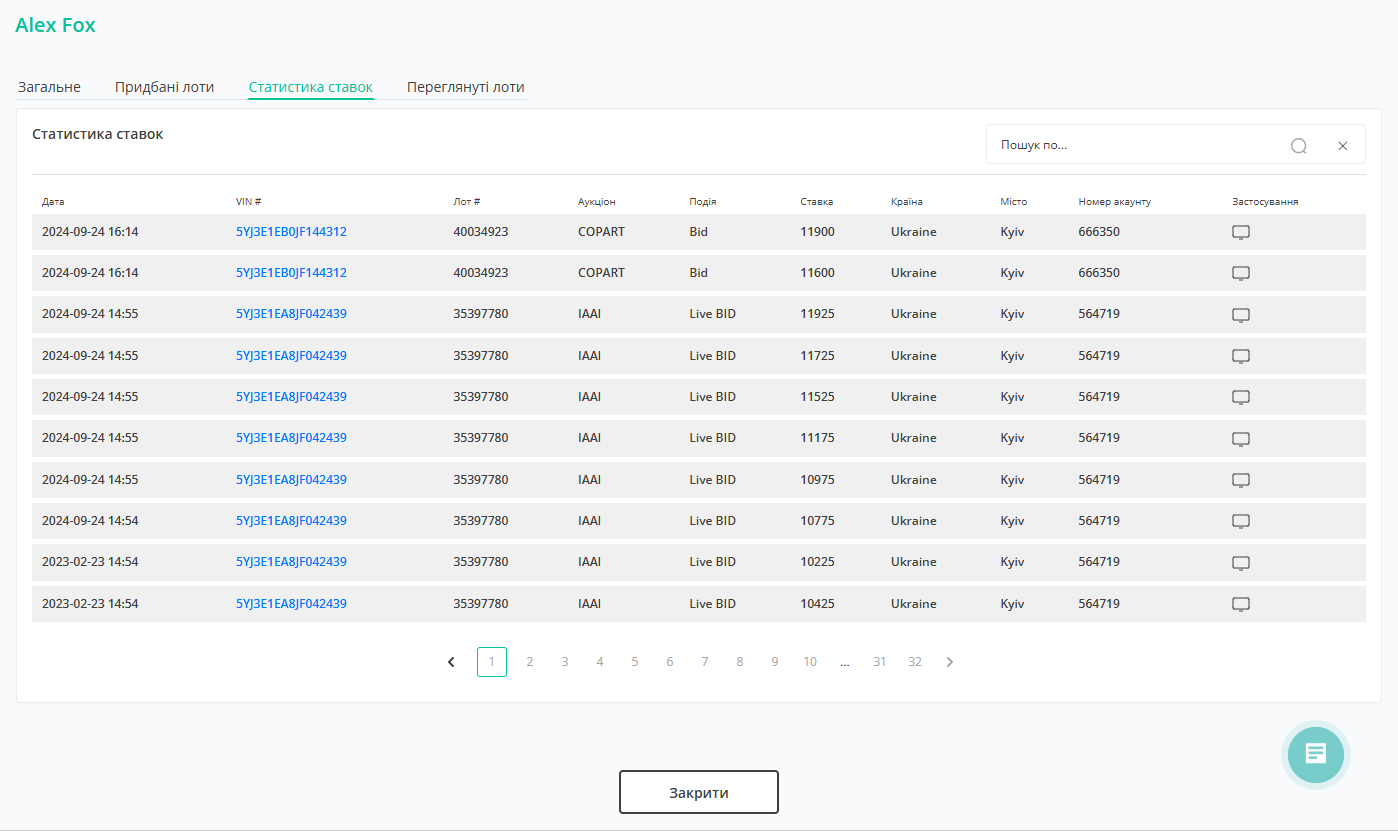 Малюнок 9 - Вікно «Користувач. Статистика ставок»
Малюнок 9 - Вікно «Користувач. Статистика ставок»
Вкладка «Переглянуті лоти» призначена для відображення інформації про транспортні засоби, які були переглянуті. Тут ви можете відстежувати лоти, які привернули увагу користувача, отримуючи детальну інформацію про кожний переглянутий транспортний засіб, включно з VIN, маркою, моделлю, роком випуску, аукціоном, на якому розміщено лот, країною та містом користувача, номером акаунта (Малюнок 10).
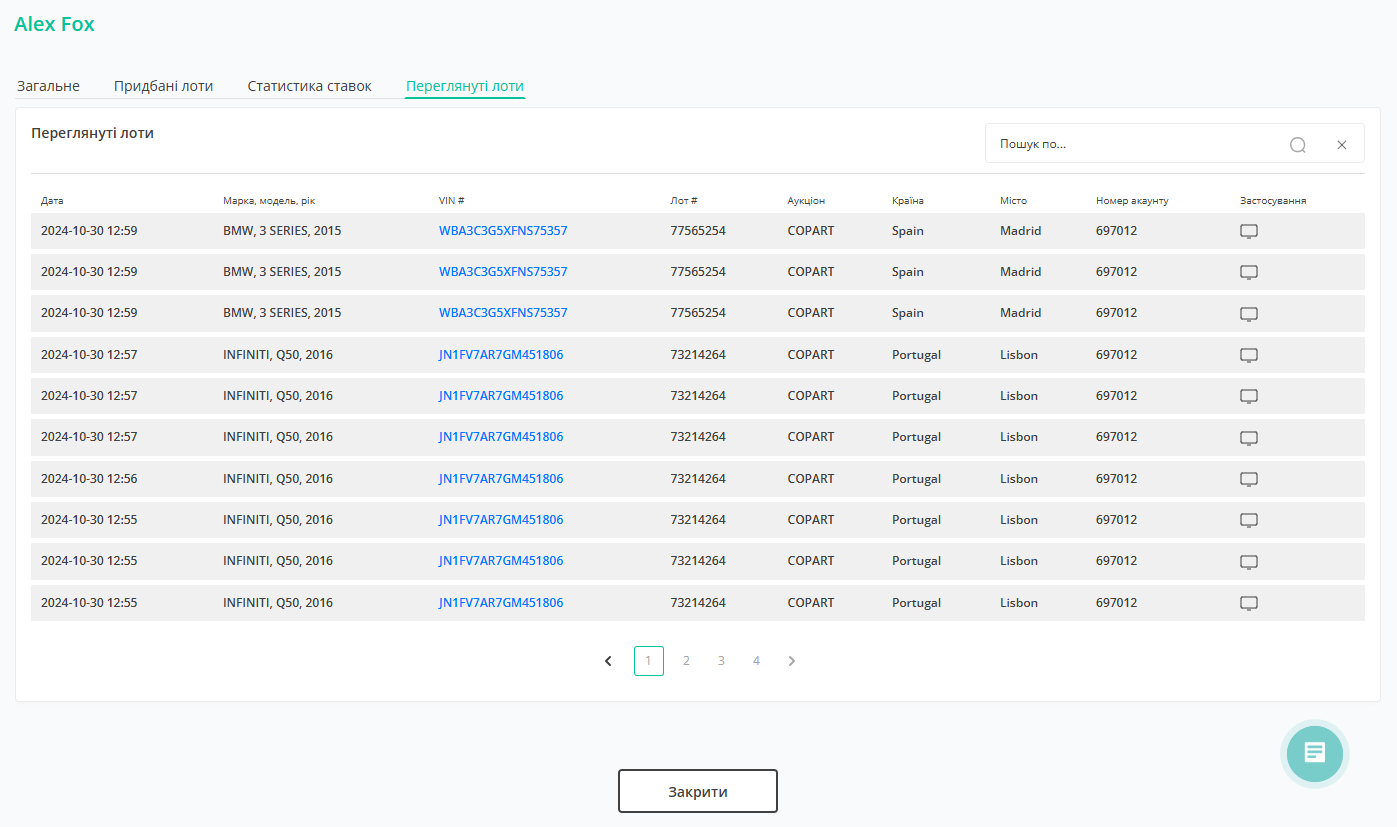
Малюнок 10 - Вікно «Користувач. Переглянуті лоти»
Після редагування користувача, для збереження даних натисніть на кнопку «Зберегти», для скасування кнопка - «Скасувати».
Видалення користувача
Для того щоб видалити користувача, натисніть на кнопку ![]() , яка розташована з правого боку запису в табличній області (Малюнок 2, Вказівник 4). Після чого відкриється вікно, в якому для підтвердження видалення натисніть на кнопку "Видалити", а для скасування - кнопку "Скасування" (Малюнок 11). У результаті чого користувач буде видалений з табличній області.
, яка розташована з правого боку запису в табличній області (Малюнок 2, Вказівник 4). Після чого відкриється вікно, в якому для підтвердження видалення натисніть на кнопку "Видалити", а для скасування - кнопку "Скасування" (Малюнок 11). У результаті чого користувач буде видалений з табличній області.
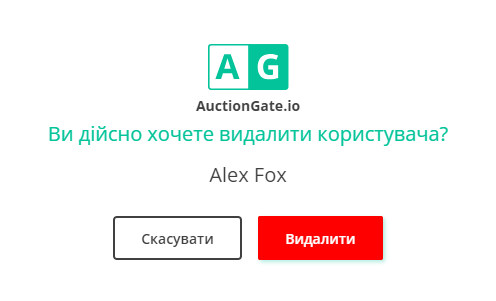 Малюнок 11 - Підтвердження/скасування видалення користувача
Малюнок 11 - Підтвердження/скасування видалення користувача
Функція масового редагування користувачів
Функція масового редагування користувачів надає зручний спосіб одночасного редагування за необхідності внесення однотипних даних у кілька записів.
Для використання цієї функції, виконайте такі кроки:
У таблиці встановіть позначку ![]() поруч із кожним користувачем, якого потрібно відредагувати (Малюнок 2, Вказівник 5).
поруч із кожним користувачем, якого потрібно відредагувати (Малюнок 2, Вказівник 5).
Після позначки користувачів, знизу таблиці, з'явиться панель з опціями масового редагування, в якій використовуйте доступні опції для зміни параметрів (Вказівник 6).
Примітка: Якщо встановити позначку "Для всіх" (Вказівник 7), це призведе до виділення всіх користувачів, і таким чином, зміни можна застосувати до всіх одразу.
Доступні опції:
-
Видалення користувача - на панелі масового редагування виберіть опцію "Видалити" (Малюнок 12, Вказівник 1), після чого відкриється вікно, в якому для підтвердження видалення натисніть на кнопку “Так”, для скасування - на кнопку “Ні”. У результаті чого користувача буде видалено з таблиці.
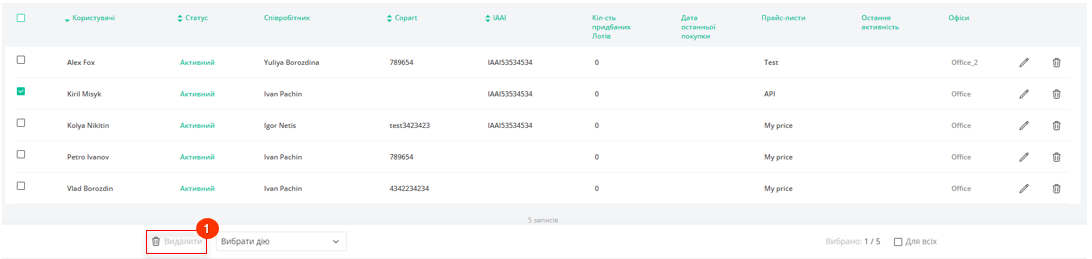 Малюнок 12 - Опція видалення
Малюнок 12 - Опція видалення
-
Зміна статусу користувача - на панелі масового редагування виберіть опцію "Встановити статус" (Малюнок 13, Вказівник 1), після чого із випадаючого списку, виберіть статус і підтвердіть зміни, натиснувши кнопку “Застосувати” (Вказівник 2).
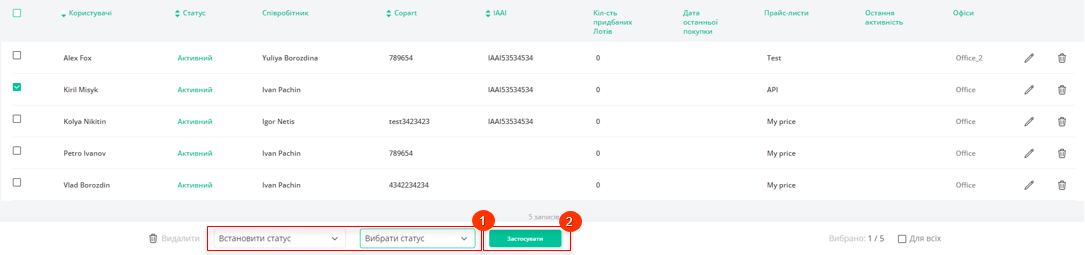 Малюнок 13 - Опція зміни статусу користувача
Малюнок 13 - Опція зміни статусу користувача
-
Встановлення співробітника - виберіть опцію “Встановити співробітника” (Малюнок 14, Вказівник 1), після чого виберіть потрібного співробітника з доступних варіантів і натисніть кнопку “Застосувати” (Вказівник 2).
Примітка: Для співробітника з роллю "Оператор" ця опція недоступна, оскільки цьому співробітнику доступні тільки ті користувачі, які закріплені за ним.
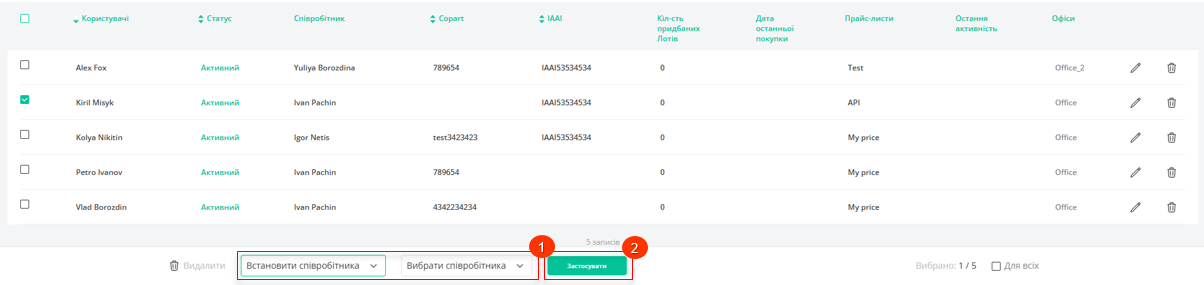 Малюнок 14 - Опція зміни співробітника
Малюнок 14 - Опція зміни співробітника
-
Встановлення акаунту Copart/IAAI/Manheim - виберіть опцію “Встановити акаунт Copart” (Малюнок 15, Вказівник 1), після чого виберіть потрібний акаунт з доступних варіантів і натисніть “Застосувати” (Вказівник 2), щоб зберегти внесені зміни.
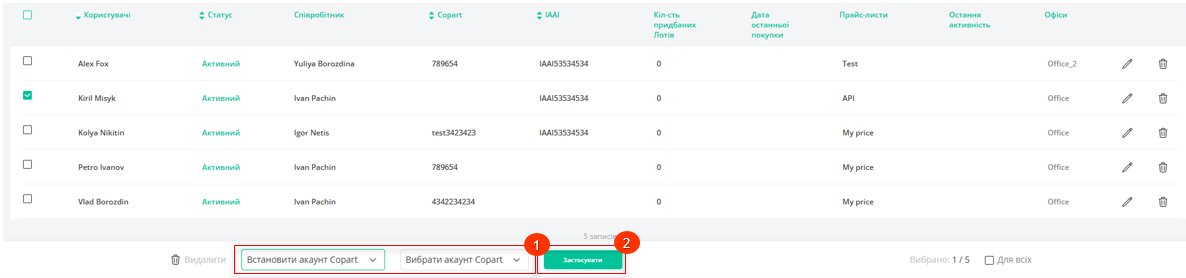 Малюнок 15- Опція призначення акаунта
Малюнок 15- Опція призначення акаунта
-
Встановлення прайс-листа - виберіть опцію “Встановити прайс-лист” (Малюнок 16, Вказівник 1), потім виберіть необхідний акаунт з доступних варіантів і натисніть “Застосувати” (Вказівник 2), щоб зберегти внесені зміни.
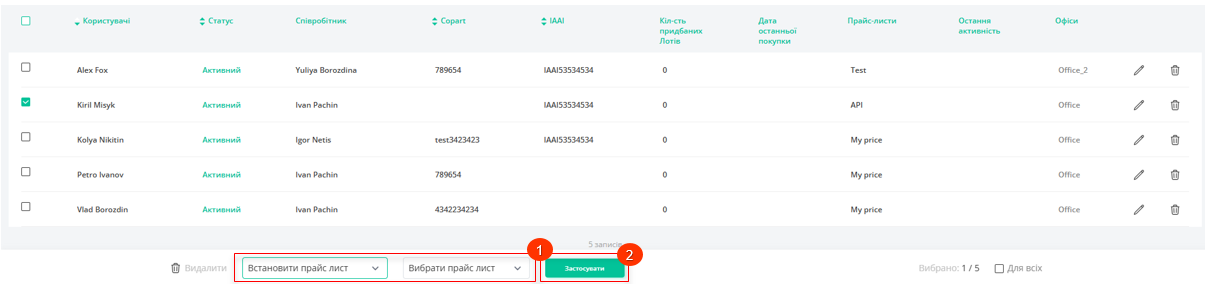 Малюнок 16- Опція призначення прайс-листа
Малюнок 16- Опція призначення прайс-листа
Примітка: У списку співробітників, акаунтів і прайс-листів, доступних для застосування, відображаються тільки ті, у яких встановлено статус "Активний".
-
Для відображення куплених лотів виберіть опцію “Встановити куплений лот” (Малюнок 17, Вказівник 1). Потім визначте, чи слід показувати клієнту куплені лоти повністю, частково або не показувати зовсім. Натисніть “Застосувати” (Вказівник 2), щоб зберегти внесені зміни.
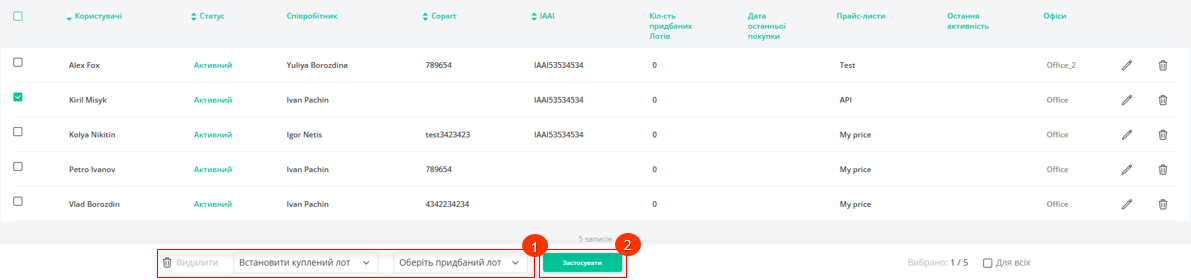 Малюнок 17- Опція відображення куплених лотів
Малюнок 17- Опція відображення куплених лотів



