AuctionGate | Account management - Сторінка сайту "Інвойси"
Сторінка "Інвойси" на сайті призначена для створення рахунків на оплату лотів.
На сторінці сайту "Генератор інвойсів" розташовано рядок пошуку, область фільтра і таблиця, в якій відображаються всі інвойси, які раніше були створені на сайті (Малюнок 1).
У пошуковому рядку, пошук потрібного інвойсу відбувається за номером лота або VIN номером (Вказівник 2). Після введення номера натисніть на кнопку , яка розташована в рядку пошуку або на кнопку "Enter", яка розташована на клавіатурі. У результаті чого інвойс буде відображатися в таблиці.
У разі натискання на кнопку "Інструменти" (Вказівник 3) відкриється область фільтра, за допомогою якого встановлюють параметр (Малюнок 2):
-
"Аукціон" - із випадаючого списку, який відкривається при натисканні на кнопку
 , виберіть аукціон.
, виберіть аукціон.
Після внесення параметра натисніть на кнопку "Застосувати" для формування списку інвойсів, у разі скасування - кнопка "Видалити". У результаті чого в таблиці відображатимуться дані згідно зі встановленим параметром фільтра.
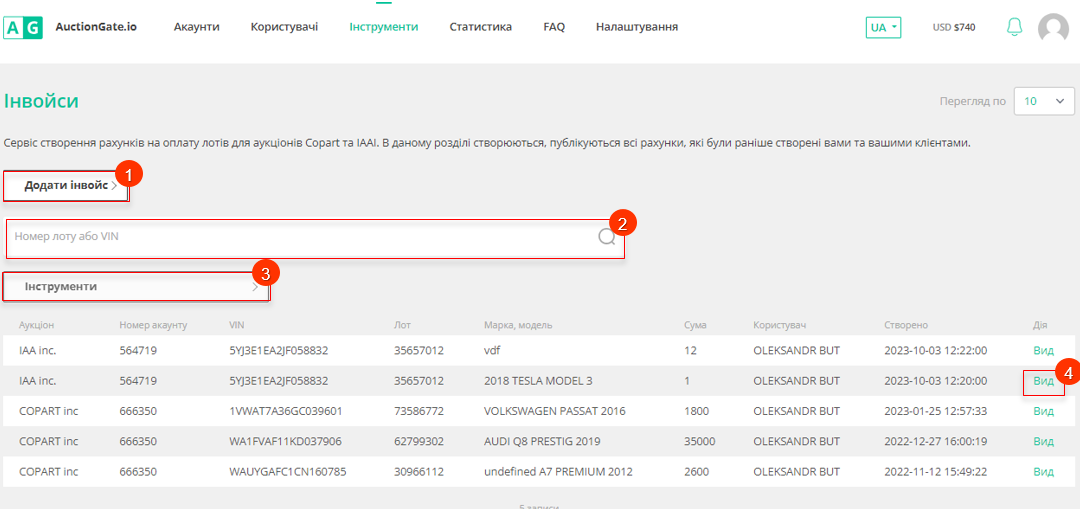
Малюнок 1 - Сторінка сайту "Інвойси"
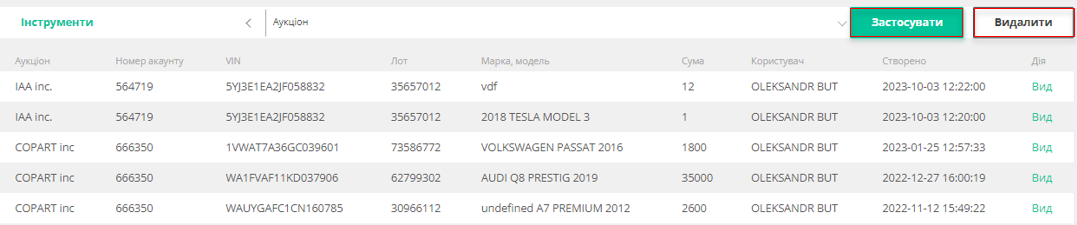
Малюнок 2 - Область фільтру
Створення інвойсу
Для того щоб створити інвойс, натисніть на кнопку "Додати інвойс" (Малюнок 1, Вказівник 1). Після чого відкриється вікно "Створити інвойс", у якому заповніть поля (Малюнок 3):
-
"VIN" - введіть VIN номер лота;
Після чого натисніть на кнопку "Пошук" (Вказівник 1). У результаті чого інформація про лот, який вже існує в базі, а саме дані в полях: "Аукціон", "Рік Марка Модель" і "Номер лоту" будуть заповнені автоматично. Після чого продовжите заповнення полів:
-
"Призвіще, ім'я платника" - введіть прізвище, ім'я та по батькові платника латинськими літерами;
-
"Номер акаунту" - із випадаючого списку
 , який відкривається при натисканні на кнопку
, який відкривається при натисканні на кнопку виберіть номер облікового запису, який використовується для входу в акаунт аукціону;
-
"Сума" - за допомогою введення з клавіатури або при натисканні на кнопки

, введіть суму на оплату з аукціонним збором;
-
"Номер документа платника" - введіть номер документа платника.
Для збереження даних натисніть на кнопку "Створити", у разі скасування кнопка "Скасування".
У результаті виконаних дій буде створений інвойс на оплату, про що свідчить інформація у вікні, що відкрилося (Малюнок 4). Для закриття вікна натисніть на кнопку "Добре".
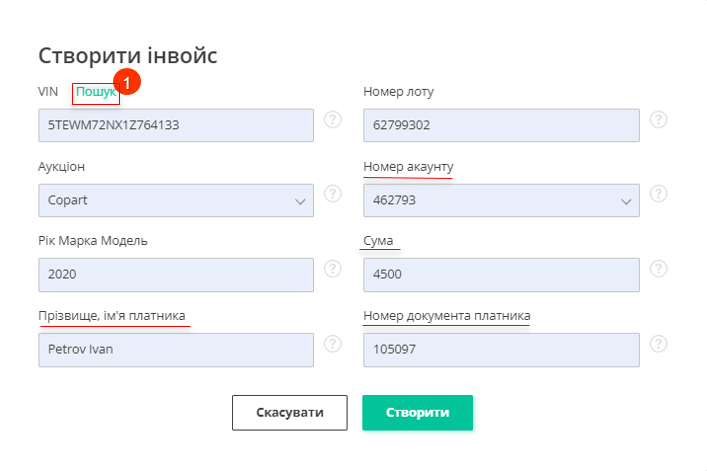
Малюнок 3 - Вікно “Створити інвойс”
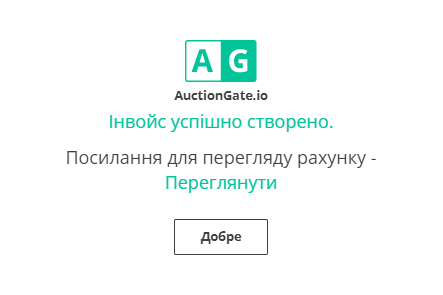
Малюнок 4 - Повідомлення про створення інвойсу
Створення PDF інвойсу
Для того щоб створити PDF формат для інвойсу, виберіть необхідний інвойс у таблиці та натисніть на кнопку "Вид", що розташована в стовпчику "Дії" таблиці (Малюнок 1, Вказівник 4). У результаті чого інвойс буде відкрито в новій вкладці браузера (Малюнок 5).
Після чого натисніть на кнопку "Make pdf", яка розташована вгорі сторінки (Малюнок 5, Вказівник 1). У результаті виконаних дій буде створено інвойс у PDF-форматі, про що свідчить відкриття його у вікні браузера.
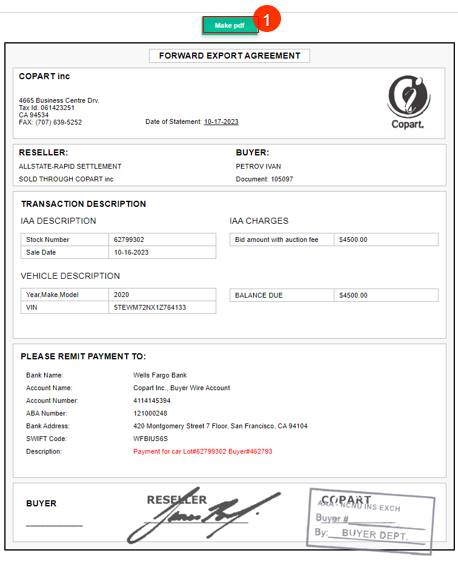
Малюнок 5 - Перегляд інвойсу



