AuctionGate | Account management - Сторінка сайту "Прайс-листи"
Сторінка сайту "Прайс-листи" призначена для створення прайс-листа з можливістю розрахунку вартості доставки транспортного засобу в необхідну країну.
На сторінці сайту "Прайс-листи" розташована таблична область, в якій відображаються всі прайс-листи, які створені на сайті (Малюнок 1).
Функціонал, який доступний на сторінці:
-
створення прайс-листа;
-
редагування прайс-листа;
-
створення копії прайс-листа;
-
створення PDF прайс-листа;
-
експорт прайс-листа;
-
імпорт прайс-листа;
-
видалення прайс-листа.
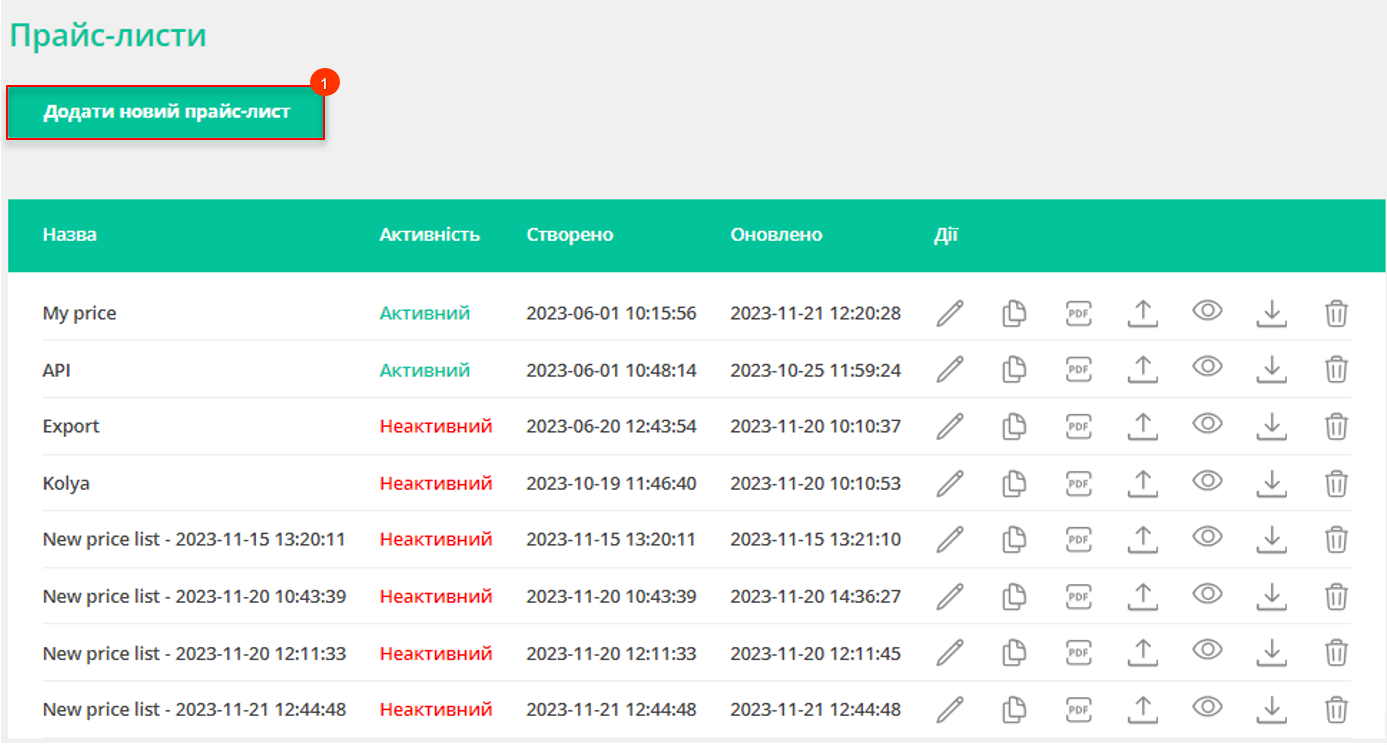 Малюнок 1 - Сторінка сайту "Прайс-листи"
Малюнок 1 - Сторінка сайту "Прайс-листи"
Створення прайс-листа
Для того щоб створити прайс-лист, натисніть на кнопку "Додати новий прайс-лист" (Малюнок 1, Вказівник 1). В результаті чого відкриється сторінка сайту "Змінити прайс-лист", в якому заповніть поля (Малюнок 2):
-
"Назва" - введіть назву прайс-листа;
-
"Статус активності" - зі списку, що випадає, який відкривається після натискання на кнопку
, виберіть статус активності.
Після чого перейдіть на заповнення вкладок (Вказівник 1).
Для того щоб внести інформацію на будь-яку з вкладок, необхідно натиснути на кнопку "Редагувати", у разі скасування кнопка - "Закрити" (Вказівник 2).
Примітка: у разі вибору значення статус активності - "Неактивний", вартість, яка зазначена в прайс-листі, не відображатиметься в розширенні.
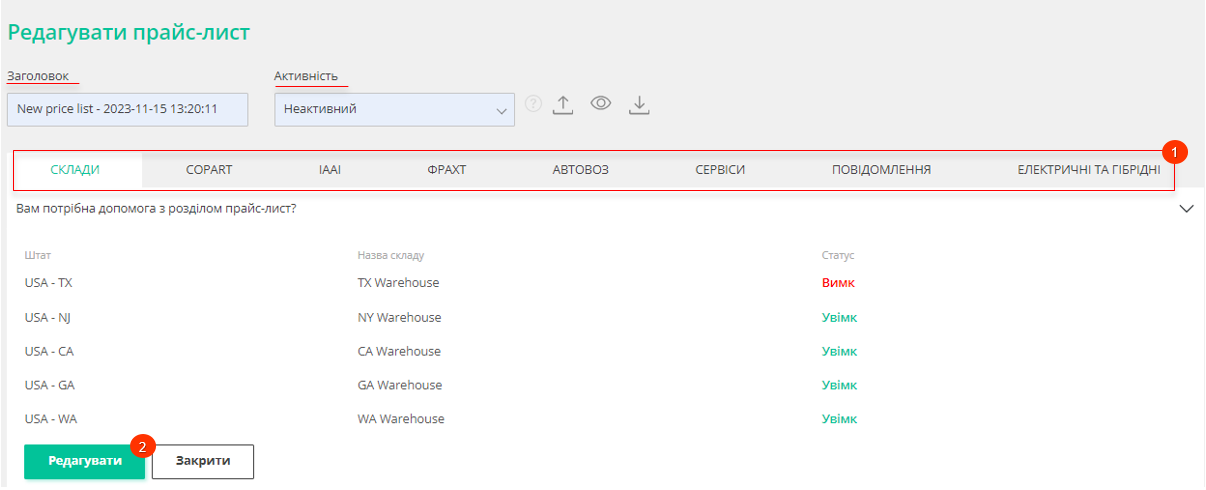 Малюнок 2 - Сторінки сайту "Змінити прайс-лист"
Малюнок 2 - Сторінки сайту "Змінити прайс-лист"
Вкладка "Склади"
Для того щоб додати склад, з якого буде здійснюватися завантаження, натисніть на кнопку "Додати" (Малюнок 3, Вказівник 1). У результаті чого буде додано рядок (Вказівник 2), у якому заповніть поля:
-
"Штат" - із випадаючого списку, який відкривається при натисканні на кнопку
, виберіть штат, у якому розташований склад;
-
"Назва складу" - введіть назву складу;
-
“Статус” - натисніть на кнопку "Увімк" для активації складу, у разі скасування кнопка - "Вимк".
Для створення кількох складів додайте необхідну кількість рядків і повторіть процес заповнення полів (описаний вище).
За необхідності видалити рядок натисніть на кнопку "Видалити" (Вказівник 3). Після чого відкриється вікно, в якому для підтвердження видалення складу натисніть на кнопку "Видалити", для скасування кнопка - "Скасувати" (Малюнок 4).
Для активації всіх складів натисніть на кнопку "Активувати всі склади" (Вказівник 4). Після чого відкриється вікно, в якому для підтвердження активації всіх складів натисніть на кнопку "Активувати", для скасування кнопка - "Скасувати" (Малюнок 5).
Для збереження даних натисніть на кнопку "Зберегти" (Малюнок 3, Вказівник 5).
У результаті чого створений склад/склади відображатимуться в таблиці.
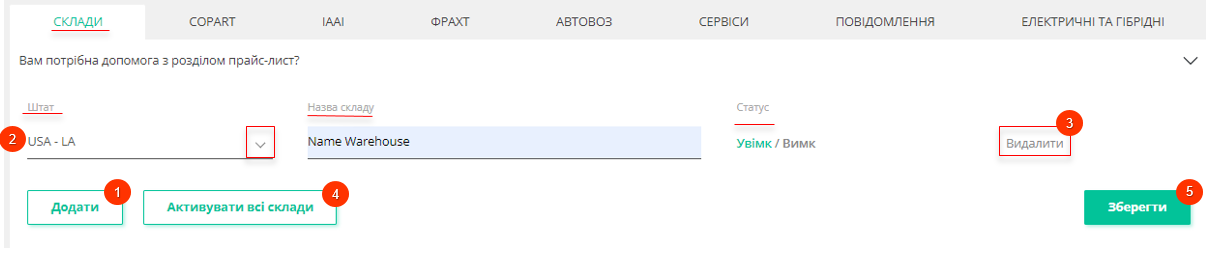 Малюнок 3 - Вкладка "Склади
Малюнок 3 - Вкладка "Склади
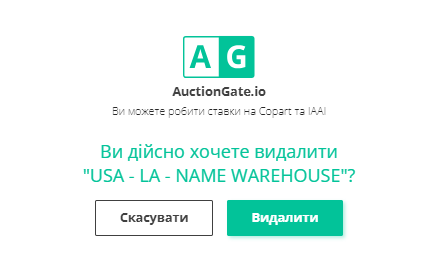 Малюнок 4 - Підтвердження/скасування видалення складу
Малюнок 4 - Підтвердження/скасування видалення складу
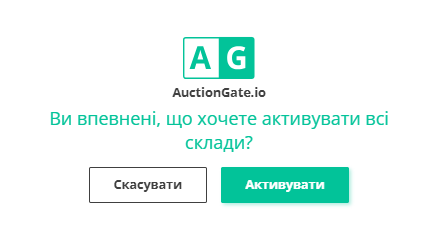
Малюнок 5 - Підтвердження/скасування активації всіх складів
Вкладка “Copart”/”IAAI”
Для того щоб додати вартість доставки від локації аукціонів до складу, на якому буде проводитися навантаження, виберіть один із способів:
-
Для додавання однієї або декількох локацій натисніть на кнопку "Додати" (Малюнок 6, Вказівник 1). У результаті чого буде додано рядок (Вказівник 2), у якому заповніть поля:
-
“Штат” - із випадаючого списку, який відкривається при натисканні на кнопку
, виберіть штат;
-
“Локації аукціонів” - із випадаючого списку, який відкривається при натисканні на кнопку
, виберіть місто в якому знаходится площадка аукціону;
-
“Склад, порт відправки” - із випадаючого списку, який відкривається при натисканні на кнопку
, виберіть склад, на який буде здійснюватися доставка;
-
за допомогою введення з клавіатури або при натисканні на кнопки
, введіть вартість доставки у відповідному полі за типом автомобіля (Вказівник 3);
-
“Статус” - натисніть на кнопку "Увімк" для активації локації, у разі скасування кнопка - "Вимк".
Для створення кількох локацій, додайте необхідну кількість рядків і повторіть процес заповнення полів (описаний вище).
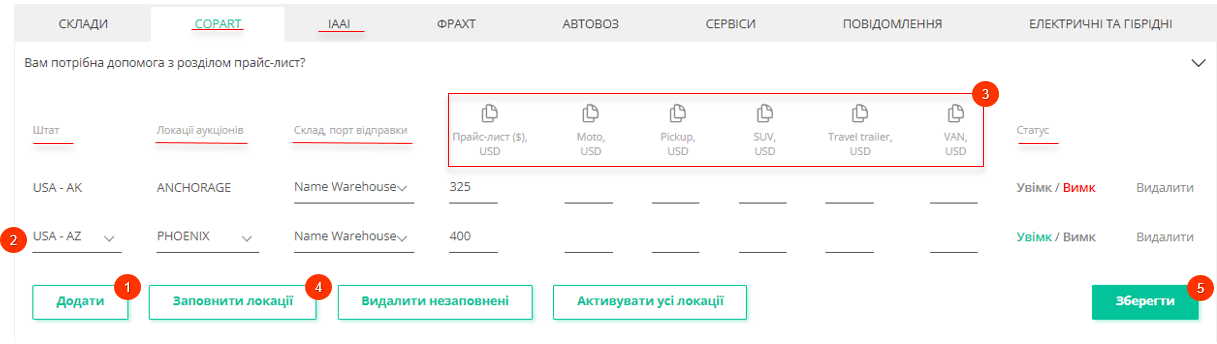 Малюнок 6 - Вкладка "Copart". Додавання однієї або декількох локацій
Малюнок 6 - Вкладка "Copart". Додавання однієї або декількох локацій
-
Для масового додавання локацій натисніть на кнопку "Заповнити локації" (Малюнок 6, Вказівчик 4). У результаті чого відкриється список локацій, у якому виберіть необхідну кількість локацій, орієнтуючись на штат і локацію аукціону (Малюнок 7). Після чого заповніть поля:
-
“Склад, порт відправки” - із випадаючого списку, який відкривається при натисканні на кнопку
, виберіть склад, на який буде здійснюватися доставка;
-
за допомогою введення з клавіатури або при натисканні на кнопки
, введіть вартість доставки у відповідному полі за типом автомобіля (Вказівчик 1);
-
“Статус” - натисніть на кнопку "Увімк" для активації локації, у разі скасування кнопка - "Вимк".
Для того щоб видалити незаповнені локації натисніть на кнопку "Видалити незаповнені" (Вказівник 2). У результаті чого в списку відображатимуться тільки ті локації, в яких заповнені поля.
Примітка: обов'язковими полями для заповнення є "Склад, порт відправки" і зазначена вартість, для першого типу транспортного засобу (Вказівник 3).
За необхідності видалити рядок натисніть на кнопку "Видалити" (Вказівник 4). Після чого відкриється вікно, у якому для підтвердження видалення локації натисніть на кнопку "Видалити", для скасування кнопка - "Скасувати" (Рисунок 8).
Для активації всіх локацій натисніть на кнопку "Активувати усі локації" (Вказівник 4). Після чого відкриється вікно, в якому для підтвердження активації всіх локацій натисніть на кнопку "Активувати", для скасування кнопка - "Скасувати" (Малюнок 9).
Після додавання локацій будь-яким із способів, для збереження даних натисніть на кнопку "Зберегти" (Малюнок 6, Вказівник 5 / Малюнок 7, Вказівник 5).
У результаті чого створена локація/локації будуть відображатись на вкладці.
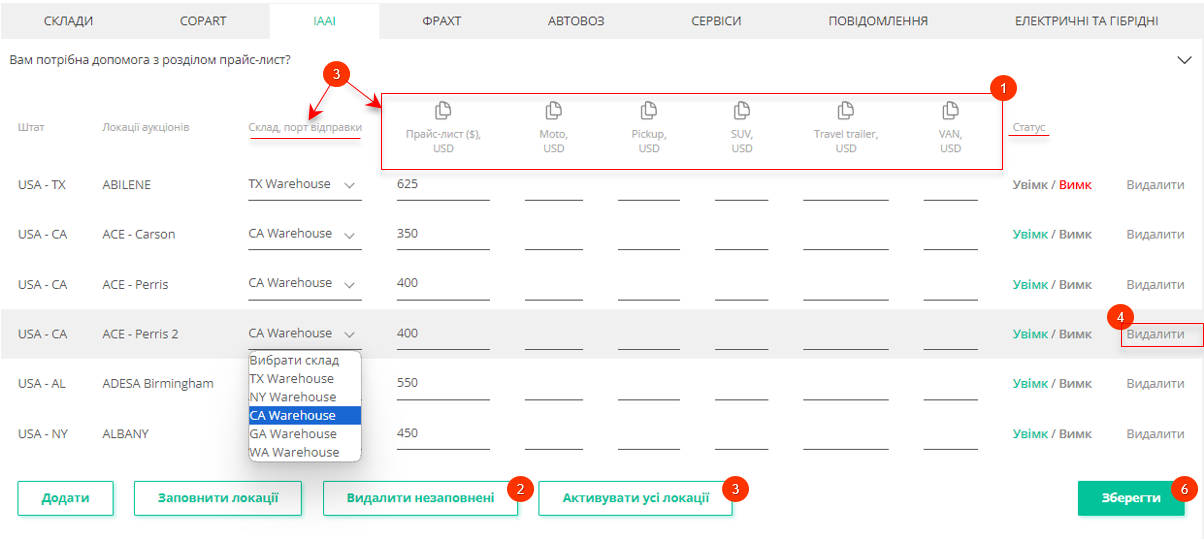 Малюнок 7- Вкладка "IAAI". Масове додавання локацій
Малюнок 7- Вкладка "IAAI". Масове додавання локацій
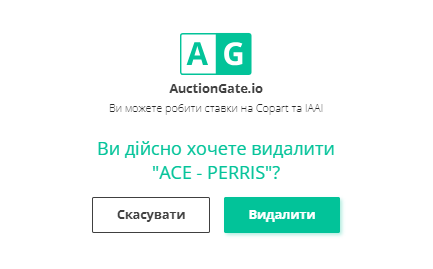 Малюнок 8 - Підтвердження/скасування видалення локації
Малюнок 8 - Підтвердження/скасування видалення локації
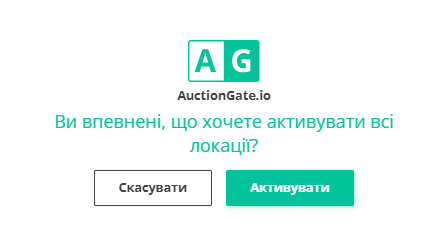 Малюнок 9 - Підтвердження/скасування активації всіх локацій
Малюнок 9 - Підтвердження/скасування активації всіх локацій
Вкладка “Фрахт”
Для внесення вартості доставки в порт призначення морем натисніть кнопку "Додати" (Малюнок 10, Вказівник 1). У результаті буде додано новий рядок (Вказівник 2), у якому заповніть поля:
-
“Склад, порт відправки” - із випадаючого списку, який відкривається при натисканні на кнопку
,виберіть склад, з якого здійснюватиметься відправлення;
-
“Країна призначення” - із випадаючого списку, який відкривається при натисканні на кнопку
, виберіть країну, в яку здійснюється відправлення;
-
“Порт призначення” - введіть назву порту одержувача;
-
за допомогою введення з клавіатури або при натисканні на кнопки
, введіть вартість морської доставки у відповідному полі за типом автомобіля (Вказівник 3);
-
“Статус” - натисніть на кнопку "Увімк" для активації локації фрахту, у разі скасування кнопка - "Вимк".
Для створення декількох фрахтів додайте необхідну кількість рядків і повторіть процес заповнення полів (описаний вище).
За необхідності видалити рядок натисніть на кнопку "Видалити" (Вказівник 4). Після чого відкриється вікно, в якому для підтвердження видалення локації натисніть на кнопку "Видалити", для скасування кнопка - "Скасувати" (Малюнок 11).
Для активації всіх фрахт натисніть на кнопку "Активувати всі фрахти" (Вказівник 5). Після чого відкриється вікно, в якому для підтвердження активації натисніть на кнопку "Активувати", для скасування кнопка - "Скасувати" (Малюнок 12).
Для збереження даних натисніть на кнопку "Зберегти" (Малюнок 10, Вказівник 6).
У результаті чого створений фрахт/фрахти відображатимуться на вкладці.
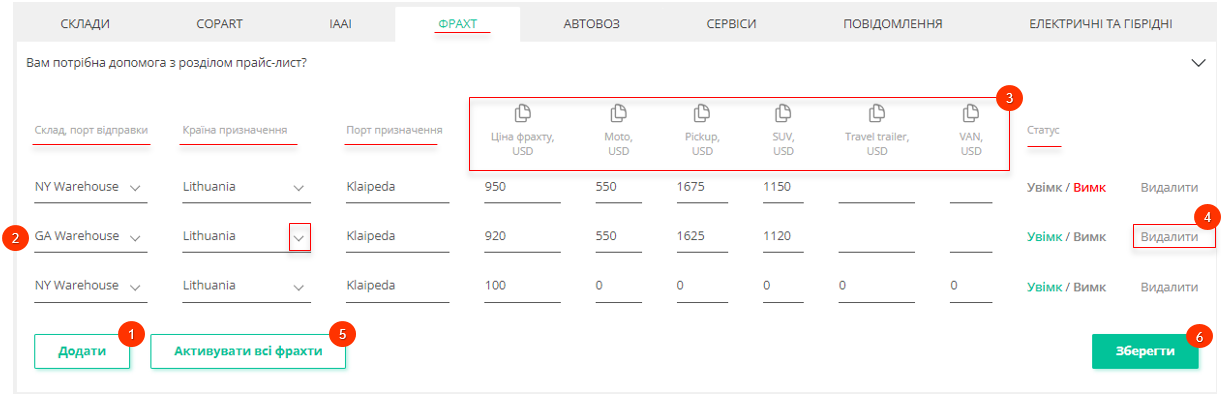
Малюнок 10 - Вкладка "Фрахт"
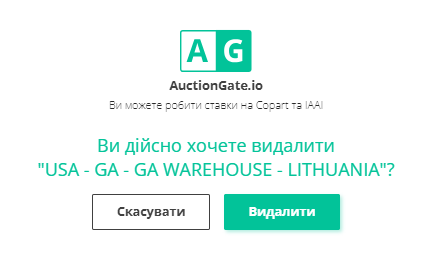 Рисунок 11 - Подтверждение/отмена удаления фрахта
Рисунок 11 - Подтверждение/отмена удаления фрахта
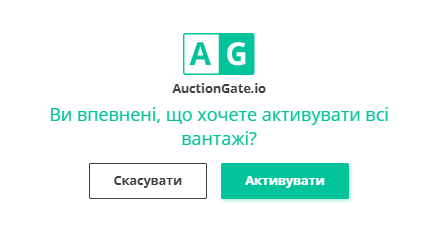
Малюнок 12 - Підтвердження/скасування активації всіх фрахт
Вкладка “Автовоз”
Для того щоб додати вартість доставки в місце призначення суходолом, виберіть один із способів (Малюнок 13):
-
Натисніть на кнопку "Додати" (Вказівник 1). У результаті чого буде додано рядок (Вказівник 2), у якому заповніть поля:
-
“Країна відправлення” - із випадаючого списку, який відкривається при натисканні на кнопку
, виберіть країну, з якої здійснюється відправлення;
-
“Порт” - із випадаючого списку, який відкривається при натисканні на кнопку
, виберіть порт, з якого здійснюється відправлення.
-
Натисніть на кнопку "Заповнити всі порти" (Вказівник 3). У результаті чого дані в полях "Країна відправлення" і "Порт" заповняться автоматично на підставі полів "Країна призначення" і "Порт призначення", які заповнені на вкладці "Фрахт". Кількість заповнених рядків на вкладці "Автовоз" буде аналогічною кількості заповнених рядків на вкладці "Фрахти".
Після чого заповніть поля:
-
“Країна призначення” - із випадаючого списку, який відкривається при натисканні на кнопку
, виберіть країну, в яку здійснюється відправлення;
-
“Місто призначення” - введіть назву місця призначення доставки;
-
за допомогою введення з клавіатури або під час натискання на кнопки
, введіть вартість доставки суходолом у відповідному полі за типом автомобіля (Вказівник 4);
-
“Статус” - натисніть на кнопку "Увімк" для активації автовозу, у разі скасування кнопка - "Вимк".
За необхідності видалити рядок натисніть на кнопку "Видалити" (Вказівник 5). Після чого відкриється вікно, у якому для підтвердження видалення локації натисніть на кнопку "Видалити", для скасування кнопка - "Скасувати" (Малюнок 14).
Для активації всіх автовозів натисніть на кнопку "Активувати всі автовози" (Вказівник 6). Після чого відкриється вікно, в якому для підтвердження активації натисніть на кнопку "Активувати", для скасування кнопка - "Скасувати" (Малюнок 15).
Для збереження даних натисніть на кнопку "Зберегти" (Малюнок 13, Вказівник 7).
У результаті чого створений автовоз/автовози відображатимуться на вкладці.
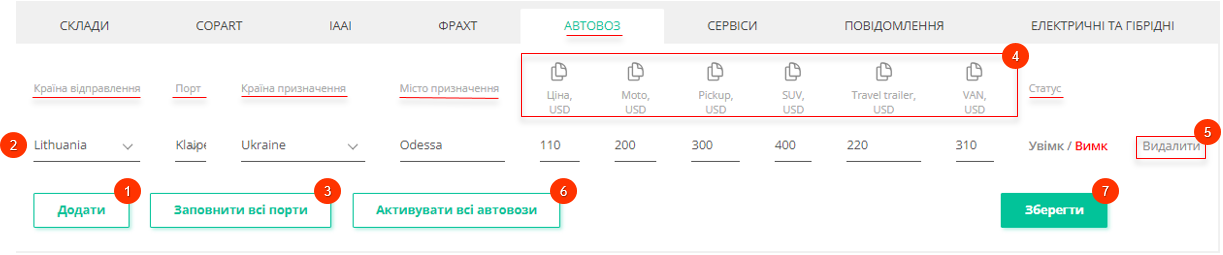 Малюнок 13 - Вкладка "Автовоз"
Малюнок 13 - Вкладка "Автовоз"
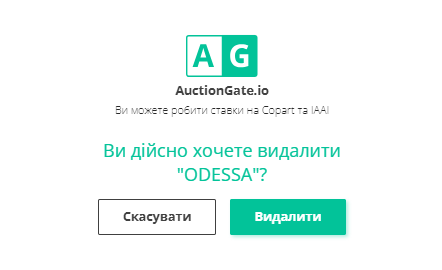
Малюнок 14 - Підтвердження/скасування видалення автовозу
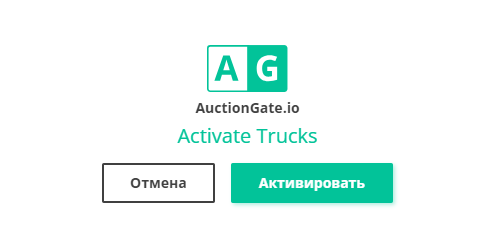
Малюнок 15 - Підтвердження/скасування активації всіх автовозів
Вкладка “Сервіси”
Для того щоб додати вартість додаткових послуг, які виникають у процесі доставки, натисніть на кнопку "Додати" (Малюнок 16, Вказівник 1). У результаті чого буде додано рядок (Вказівник 2), у якому заповніть поля:
-
“Країна” - із випадаючого списку, який відкривається при натисканні на кнопку
, виберіть країну, в якій буде надано послугу;
-
“Сервіс” - введіть назву послуги;
-
за допомогою введення з клавіатури або під час натискання на кнопки
, введіть вартість послуги у відповідному полі за типом автомобіля (Вказівник 3);
-
“Статус” -натисніть на кнопку "Увімк" для активації послуги, у разі скасування кнопка - "Вимк".
Для створення декількох послуг додайте необхідну кількість рядків і повторіть процес заповнення полів (описаний вище).
За необхідності видалити рядок натисніть на кнопку "Видалити" (Вказівник 4). Після чого відкриється вікно, в якому для підтвердження видалення послуги натисніть на кнопку "Видалити", для скасування кнопка - "Скасувати" (Малюнок 17).
Для активації всіх послуг натисніть на кнопку "Активувати всі послуги" (Вказівник 5). Після чого відкриється вікно, в якому для підтвердження активації натисніть на кнопку "Активувати", для скасування кнопка - "Скасувати" (Малюнок 18).
Для збереження даних натисніть на кнопку "Зберегти" (Малюнок 16, Вказівник 6).
У результаті чого створений сервіс/сервіси відображатимуться на вкладці.
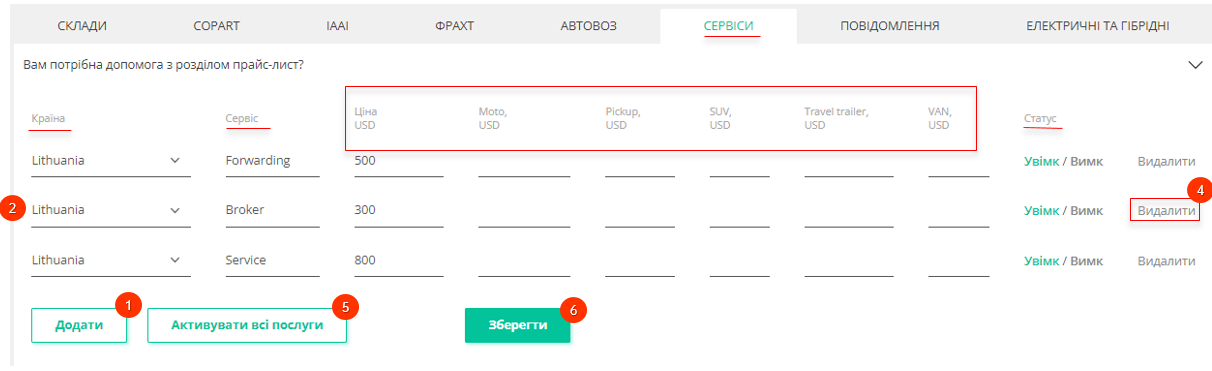 Малюнок 16 - Вкладка "Сервіси
Малюнок 16 - Вкладка "Сервіси
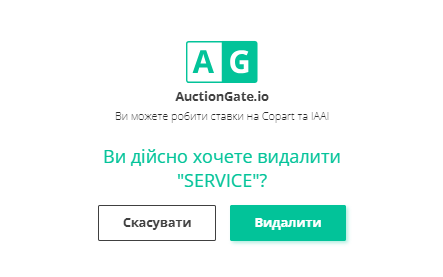
Малюнок 17 - Підтвердження/скасування видалення послуги
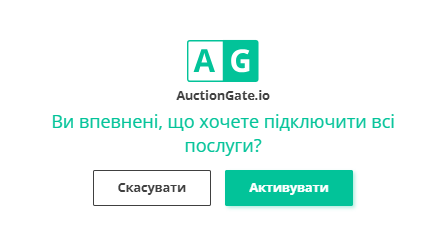 Малюнок 18 - Підтвердження/скасування активації всіх послуг
Малюнок 18 - Підтвердження/скасування активації всіх послуг
Вкладка “Повідомлення”
Вкладка призначена для управління повідомленнями, тут ви можете додати нове сповіщення, шляхом введення відповідного тексту з використанням клавіатури. Ця функціональність надає зручний спосіб оновлення та поширення важливих повідомлень або сповіщень у прайс-листі.
Для збереження даних натисніть на кнопку "Зберегти", для скасування кнопка - "Скасування" (Малюнок 19, Вказівник 1/Вказівник 2).
 Малюнок 19 - Вкладка "Повідомлення"
Малюнок 19 - Вкладка "Повідомлення"
Вкладка "Електричні та гібридні"
Щоб додати вартість за послуги з фінансових ризиків, пов'язаних з доставкою електричних і гібридних транспортних засобів, заповніть наступні поля:
-
"Оплата за небезпечний вантаж" - за допомогою введення з клавіатури або при натисканні на кнопки
, введіть вартість послуги;
-
"Плата за фінансову гарантію" - за допомогою введення з клавіатури або при натисканні на кнопки
, введіть вартість послуги;
Для збереження даних натисніть на кнопку "Зберегти", для скасування кнопка - "Скасувати" (Малюнок 20, Вказівник 1/Вказівник 2).
 Малюнок 20 - Вкладка "Електричні та гібридні"
Малюнок 20 - Вкладка "Електричні та гібридні"
Після заповнення всіх вкладок буде створено новий прайс-лист, який відображатиметься в таблиці (Малюнок 21, Вказівник 1).
Редагування прайс-листа
Для того щоб внести зміни до прайс-листа, виберіть необхідний запис у таблиці та натисніть на кнопку , яка розташована в стовпчику "Дії" (Малюнок 21, Вказівник 2).
У результаті чого відкриється сторінка сайту "Редагувати прайс-лист" (Малюнок 1), зміни даних у якому відбуваються так само, як під час створення прайс-листа (див. вище).
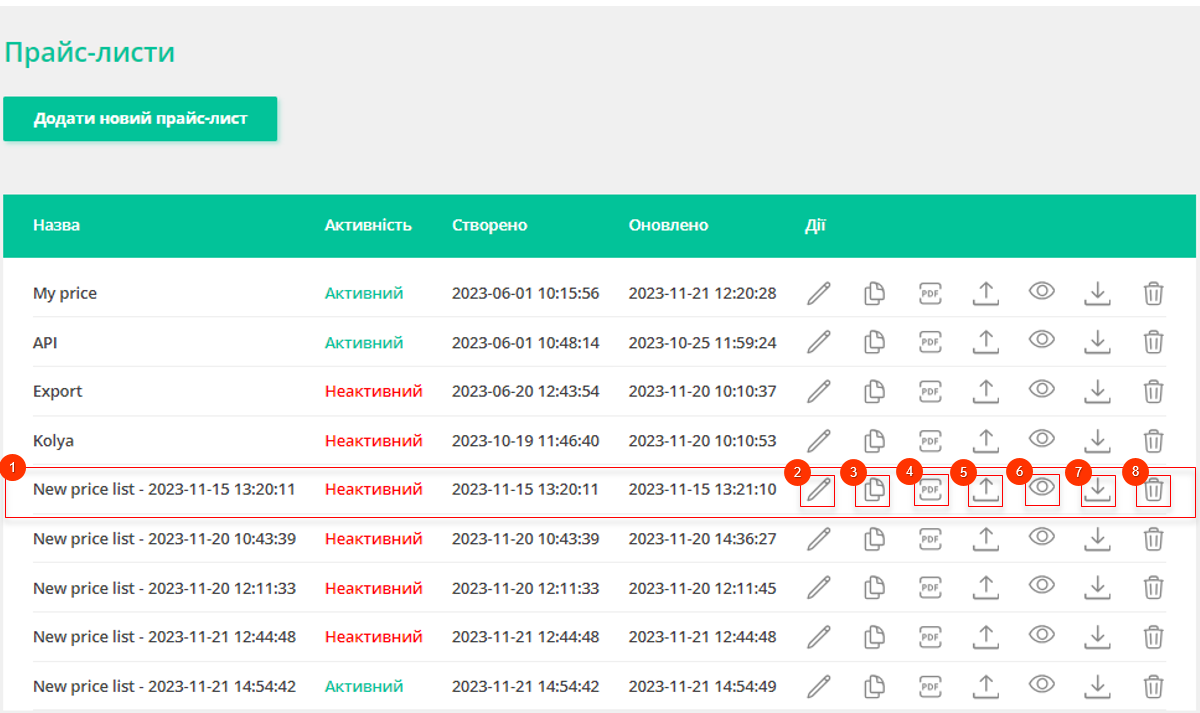 Малюнок 21 - Функціонал прайс-листа в табличній області
Малюнок 21 - Функціонал прайс-листа в табличній області
Створення копії прайс-листа
Для того щоб створити копію прайс-листа з можливістю зміни цін, виберіть необхідний запис у таблиці та натисніть на кнопку , яка розташована в стовпчику "Дії" (Малюнок 21, Вказівник 3). Після чого відкриється вікно "Створити копію прайсу" (Малюнок 22), в якому за необхідності задайте умови зміни ціни в полях:
-
"Мін., USD" - за допомогою введення з клавіатури або під час натискання на кнопку
, введіть мінімальне значення, на яке буде збільшено вартість;
-
"% збільшення" - за допомогою введення з клавіатури або під час натискання на кнопки
, введіть загальний відсоток збільшення на який буде збільшено прайс;
-
"Макс., USD" - за допомогою введення з клавіатури або під час натискання на кнопки
, введіть максимальне значення, на яке буде збільшено вартість.
Після чого натисніть на кнопку "Зберегти", для скасування кнопка - "Скасувати". У результаті виконаних дій буде створено копію прайс-листа зі зміненими цінами згідно із зазначеними даними в полях.
Примітка: у разі необхідності створити копію прайс-листа, без зміни вартості, натисніть на кнопку "Зберегти", пропустивши крок щодо заповнення полів.
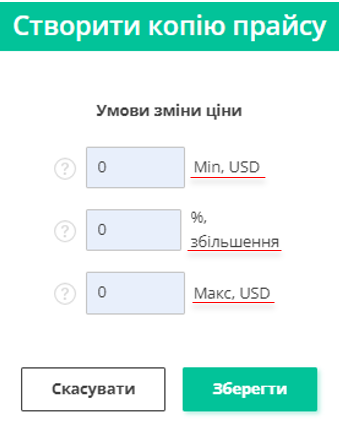 Малюнок 22 - Вікно "Створити копію прайсу
Малюнок 22 - Вікно "Створити копію прайсу
Створення PDF прайс-листа
Для того щоб створити PDF формат для прайс-листа, виберіть необхідний запис у таблиці та натисніть на кнопку , яка розташована в стовпчику "Дії" (Малюнок 21, Вказівник 4). Після чого відкриється вікно "Створити PDF" (Малюнок 23), в якому заповніть поля:
-
“Назва компанії для прайс-листа” - введіть назву компанії або клієнта, для якого створюється прайс-лист;
-
“Назва прайс-листа” - введіть назву прайс-листа.
Після чого натисніть на кнопку "Створити PDF", для скасування кнопка - "Скасувати". У результаті виконаних дій буде створено PDF, про що свідчить інформація у вікні, що відкрилося, в якому доступні такі дії (Малюнок 24).
При натисканні на кнопку:
-
“Відкрити PDF” - прайс-лист буде відкрито в новій вкладці браузера;
-
“Завантажити PDF” -прайс-лист буде завантажено на ПК користувача.
Для закриття вікна натисніть на кнопку "Добре".
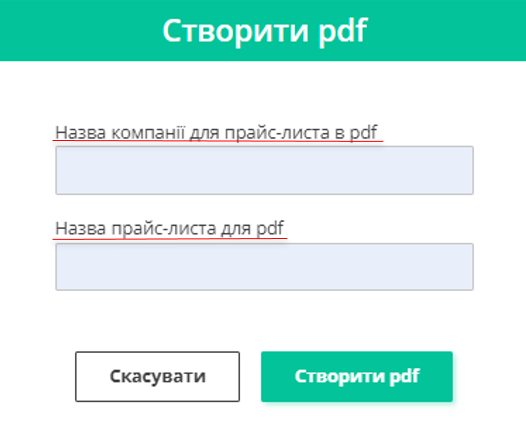
Малюнок 23 - Вікно "Створити PDF"
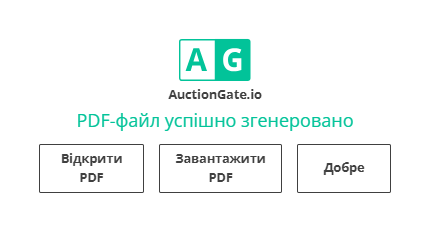 Малюнок 24 - Повідомлення про створення PDF прайс-листа
Малюнок 24 - Повідомлення про створення PDF прайс-листа
Експорт прайс-листа
Для експорту прайс-листа натисніть кнопку, яка розташована в стовпчику "Дії" (Малюнок 21, Вказівник 5), у результаті чого відкриється вікно "Експорт", яке складається з двох табличних блоків "Поточний експорт" і "Завершений експорт". Щоб експортувати файл, натисніть на кнопку "Старт" (Рисунок 25, Вказівник 1). Після завершення експорту файл стане доступний у розділі "Завершений експорт". Потім натисніть на кнопку "Завантажити XLSX" (Малюнок 25, Вказівник 3), виберіть місце для збереження файлу і натисніть "Зберегти". У разі скасування експорту прайс-листа натисніть на кнопку "Скасувати" (Малюнок 23, Вказівник 2). У результаті виконання цієї дії, файл буде видалено з таблиці "Поточний експорт".
Для закриття вікна натисніть на кнопку "Закрити".
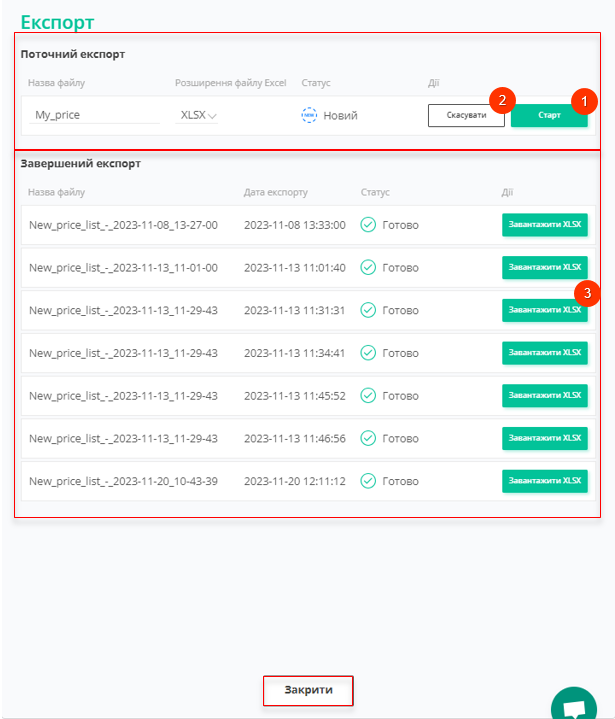 Малюнок 25 - Вікно "Експорт"
Малюнок 25 - Вікно "Експорт"
Для перегляду історії експорту натисніть кнопку (Малюнок 21, Вказівник 6). У результаті цієї дії відкриється вікно "Експорт", яке ідентичне вікну, використовуваному для виконання експорту прайс-листів.
Імпорт прайс-листа
Для імпорту прайс-листа натисніть кнопку , яка розташована в стовпчику "Дії" (Малюнок 21, Вказівник 7), внаслідок чого відкриється вікно "Імпорт", яке складається з трьох блоків: "Завантажити шаблон", "Імпорт" і "Історія імпорту".
При натисканні на кнопку "Завантажити прайс-лист" (Малюнок 26, Вказівник 1), з'явиться вікно, де виберіть місце для збереження файлу, після чого натисніть "Зберегти". Цей файл являє собою основний прайс-лист, що включає всі наявні місця проведення аукціонів, а також ціни на доставку лотів від місць проведення аукціону до порту відправлення. Цей прайс-лист можна редагувати на ваш розсуд для подальшого імпортування.
Щоб імпортувати файл, натисніть на кнопку , яка знаходиться в блоці "Імпорт" (Малюнок 26, Вказівник 2). Виберіть файл на вашому комп'ютері або пристрої, який ви хочете імпортувати, і потім натисніть на кнопку "Почати імпорт".
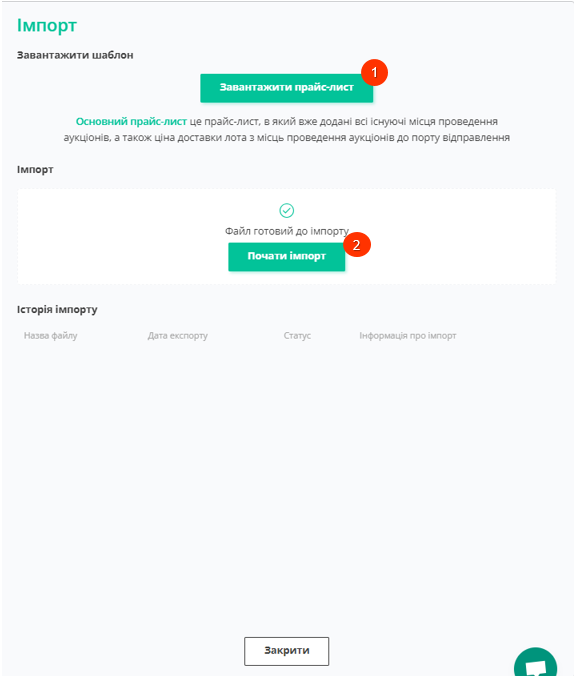 Малюнок 26 - Вікно імпорту
Малюнок 26 - Вікно імпорту
Після завершення процесу імпорту в розділі "Історія імпорту" буде надано детальну інформацію про поточний статус виконання імпорту:
-
Успішний імпорт - з'явиться відповідний запис з інформацією про час і статус "Готово".
-
Частковий імпорт - у процесі імпорту виникли проблеми, в історії буде відображено запис із зазначенням часу і статусом "Частково імпортовано". В інформації про імпорт буде відображено протокол помилок для подальшої корекції.
Примітка: Якщо в процесі імпорту виявляється невідповідність формату або структури файлу, операція імпорту не буде завершена, з'явиться вікно, в якому буде вказана причина невдачі. Це може містити інформацію про невідповідність стовпців, неправильний формат даних або інші помилки, які не дають змоги системі успішно обробити файл.
Видалення прайс-листа
Для того щоб видалити прайс-лист, виберіть необхідний запис у таблиці та натисніть на кнопку , яка розташована в стовпчику "Дії" (Малюнок 21, Вказівник 8). Після чого відкриється вікно, в якому для підтвердження видалення натисніть на кнопку "Видалити", для скасування кнопка - "Скасувати" (Малюнок 27). У результаті чого запис буде відсутній у таблиці.
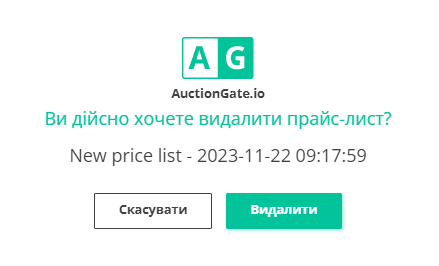
Малюнок 27 - Підтвердження/скасування видалення прайс-листа



