AuctionGate | Account management - Сторінка "Придбані лоти"
Сторінка "Придбані лоти" призначена для перегляду інформації про транспортні засоби, які були успішно придбані. Ця сторінка корисна для аналізу активності ваших клієнтів та відстеження їхніх покупок на аукціоні. Тут ви можете отримати детальну інформацію про кожен придбаний лот, включаючи VIN, марку, модель, рік випуску транспортного засобу, на якому аукціоні був придбаний лот, виграшну вартість, дані користувача, акаунт, з якого здійснено ставку, а також дату і час розміщення.
Функціонал, який доступний на сторінці (Малюнок 1):
-
Пошук за заданими фільтрами;
-
Створення експорту;
-
Створення інвойсу.
Пошук за заданими фільтрами
У рядку пошуку, пошук потрібного лота відбувається за номером лота або VIN номером (Вказівник 1). Після введення будь-якого з номерів натисніть на кнопку , яка розташована в рядку пошуку або на кнопку “Enter”, яка розташована на клавіатурі. У результаті чого шуканий транспортний засіб буде відображатися в табличній області.
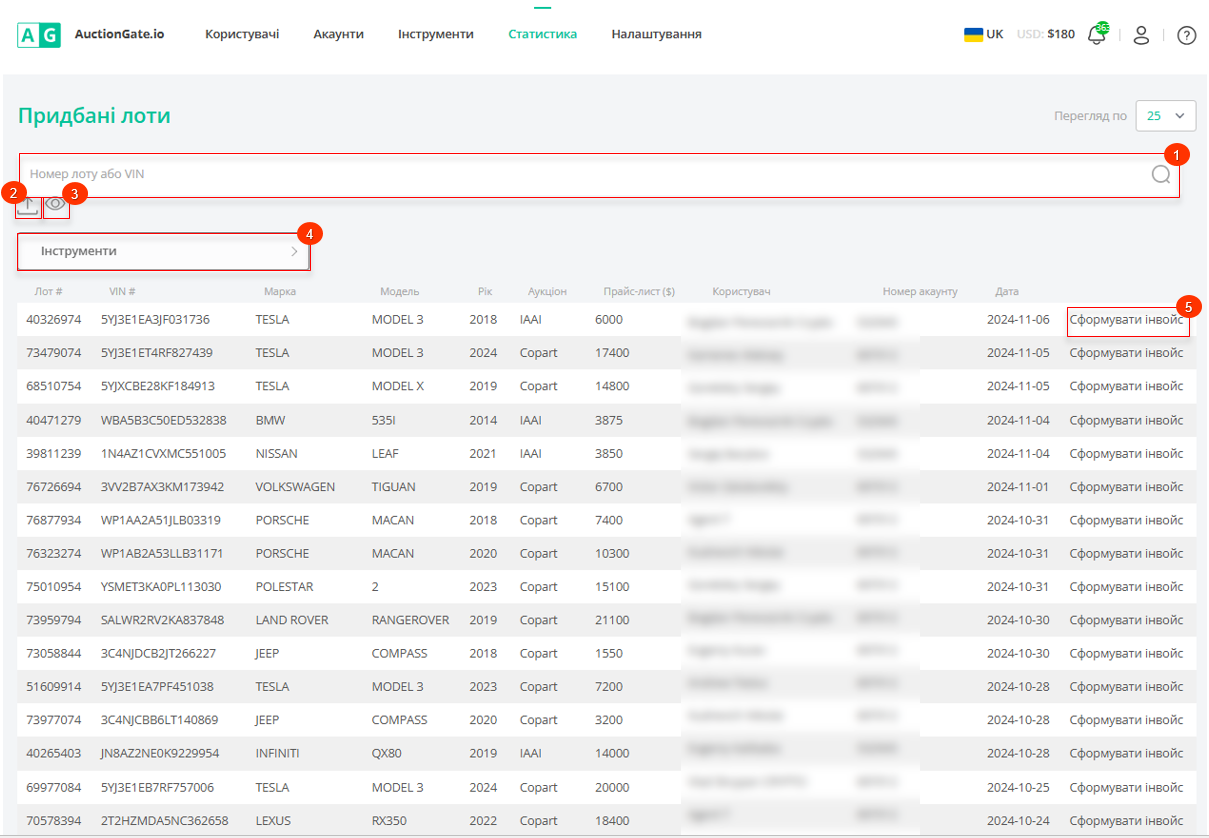 Малюнок 1 - Сторінка сайту “Придбані лоти”
Малюнок 1 - Сторінка сайту “Придбані лоти”
У разі натискання на кнопку “Інструменти” (Вказівник 2) відкриється область фільтра, за допомогою якого встановлюються параметри (Малюнок 2):
-
“Марка” - із випадаючого списку, який відкривається під час натискання на кнопку
 , виберіть марку транспортного засобу;
, виберіть марку транспортного засобу; -
“Модель” - із випадаючого списку, який відкривається при натисканні на кнопку
 , виберіть модель транспортного засобу;
, виберіть модель транспортного засобу; -
“Аукціон” - із випадаючого списку, який відкривається при натисканні на кнопку
 , виберіть аукціон;
, виберіть аукціон; -
“Номер облікового запису” - із випадаючого списку, який відкривається під час натискання на кнопку
 , виберіть номер облікового запису, з якого було зроблено ставку;
, виберіть номер облікового запису, з якого було зроблено ставку; -
“Користувач” - із випадаючого списку, який відкривається під час натискання на кнопку
 , виберіть користувача;
, виберіть користувача; -
“Дата” - виберіть дату або часовий інтервал, коли було зроблено ставку, натиснувши на порожнє поле і використовуючи календар;
Після внесення параметрів натисніть на кнопку “Застосувати” для формування списку транспортних засобів у табличній області, у разі скасування - кнопка “Очистити”.
У результаті чого в таблиці відображатимуться дані згідно зі встановленими параметрами фільтра.

Малюнок 2 - Область фільтру
Створення експорту
Однією з ключових особливостей сторінки "Придбані лоти" є функція експорту даних про куплені лоти в такі формати, як таблиці Excel або CSV файли, що дає можливість зберігати й аналізувати дані поза сайтом.
Для експорту таблиці придбаних лотів натисніть кнопку ![]() (Малюнок 1, Вказівник 3), в результаті чого відкриється вікно "Експорт", яке складається з двох табличних блоків "Поточний експорт" і "Завершений експорт". Щоб експортувати файл, виберіть розширення файлу, після чого натисніть на кнопку “Старт” (Рисунок 3, Вказівник 1). Після завершення експорту файл стане доступний у розділі “Завершений експорт”. Потім натисніть на кнопку “Завантажити XLSX” (Малюнок 3, Вказівник 3), виберіть місце для збереження файлу і натисніть “Зберегти”.
(Малюнок 1, Вказівник 3), в результаті чого відкриється вікно "Експорт", яке складається з двох табличних блоків "Поточний експорт" і "Завершений експорт". Щоб експортувати файл, виберіть розширення файлу, після чого натисніть на кнопку “Старт” (Рисунок 3, Вказівник 1). Після завершення експорту файл стане доступний у розділі “Завершений експорт”. Потім натисніть на кнопку “Завантажити XLSX” (Малюнок 3, Вказівник 3), виберіть місце для збереження файлу і натисніть “Зберегти”.
У разі скасування експорту натисніть на кнопку “Скасувати” (Малюнок 3, Вказівник 2). У результаті виконання цієї дії, файл буде видалено з таблиці "Поточний експорт". Для закриття вікна натисніть на кнопку “Закрити”.
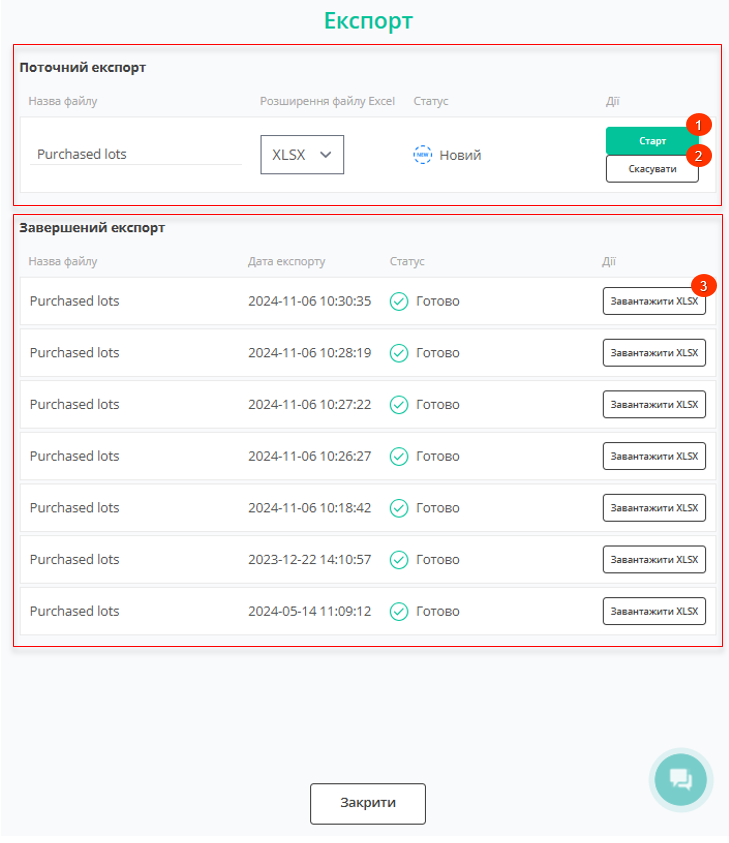 Малюнок 3- Вікно “Експорт”
Малюнок 3- Вікно “Експорт”
Для перегляду історії експорту транзакцій натисніть кнопку ![]() (Малюнок 1, Вказівник 4). У результаті цієї дії відкриється вікно “Експорт”, яке ідентичне вікну виконання експорту куплених лотів.
(Малюнок 1, Вказівник 4). У результаті цієї дії відкриється вікно “Експорт”, яке ідентичне вікну виконання експорту куплених лотів.
Створення інвойсу
Для того щоб створити інвойс, натисніть на кнопку “Сформувати інвойс” (Малюнок 1, Вказівник 5). Після чого відкриється вікно “Створити інвойс”, у якому заповніть поля (Малюнок 4):
-
“VIN” - введіть VIN номер лота;
Після чого натисніть на кнопку “Пошук” (Вказівник 1). В результаті, інформація про лот, який вже існує в базі, а саме дані в полях: “Аукціон”, “Рік Марка Модель” і “Лот номер” будуть заповнені автоматично.
Після чого продовжите заповнення полів:
-
“Прізвище, ім'я платника” - введіть прізвище, ім'я та по батькові платника латинськими літерами;
-
“Номер акаунту” - із випадаючого списку, який відкривається при натисканні на кнопку
 , виберіть номер облікового запису, що використовується для входу в акаунт аукціону;
, виберіть номер облікового запису, що використовується для входу в акаунт аукціону; -
“Сума” - за допомогою введення з клавіатури або при натисканні на кнопки
 , введіть суму оплати з аукціонним збором;
, введіть суму оплати з аукціонним збором; -
“Номер документа платника” - введіть номер документа платника;
-
“Реєстрація платника” - введите адрес регистрации плательщика.
Для збереження даних натисніть на кнопку “Створити”, у разі скасування кнопка “Скасувати”.
У результаті виконаних дій буде створений інвойс на оплату, про що свідчить інформація у вікні, що відкрилося (Малюнок 5). Для закриття вікна натисніть на кнопку “Добре”.
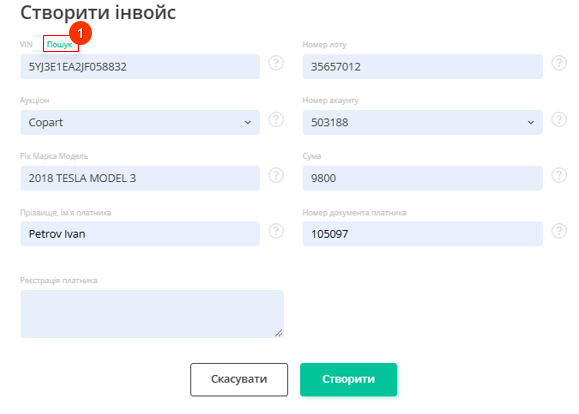 Малюнок 4 - Вікно “Створити інвойс”
Малюнок 4 - Вікно “Створити інвойс”
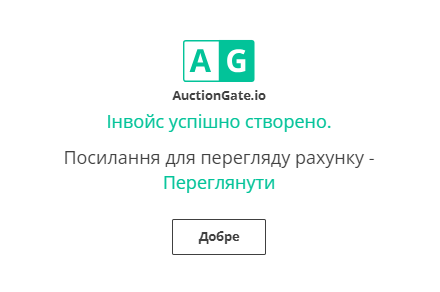
Малюнок 5 - Повідомлення про створення інвойсу
Створений інвойс буде доступний на сторінці “Інвойси”, де ви зможете переглянути його і створити у форматі PDF для подальшого скачування.



