AuctionGate | Logistic CRM system - Site page "Clients"
The "Clients" section of the site menu is intended for creating, editing and deleting clients. It also provides the possibility of mass editing of clients and creating an export of information about clients.
The "Clients" page of the site contains a search bar, a filter area and a table displaying all clients.
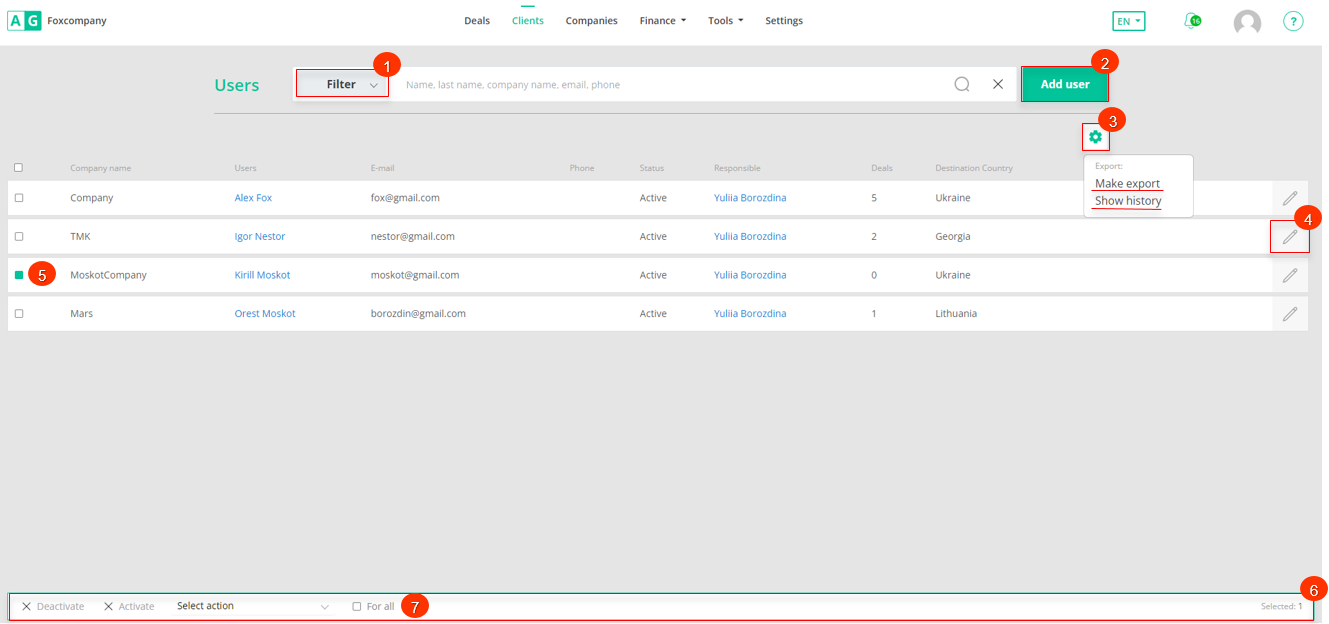
Figure 1 - Site page "Clients"
Search by specified filters
When you click on the "Filter" button (Figure 1, Pointer 1), a filter window opens, which is used to set the search parameters (Figure 2):
-
“Responsible” - from the drop-down list that opens when you press the
 button, select the employee assigned to the client;
button, select the employee assigned to the client; -
“Price Lists” - select the price list from the drop-down list that opens when you click on the
 button;
button; -
“Destination Country” - from the drop-down list that opens when you click on the
 button, select the country to which the vehicle is destined;
button, select the country to which the vehicle is destined; -
“Status” - select the client's activity status from the drop-down list that opens when you click the
 button;
button;
Note: It is possible to set one or more parameters to perform a search.
After entering the parameters, click on the "Apply" button to generate the list of clients, in case of cancelation - the "Reset" button.
As a result, the search window will display all queries entered in the filter and the search result in the table.
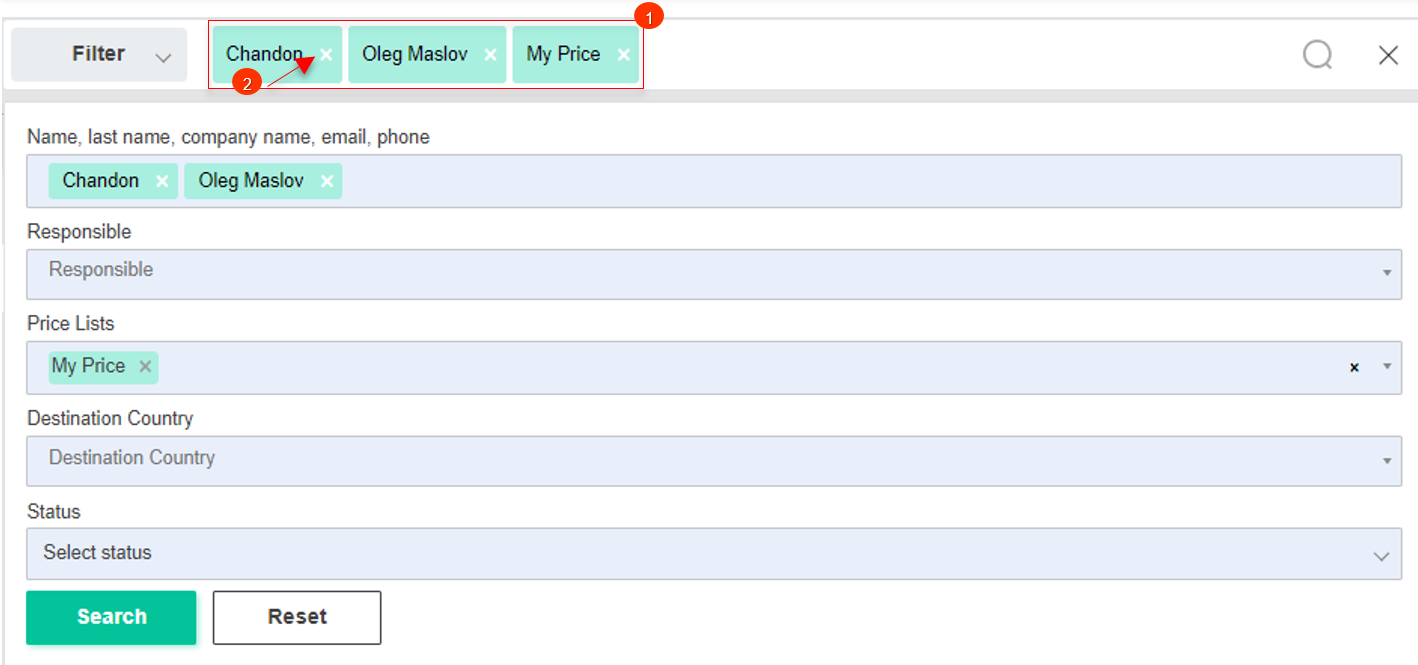
Figure 2 - Filter window
The search bar allows you to search by any parameter (Figure 2, Pointer 1). To do this, enter any query and click on the ![]() button located in the search bar or on the "Enter" button located on the keyboard. As a result, the found records corresponding to the entered parameters will be displayed in the table.
button located in the search bar or on the "Enter" button located on the keyboard. As a result, the found records corresponding to the entered parameters will be displayed in the table.
To clear the entire search window and reset the filter, click on the ![]() button. If you want to remove one of the parameters, click on the cross that is located in the query window itself (Figure 2, Pointer 2).
button. If you want to remove one of the parameters, click on the cross that is located in the query window itself (Figure 2, Pointer 2).
Client Creation
To create a new client, click on the "Add user" button (Figure 1, Рointer 2). After that the "Add user" window will open, which presents 4 blocks with information.
- Block “Authorization data”. This block displays information with general information about the client (Figure 3, Pointer 1):
-
“Select status” - set the client activity;
-
“Responsible” - from the drop-down list that opens when you press the
 button, select the employee to be assigned to the client;
button, select the employee to be assigned to the client; -
“First Name” - enter the client's name;
-
“Last Name” - enter the client's last name;
-
“Email” - specify the customer's e-mail address;
-
“Phone” - provide the customer's phone number;
-
“Password” - specify the password for the client. The password must be 5 or more characters long.
-
“Confirm password” - repeat the password.
Note: The Status, First Name, Last Name, Email, Password, Confirm password fields are mandatory.
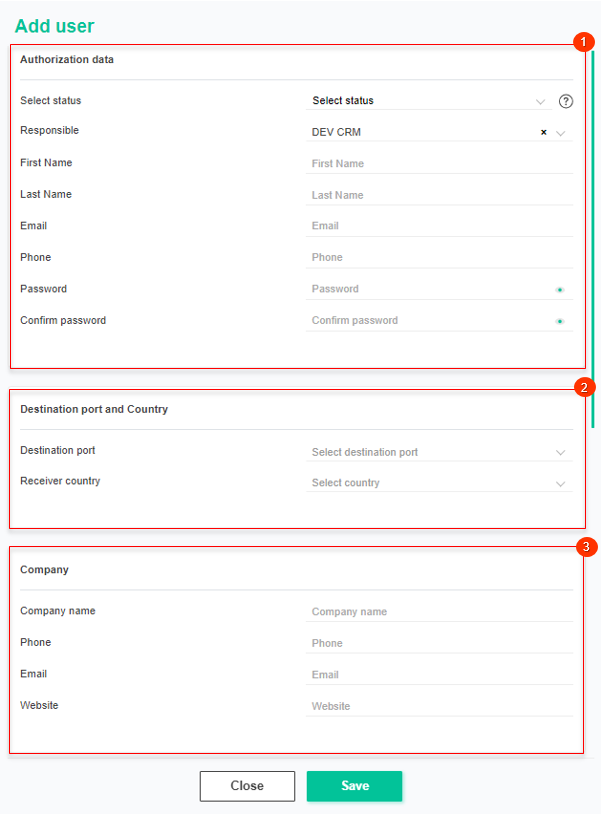 Figure 3 - "Add user" window
Figure 3 - "Add user" window
- Block “Destination port and Country” is used to specify the port of destination and the country to which the shipment is destined (Figure 3, Pointer 2):
-
“Destination port” - from the drop-down list that opens when you click on the
 button, select the port to which the vehicle is destined;
button, select the port to which the vehicle is destined; -
“Receiver country” - from the drop-down list that opens when you click on the
 button, select the country to which the vehicle is destined;
button, select the country to which the vehicle is destined;
- Block “Company” This block displays general information about the customer's company (Figure 3, Pointer 3):
-
“Company name” - enter the customer's company name;
-
“Phone” - provide the company's phone number;
-
“Email” - provide the company's e-mail address;
-
“Website” - company website;
- Block “Company address”. This block displays information about the company's location (Figure 4, Pointer 1):
-
“Address 1” - enter the company's primary address;
-
“Address 2” - provide an additional address (if necessary);
-
“Country” - specify the country where the company is located;
-
“City” - enter the city where the company is located;
-
“State” - specify the state;
-
“Zip code” - enter your zip code;
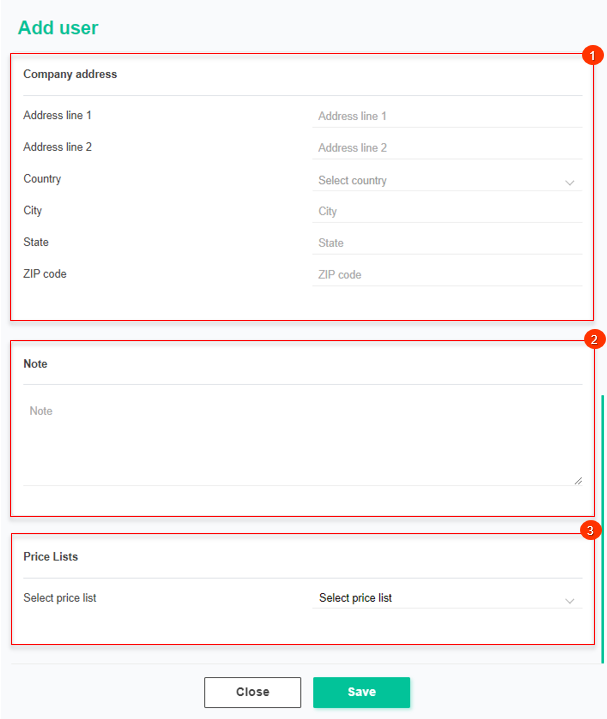
Figure 4 - Continuation of the "Add user" window
- Block “Note” provides the ability to add notes or additional information that may be useful in describing features or additional customer data (Figure 4, Pointer 2).
- Block “Price Lists” is intended for setting the price list for the client (Figure 4, Pointer 3). From the drop-down list that opens when you click the button, select the desired price list for the client.
To save the data, click on the "Save" button, if canceled, click on the "Close" button.
Editing a client
In order to edit a client, select the necessary record in the table and click the ![]() button (Figure 1, Pointer 4).
button (Figure 1, Pointer 4).
This will open the "Client" window, which includes three tabs: "General", "Deals", "Invoice" and “Bills settings” (Figure 5, Pointer 1) .
General tab:
Includes general information about the customer, to make the fields available for editing, click "Edit" (Figure 5, Pointer 2), where changes to the data are made in the same way as when creating (see above).
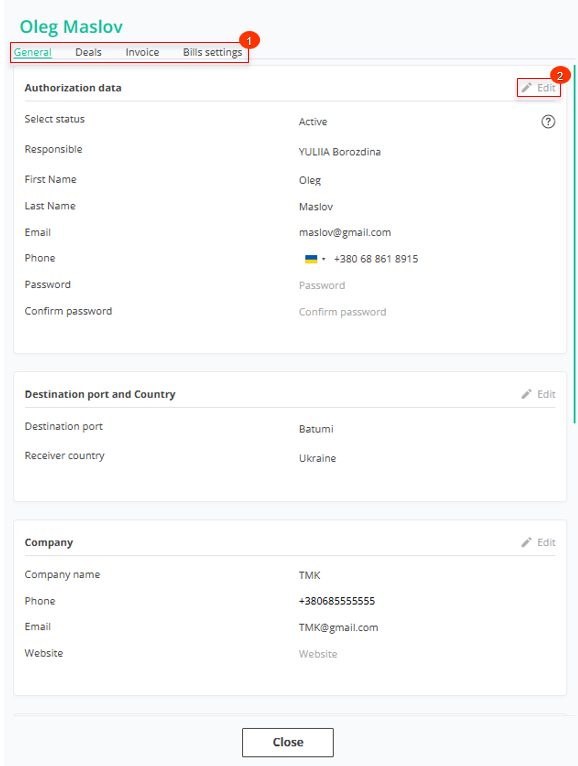 Figure 5 - "User"/General window
Figure 5 - "User"/General window
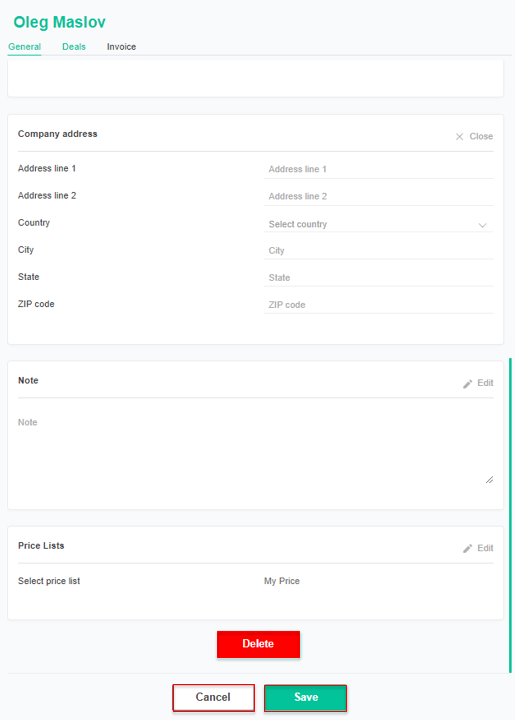 Figure 6 - Continuation of the "User"/General window
Figure 6 - Continuation of the "User"/General window
If it is necessary to delete the client, click the "Delete" button. After that a window will open, in which to confirm the deletion click on the "Yes" button, to cancel the deletion click on the "No" button (Figure 6).
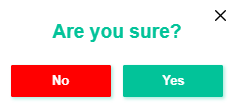 Figure 7 - Confirming/Canceling Client Deletion
Figure 7 - Confirming/Canceling Client Deletion
To save the changes, click the "Save" button. Use the "Close" button to close the window.
Deals tab:
The Deals tab provides a summary of the customer's transactions, including the stage the vehicle is in. It also provides data on the date of sale, VIN number, make, model, year of manufacture of the vehicle, and indicates the warehouse where the vehicle is located.
Clicking on a vehicle (Figure 8, Pointer 1) will open the "Deals" window with full details of the transaction, providing the ability to enter or edit data .
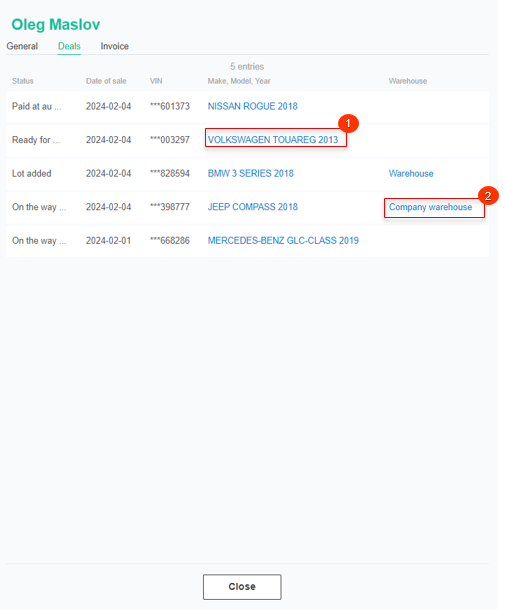 Figure 8 - "User"/Deals window
Figure 8 - "User"/Deals window
Clicking on a warehouse (Figure 8, Pointer 2) will open the "Warehouse" window, which will show all the vehicles in that warehouse. For each of them, information about the current stage of the transaction, the customer and the delivery date will be available (Figure 9).
Note: Only those vehicles that are at the stages Delivery to warehouse, Ready for loading, In the process of loading will be displayed in the warehouse.
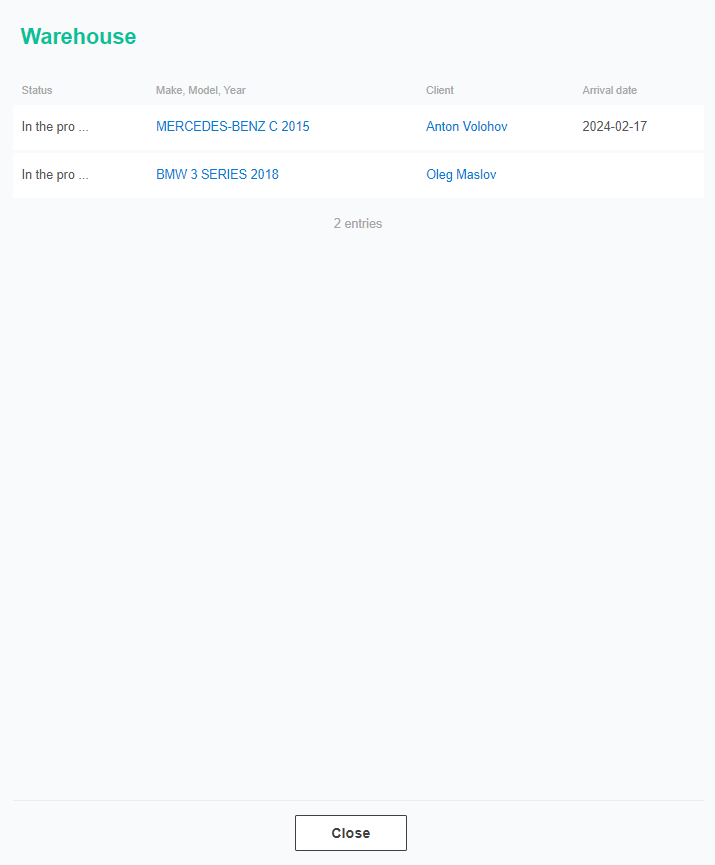 Figure 9 - "Warehouse" window
Figure 9 - "Warehouse" window
Invoice tab:
The Invoice tab summarizes customer invoice information, including status, invoice number, creation date, invoice amount, payment date, and payment amount. A counter is also displayed, showing the total number of invoices, the total amount of invoices, the amount of paid, unpaid, and overdue invoices (Figure 10, Pointer 3).
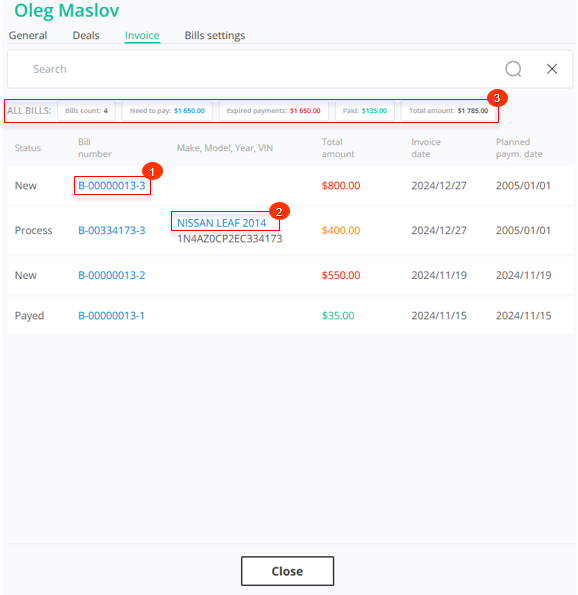
Рисунок 10 - "User"/Invoice window
Clicking on an account number (Figure 10, Pointer 1) will open the "Bills" window, which will provide detailed information about a specific customer account. Here you will be able to make edits and changes to the account details. See the "Bills" page of the website for a detailed description of the page.
Clicking on a vehicle (Figure 10, Pointer 2) will open the "Deals" window with full details of the transaction, giving you the opportunity to enter or edit details. For a detailed description of the page, see the "Deals" page of the website.
Bills settings tab:
This tab is used to configure the client's products and services. This functionality is designed for customizing prices for each individual client.
To add a product, click the "Add line" button (Figure 11, Pointer 1). Then, select a product from the dropdown list, set its price, and specify its activity status (Pointer 2).
To delete a product, click ![]() . To save the product list, click the "Save" button (Pointer 3).
. To save the product list, click the "Save" button (Pointer 3).
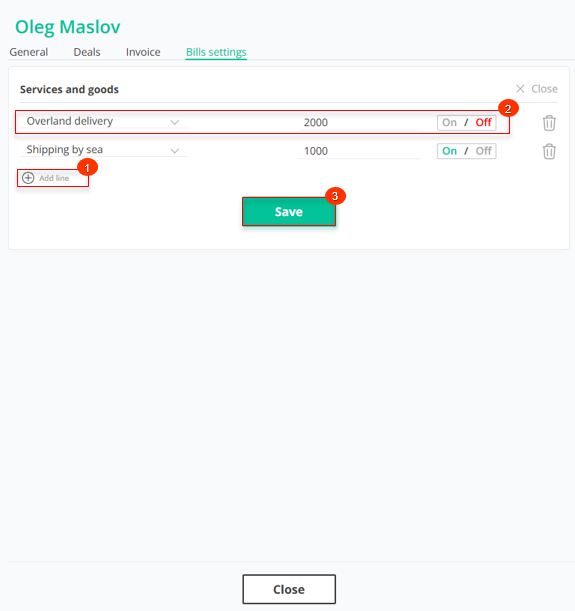
Figure 11 - "User" window / Bills settings
After setting an individual price for a customer, it will be applied when calculating the delivery in the Deals modal window. If the customer has a price set for a product that matches an item from the price list, and the product is active, the customer’s price will be used. If the product is disabled or missing from the customer's settings, the price from the general price list will be applied.
Mass client editing function
The bulk edit client function provides a convenient way to make simultaneous changes when you need to make the same type of data in multiple records.
To use this feature, follow these steps:
-
In the table, check the
 box next to each customer you want to edit (Figure 1, Pointer 5).
box next to each customer you want to edit (Figure 1, Pointer 5). -
After marking users, a bulk edit options panel will appear at the bottom of the table, in which use the available options to modify the parameters (Figure 1, Pointer 6).
Note: Checking the "For All" checkbox (Figure 1, Pointer 7) will cause all clients to be highlighted, so changes can be applied to all at once.
Available options:
-
Deactivate/Activate Client - click the "Deactivate"/"Activate" button on the bulk edit panel (Figure 12, Pointer 1), a window will open, in which you can confirm by clicking the "Yes" button and cancel by clicking the "No" button. As a result, the client status will be changed.
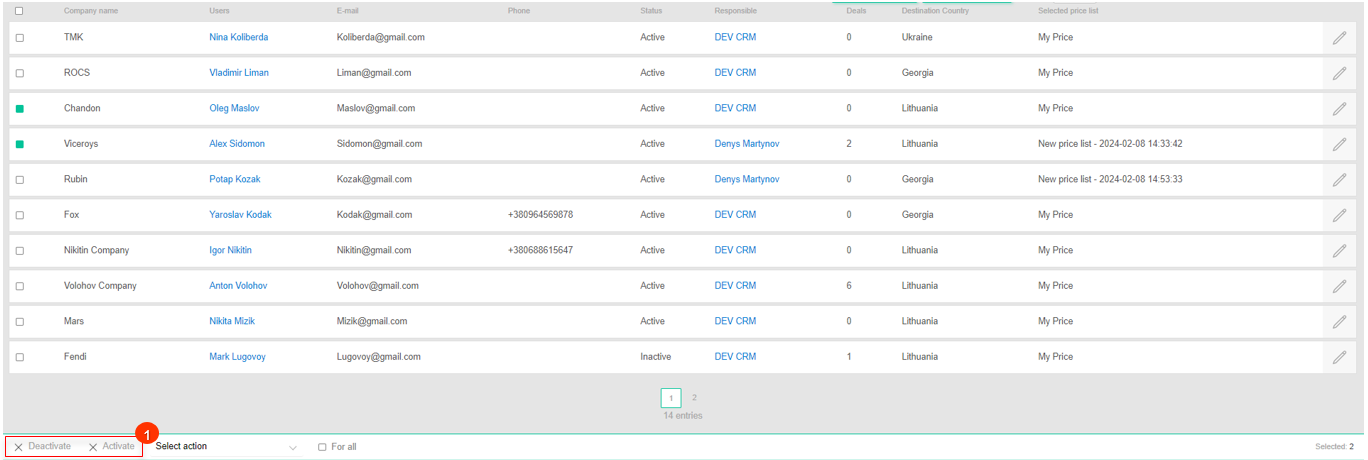 Figure 12 - Client Deactivation/Activation option
Figure 12 - Client Deactivation/Activation option
-
Set Responsible - select the "Set responsible" option (Figure 13, Pointer 1) , then select the desired employee from the available options and click the "Apply" button (Pointer 2) to save the changes.
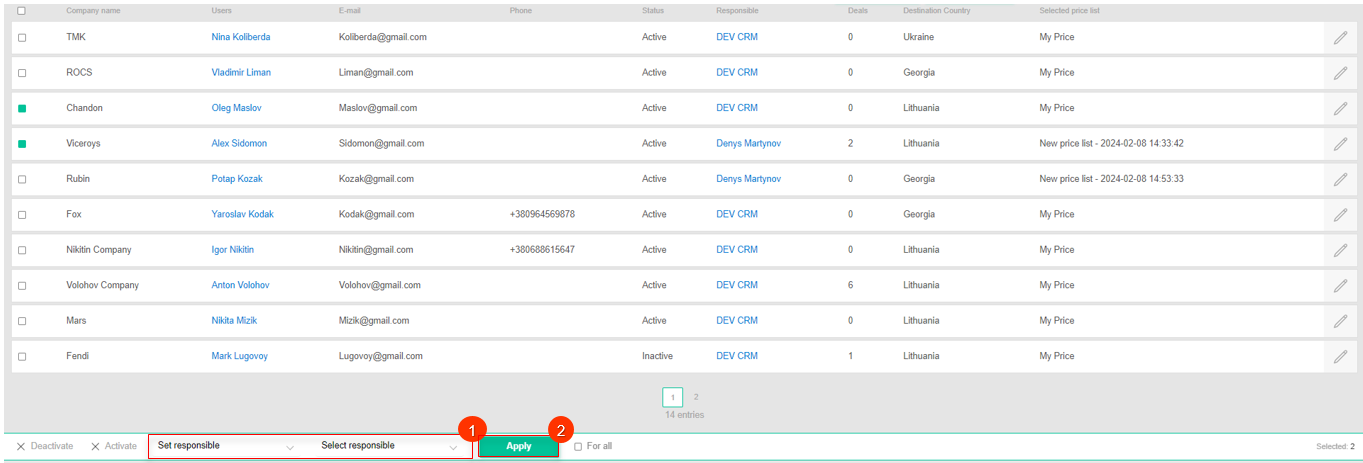 Figure 13 - Employee change option
Figure 13 - Employee change option
-
Set Price List - select the "Set price list" option (Figure 14, Pointer 1), then select the desired price list from the available options and click "Apply" (Pointer 2) to save your changes.
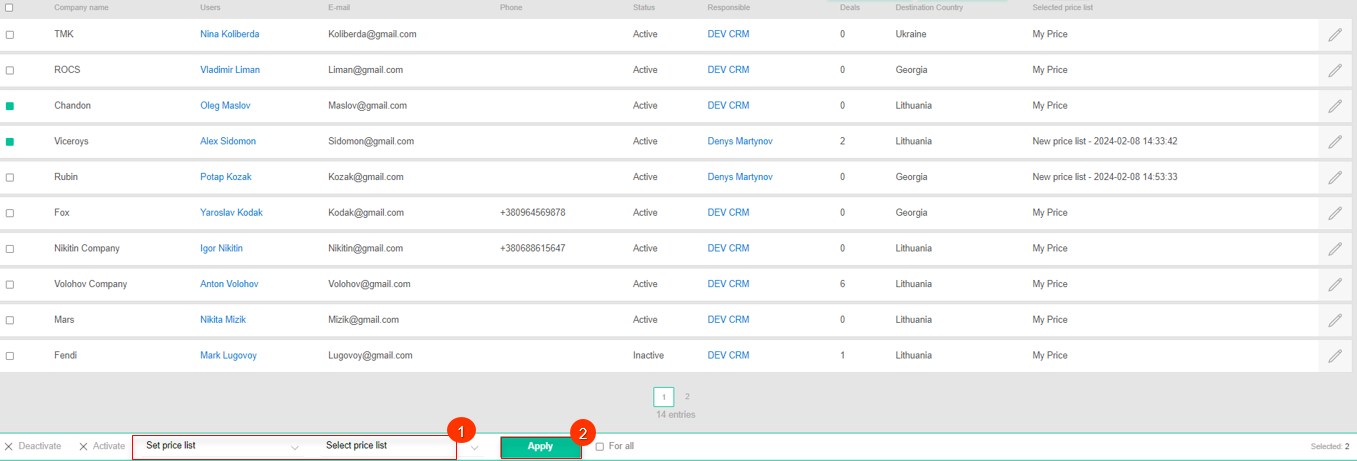 Figure 14- Price list assignment option
Figure 14- Price list assignment option
Note: In the list of employees and price lists available for application, only those with the status set to "Active" are displayed.
-
Set Destination Port - Select the "Set destination port" option (Figure 15, Pointer 1), then select the desired port from the available options and click "Apply" (Pointer 2) to save your changes.
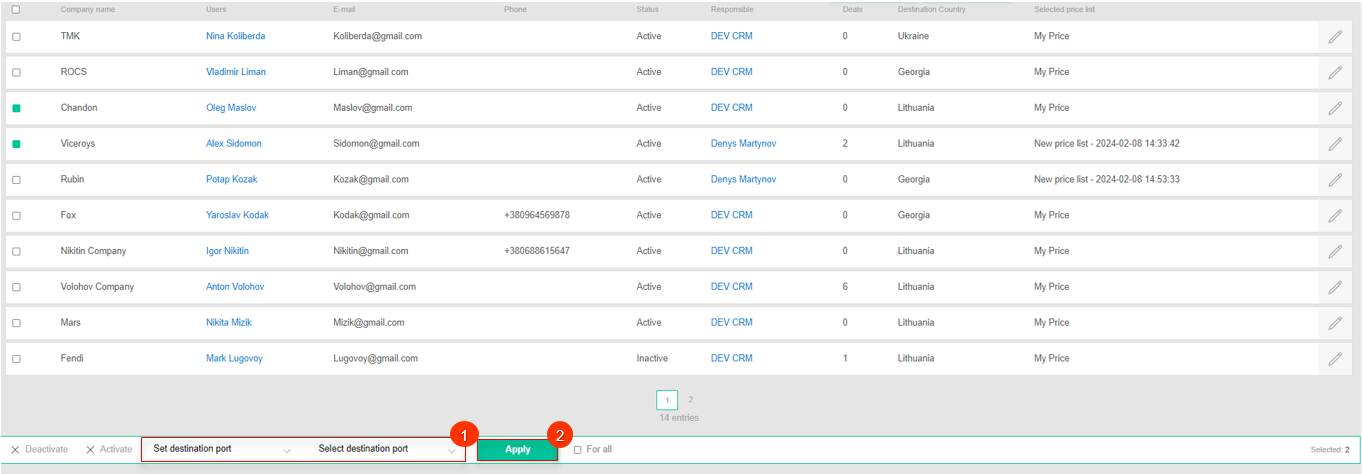 Figure 15- Destination Port Setup option
Figure 15- Destination Port Setup option
-
Set Receiver Country - Select the "Set receiver country" option (Figure 16, Pointer 1), then select a country and click "Apply" (Pointer 2) to save your changes.
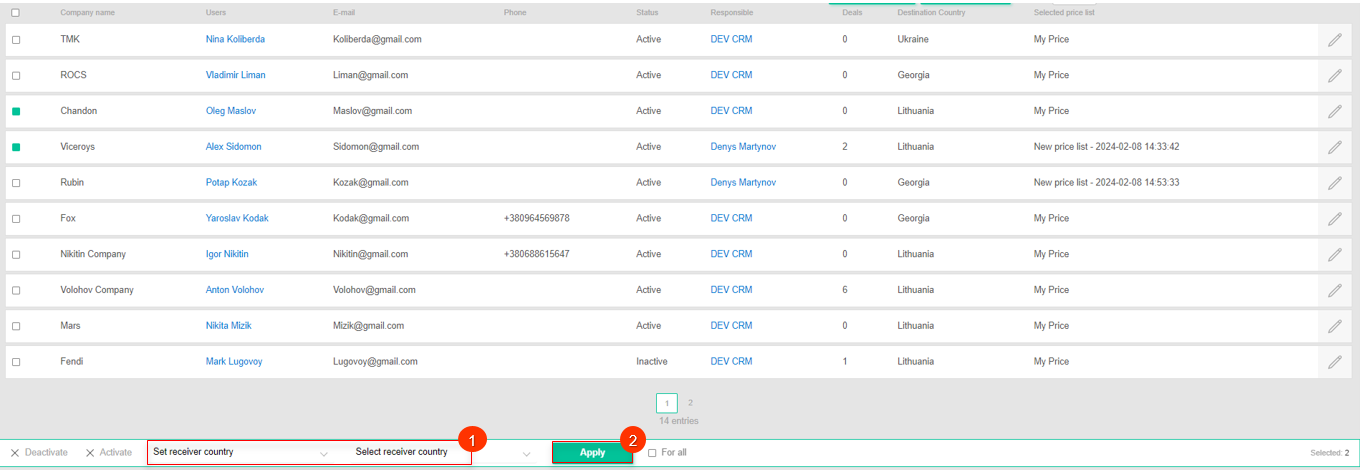 Figure 16- Receiver country assignment option
Figure 16- Receiver country assignment option



