AuctionGate | Account management - Как осуществить массовое редактирование пользователей?
Функция массового редактирования пользователей предоставляет удобный способ одновременного изменения при необходимости внесения однотипных данных в несколько записей.
Для использования этой функции, выполните следующие шаги:
-
В таблице установите отметку
 рядом с каждым пользователем, которого нужно отредактировать (Рисунок 1, Указатель 1).
рядом с каждым пользователем, которого нужно отредактировать (Рисунок 1, Указатель 1). -
После отметки пользователей внизу таблицы появится панель с опциями массового редактирования, в которой используйте доступные опции для изменения параметров (Указатель 2).
Примечание: Если установить отметку "Для всех" (Указатель 3), это приведет к выделению всех пользователей, и таким образом, изменения можно применить ко всем сразу.
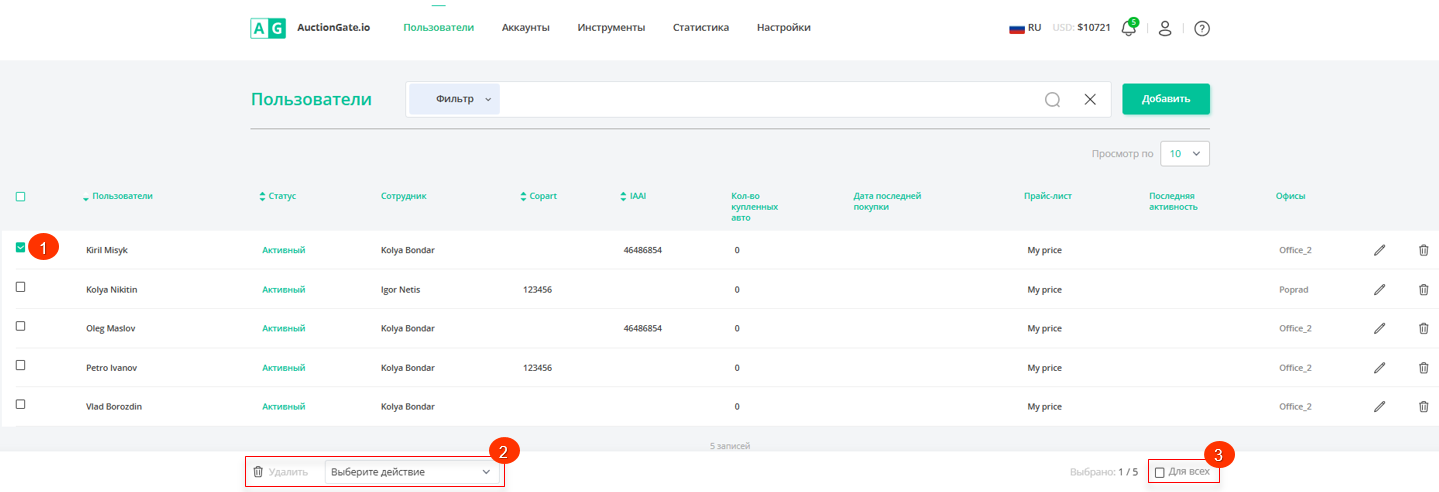 Рисунок 1 - Страница сайта "Пользователи"
Рисунок 1 - Страница сайта "Пользователи"
Доступные опции:
-
Удаление пользователя - на панели массового редактирования выберите опцию “Удалить” (Рисунок 2, Указатель 1), после чего откроется окно, в котором для подтверждения удаления нажмите на кнопку “Да”, для отмены кнопку “Нет”. В результате чего пользователь будет удален из таблицы.
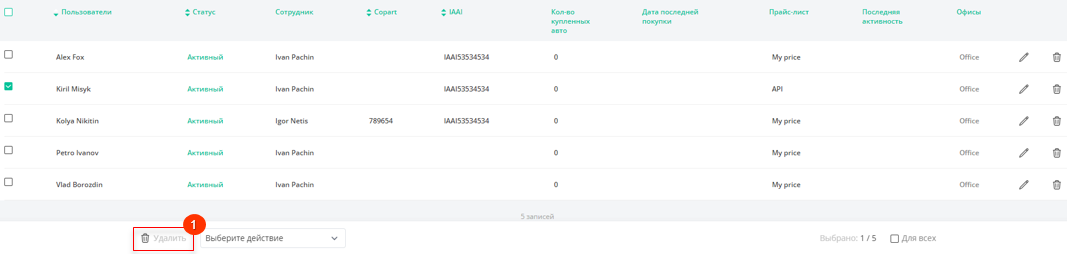 Рисунок 2 - Опция удаления
Рисунок 2 - Опция удаления
-
Изменение статуса пользователя - на панели массового редактирования выберите опцию "Установить статус" (Рисунок 3, Указатель 1), после чего из выпадающего списка, который открывается при нажатии на кнопку
 , выберите статус и подтвердите изменения, нажав кнопку “Применить” (Указатель 2).
, выберите статус и подтвердите изменения, нажав кнопку “Применить” (Указатель 2).
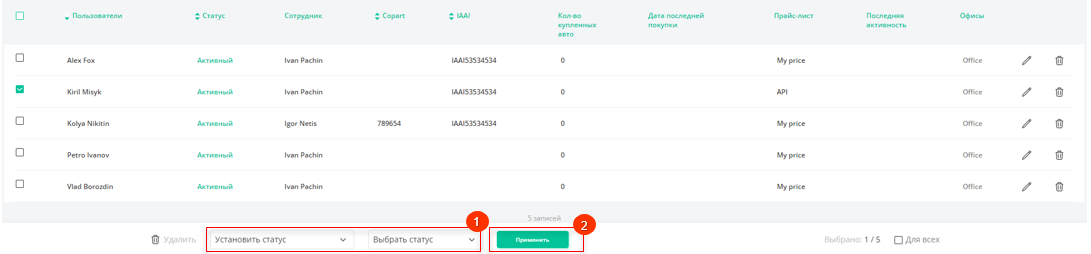 Рисунок 3 - Опция изменения статуса пользователя
Рисунок 3 - Опция изменения статуса пользователя
-
Установка сотрудника - выберите опцию "Установить сотрудника" (Рисунок 4, Указатель 1) , после чего выберите нужного сотрудника из доступных вариантов и нажмите кнопку “Применить” (Указатель 2), чтобы сохранить изменения.
Примечание: Для сотрудника с ролью “Оператор” эта опция не доступна, так как этому сотруднику доступны только те пользователи которые закреплены за ним.
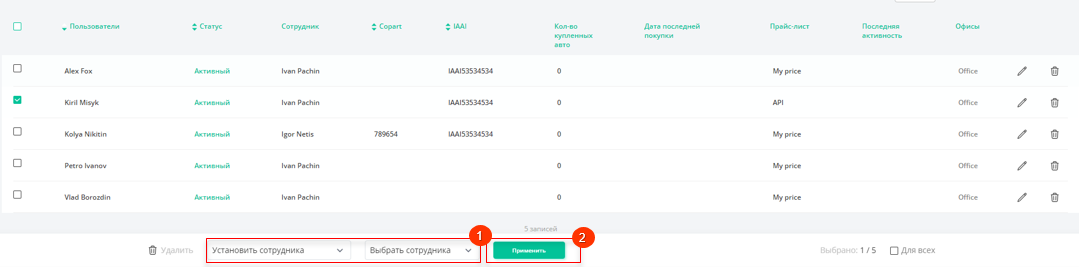 Рисунок 4 - Опция изменения сотрудника
Рисунок 4 - Опция изменения сотрудника
-
Установка аккаунта Copart/IAAI/Manheim - выберите опцию "Установить аккаунт Copart" (Рисунок 5, Указатель 1), затем выберите необходимый аккаунт из доступных вариантов и нажмите “Применить” (Указатель 2), чтобы сохранить внесенные изменения.
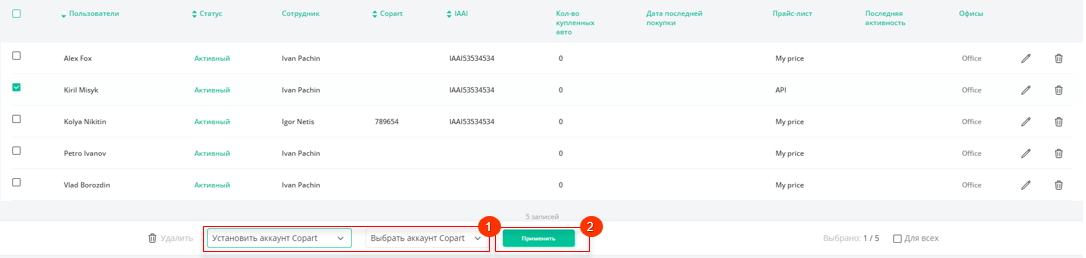 Рисунок 5- Опция назначения аккаунта
Рисунок 5- Опция назначения аккаунта
-
Установка прайс-листа - выберите опцию "Установить прайс-лист" (Рисунок 6, Указатель 1), затем выберите необходимый прайс-лист из доступных вариантов и нажмите “Применить” (Указатель 2), чтобы сохранить внесенные изменения.
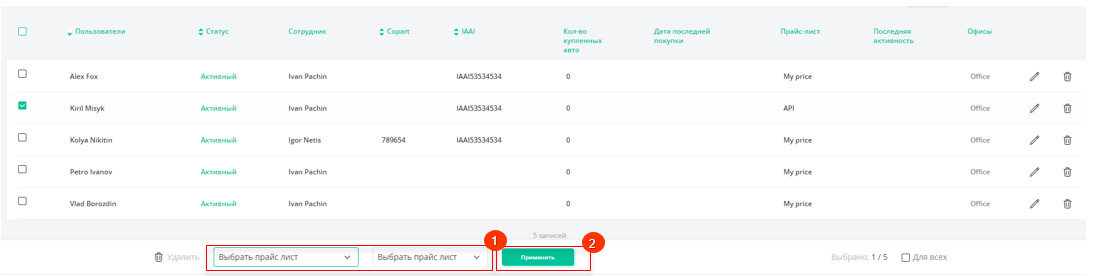 Рисунок 6- Опция назначения прайс-листа
Рисунок 6- Опция назначения прайс-листа
Примечание: В списке сотрудников, аккаунтов и прайс-листов, доступных для применения, отображаются только те, у которых установлен статус "Активный".
-
Для отображения купленных лотов выберите опцию “Установить купленный лот” (Рисунок 7, Указатель 1). Затем определите, следует ли показывать клиенту купленные лоты полностью, частично или не показывать вовсе. Нажмите “Применить” (Указатель 2), чтобы сохранить внесенные изменения.
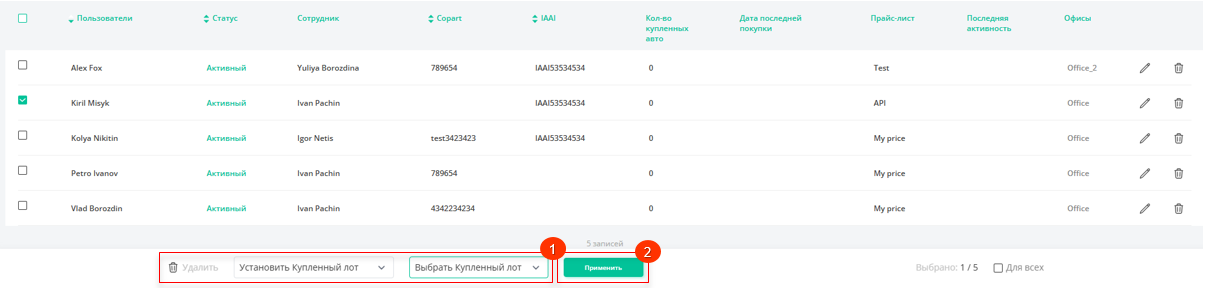 Рисунок 7- Опция отображения купленных лотов
Рисунок 7- Опция отображения купленных лотов



