AuctionGate | Account management - Страница сайта “Пользователи”
Раздел меню сайта “Пользователи” предназначен для создания, редактирования и удаления пользователя.
Для того чтобы открыть страницу сайта “Пользователи” нажмите ЛКМ на раздел меню “Пользователи”, который расположен в меню сайта (Рисунок 1, Указатель 1). В результате чего откроется соответствующая страница (Рисунок 2).
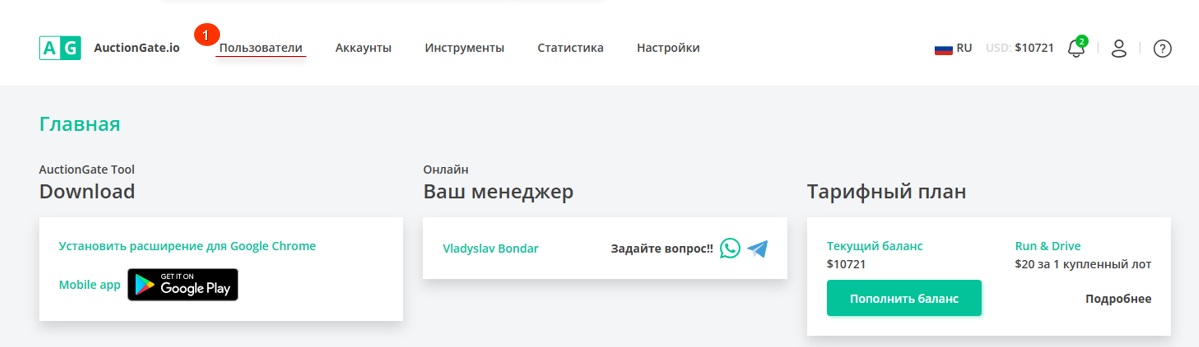
Рисунок 1 - Раздел меню сайта “Пользователи”
Поиск по заданным фильтрам
При нажатии на кнопку “Фильтр” (Рисунок 2, Указатель 1) откроется окно,с помощью которого устанавливаются параметры поиска (Рисунок 3):
-
“Выберите статус” - из выпадающего списка, который открывается при нажатии на кнопку
 , выберите статус пользователя;
, выберите статус пользователя; -
“Выберите аккаунт “Copart” - из выпадающего списка, который открывается при нажатии на кнопку
 , выберите аккаунт на аукционе Copart;
, выберите аккаунт на аукционе Copart; -
“Выберите аккаунт “IAAI” - из выпадающего списка, который открывается при нажатии на кнопку
 , выберите аккаунт на аукционе IAAI;
, выберите аккаунт на аукционе IAAI; -
“Выберите аккаунт “Manheim” - из выпадающего списка, который открывается при нажатии на кнопку
 , выберите аккаунт на аукционе Manheim;
, выберите аккаунт на аукционе Manheim; -
“Выберите сотрудника” - из выпадающего списка, который открывается при нажатии на кнопку
 , выберете сотрудника, который закреплен за пользователем;
, выберете сотрудника, который закреплен за пользователем; -
“Выберите офис” -из выпадающего списка, который открывается при нажатии на кнопку
 , выберете офис который закреплен за пользователем.
, выберете офис который закреплен за пользователем.
После внесения параметров нажмите на кнопку “Применить” для формирования списка пользователей в таблице, в случае отмена - кнопка “Очистить”.
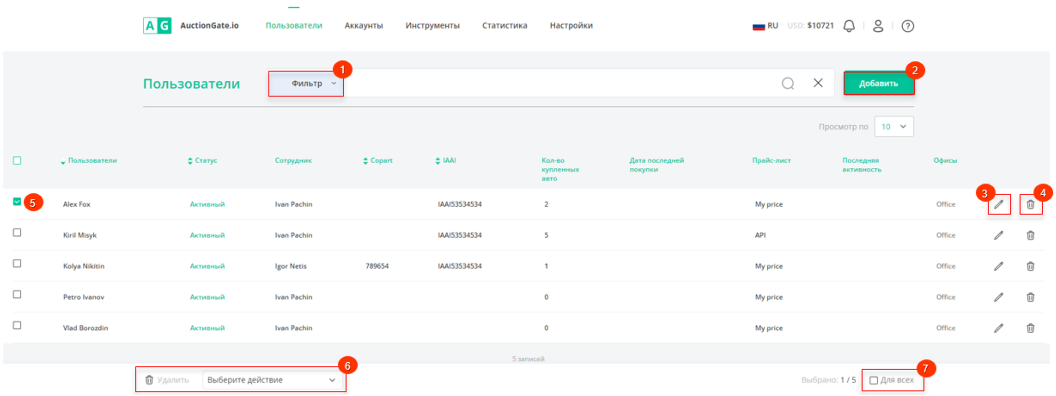
Рисунок 2 - Страница сайта “Пользователи”
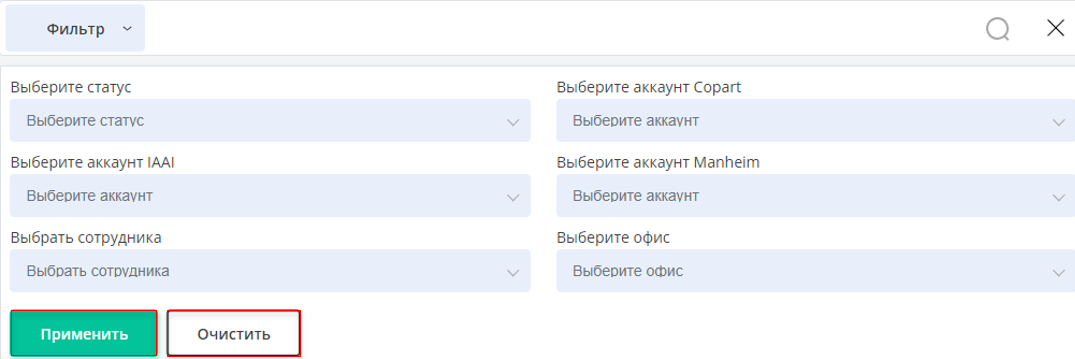 Рисунок 3 - Область фильтра
Рисунок 3 - Область фильтра
Создание пользователя
Для того чтобы создать нового пользователя нажмите на кнопку “Добавить” (Рисунок 2, Указатель 2). После чего в открывшемся окне “Добавить” (Рисунок 4), заполните поля:
Данные для авторизации
-
“Выберите статус” - из выпадающего списка, который открывается при нажатии на кнопку
 , выберите статус пользователя.
, выберите статус пользователя.
Примечание: при выборе значения “Неактивный”, пользователь не сможет принимать участие в аукционах.
-
“Имя пользователя” - введите имя и фамилию пользователя латинскими символами;
-
“Вход” - введите логин, который в дальнейшем будет использоваться для авторизации в расширении и мобильном приложении;
-
“Эл. адрес” - введите электронный адрес пользователя;
-
“Пароль” - введите пароль пользователя, который в дальнейшем будет использоваться для авторизации в расширении и мобильном приложении. Пароль должен содержать не менее пяти знаков.
-
“Подтвердите Пароль” - введите повторно пароль, который был введен в поле выше.
Прайс-листы
-
“Выберите прайс-лист” - из выпадающего списка, который открывается при нажатии на кнопку
 , выберите прайс-лист который будет использоваться для расчета стоимости доставки;
, выберите прайс-лист который будет использоваться для расчета стоимости доставки; -
“Отображение блока калькулятора в расширении” - выберите в выпадающем списке, нужно ли отображать калькулятор в расширении;
Тип документа
-
“Отображение блока типов документов в расширении” - выберите в выпадающем списке, нужно ли отображать типы документов в расширении;
-
“Учитывать стоимость документов” - выберите в выпадающем списке учитывать или не учитывать стоимость документов.
Аккаунты
-
“Лимит ставки (USD)” - с помощью клавиатуры введите лимит суммы ставки;
Примечание: в случае если ставка пользователя на аукционе превышает установленный лимит указанный в полях выше, ставка пользователя принята не будет.
-
“Лимит на количество активных лотов” - с помощью клавиатуры введите максимальное число лотов, которые могут быть одновременно активными;
-
“Лимит количества выигранных лотов” - с помощью клавиатуры введите лимит количества купленных автомобилей по всем аукционам;
-
“Предельная сумма активных лотов” - введите максимально допустимую общую стоимость всех активных лотов одновременно.
Примечание: в случае выбор в каком-либо из полей значения “0”, ограничения для пользователя будут отсутствовать.
Статус предварительных торгов
-
“Статус предварительных торгов” - из выпадающего списка, который открывается при нажатии на кнопку
 , выберите необходимое значение в режиме предварительной ставки;
, выберите необходимое значение в режиме предварительной ставки;
Статус онлайн ставки
-
“Статус онлайн ставки” - из выпадающего списка, который открывается при нажатии на кнопку
 , выберите необходимое значение в режиме онлайн-торгов;
, выберите необходимое значение в режиме онлайн-торгов;
Примечание: в случае выбора значения “Неактивный”, в поле ““Лимиты размещения ставок” или “Статус онлайн ставки”, пользователь не сможет размещать ставки в режиме предварительной ставки или онлайн торгов.
Страницы аукциона
-
“Купленные лоты” - из выпадающего списка, который открывается при нажатии на кнопку
 , выберите необходимое значение, которое будет выводить информацию в расширение о купленных лотах;
, выберите необходимое значение, которое будет выводить информацию в расширение о купленных лотах; - “История ставок” - из выпадающего списка, который открывается при нажатии на кнопку
 , выберите необходимое значение, которое будет выводить информацию в расширение об истории ставок;
, выберите необходимое значение, которое будет выводить информацию в расширение об истории ставок;
Copart Аккаунты
-
“Выберите основной аккаунт Copart” - из выпадающего списка, который открывается при нажатии на кнопку
 , выберите аккаунт на аукционе Copart;
, выберите аккаунт на аукционе Copart; -
“Выберите дополнительный аккаунт Copart” - из выпадающего списка, который открывается при нажатии на кнопку
 , выберите аккаунт на аукционе Copart;
, выберите аккаунт на аукционе Copart;
Примечание: В случае отсутствия локации для аукциона на основном аккаунте, расширение автоматически переключится на дополнительный аккаунт, где присутствует необходимая локация.
IAAI Аккаунты
-
“Выберите основной аккаунт IAAI” - из выпадающего списка, который открывается при нажатии на кнопку
, выберите аккаунт на аукционе IAAI;
-
“Выберите дополнительный аккаунт IAAI” - из выпадающего списка, который открывается при нажатии на кнопку
, выберите аккаунт на аукционе Copart;
Примечание: В случае отсутствия локации для аукциона на основном аккаунте, расширение автоматически переключится на дополнительный аккаунт, где присутствует необходимая локация.
Manheim Аккаунты
-
“Выберите основной аккаунт Manheim” - из выпадающего списка, который открывается при нажатии на кнопку
, выберите аккаунт на аукционе Manheim;
-
“Варианты аукциона” - настройте доступные параметры аукциона только просмотр или участие;
-
“Разрешить пользователю управлять аккаунтом” - выберите в выпадающем списке, может ли пользователь самостоятельно управлять аккаунтом Manheim
Примечание: Для всех аукционов при нажатии кнопки "Завершить активные сессии" происходит выход авторизованных аккаунтов с аукциона.
После внесения параметров нажмите на кнопку “Сохранить”, в случае отмены кнопка “Отмена”.
В результате выполненных действий будет созданный новый пользователь, который будет отображаться в табличной области.
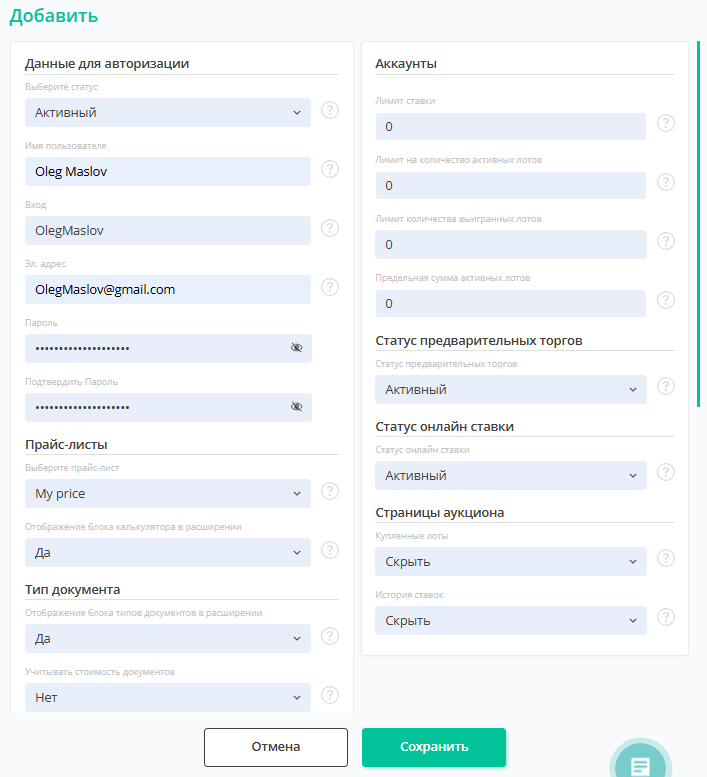 Рисунок 4 - Окно “Добавить”
Рисунок 4 - Окно “Добавить”
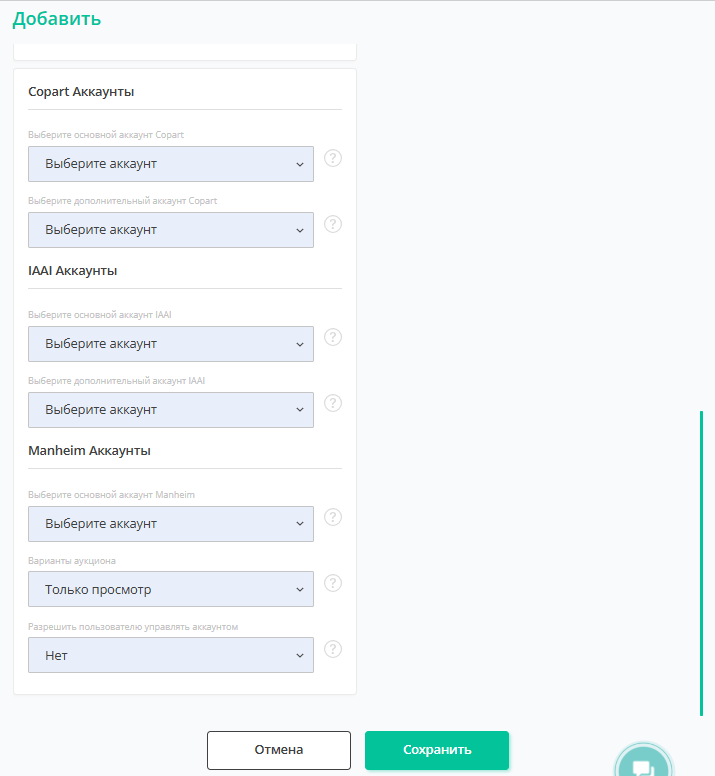
Рисунок 5 - Продолжение окна “Добавить”
Редактирование пользователя
Для редактирования данных пользователя, нажмите на кнопку ![]() , расположенную справа в таблице . После этого откроется окно пользователя, включающее в себя вкладки "Общее", "Купленные лоты", "Статистика по ставкам", "Просмотренные лоты" (Рисунок 6, Указатель 1), где изменение данных происходит аналогично созданию пользователя(см. выше)
, расположенную справа в таблице . После этого откроется окно пользователя, включающее в себя вкладки "Общее", "Купленные лоты", "Статистика по ставкам", "Просмотренные лоты" (Рисунок 6, Указатель 1), где изменение данных происходит аналогично созданию пользователя(см. выше)
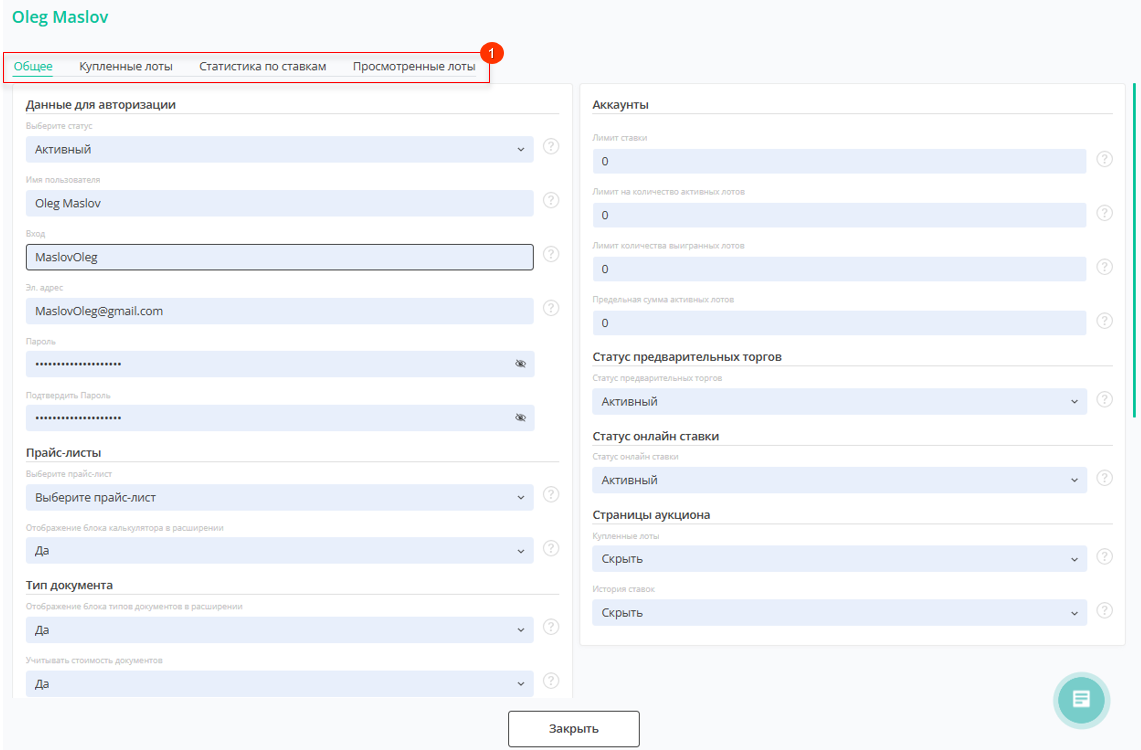 Рисунок 6 - Окно “Пользователь. Общее”
Рисунок 6 - Окно “Пользователь. Общее”
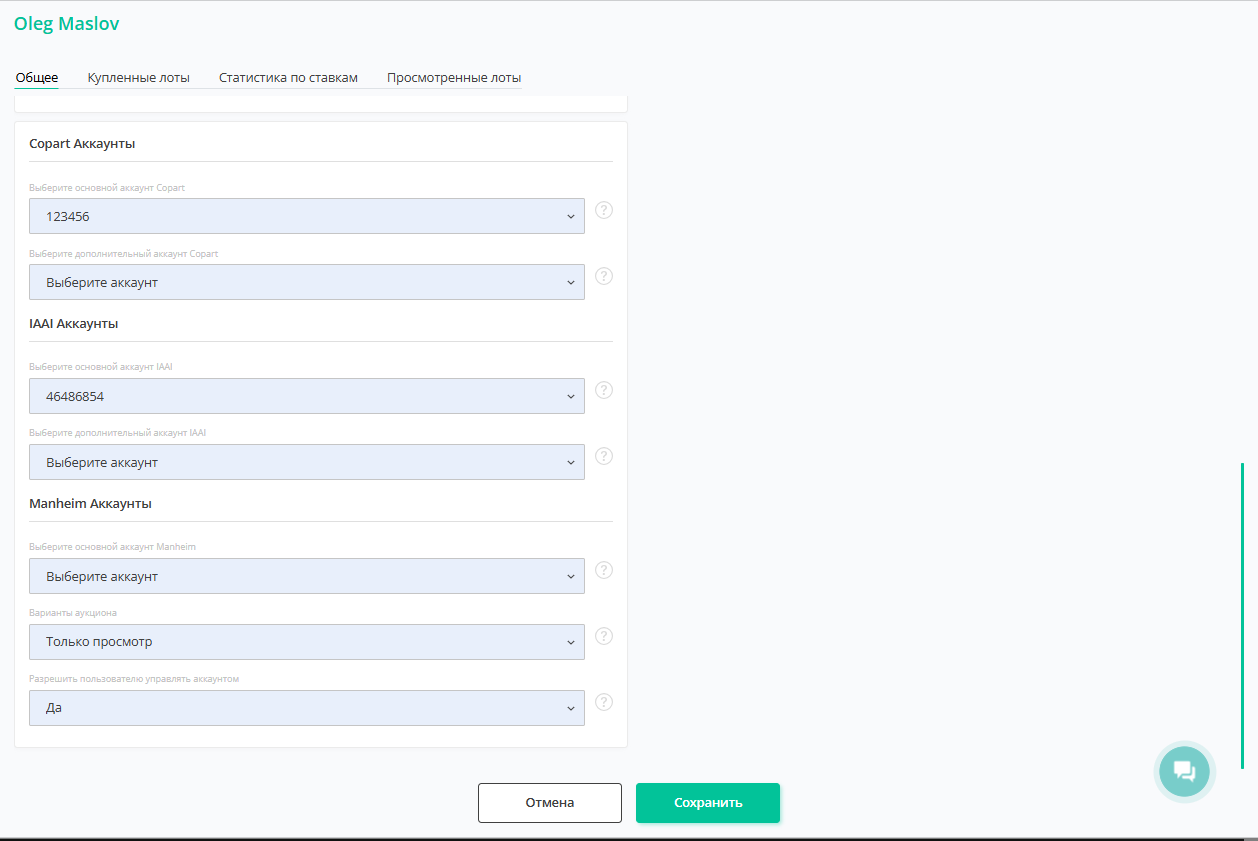
Рисунок 7 - Продолжение окна “Пользователь. Общее”
Вкладка "Общее" содержит основную информацию о пользователе, представленную в виде 6 блоков с данными. В этих блоках содержатся ключевые сведения, такие как данные пользователя, его прайс-лист, настройки лимитов, а также ограничения на размещение ставок и просмотр страниц аукциона.
Вкладка "Купленные лоты" предназначена для просмотра информации о транспортных средствах, которые были успешно приобретены. Здесь вы можете получить сведения о каждом купленном лоте пользователя, включая VIN, марку, модель, год выпуска транспортного средства, на каком аукционе был приобретен лот, выигрышную стоимость, а также дату и время размещения (Рисунок 8).
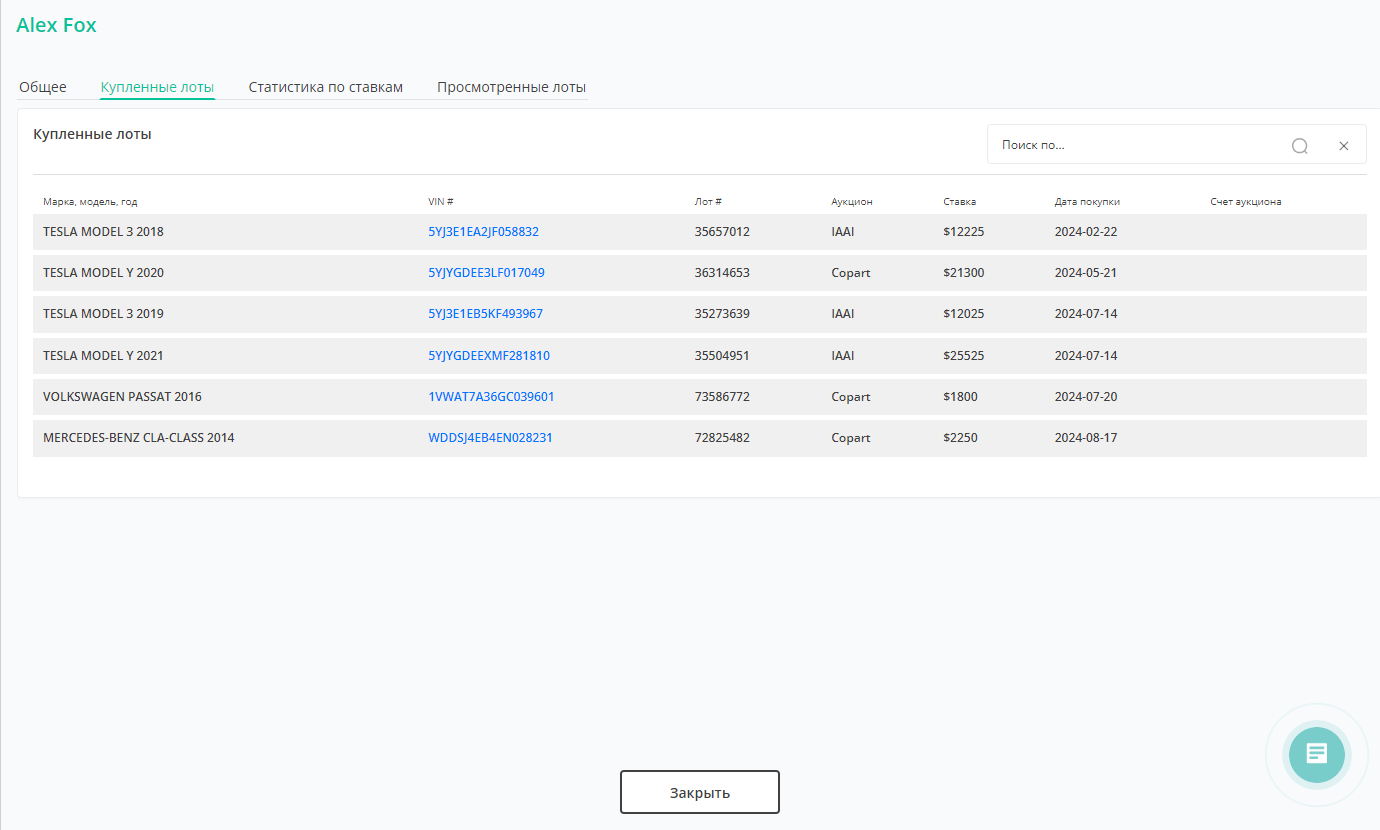 Рисунок 8 - Окно “Пользователь. Купленные лоты”
Рисунок 8 - Окно “Пользователь. Купленные лоты”
Вкладка "Статистика по ставкам" содержит сведения, такие как VIN, номер лота, аукцион, на котором был приобретен лот, тип события (живой аукцион или нет), сделанные ставки, страна и город, откуда было участие в аукционе, а также тип устройства, с которого велось участие (Рисунок 9).
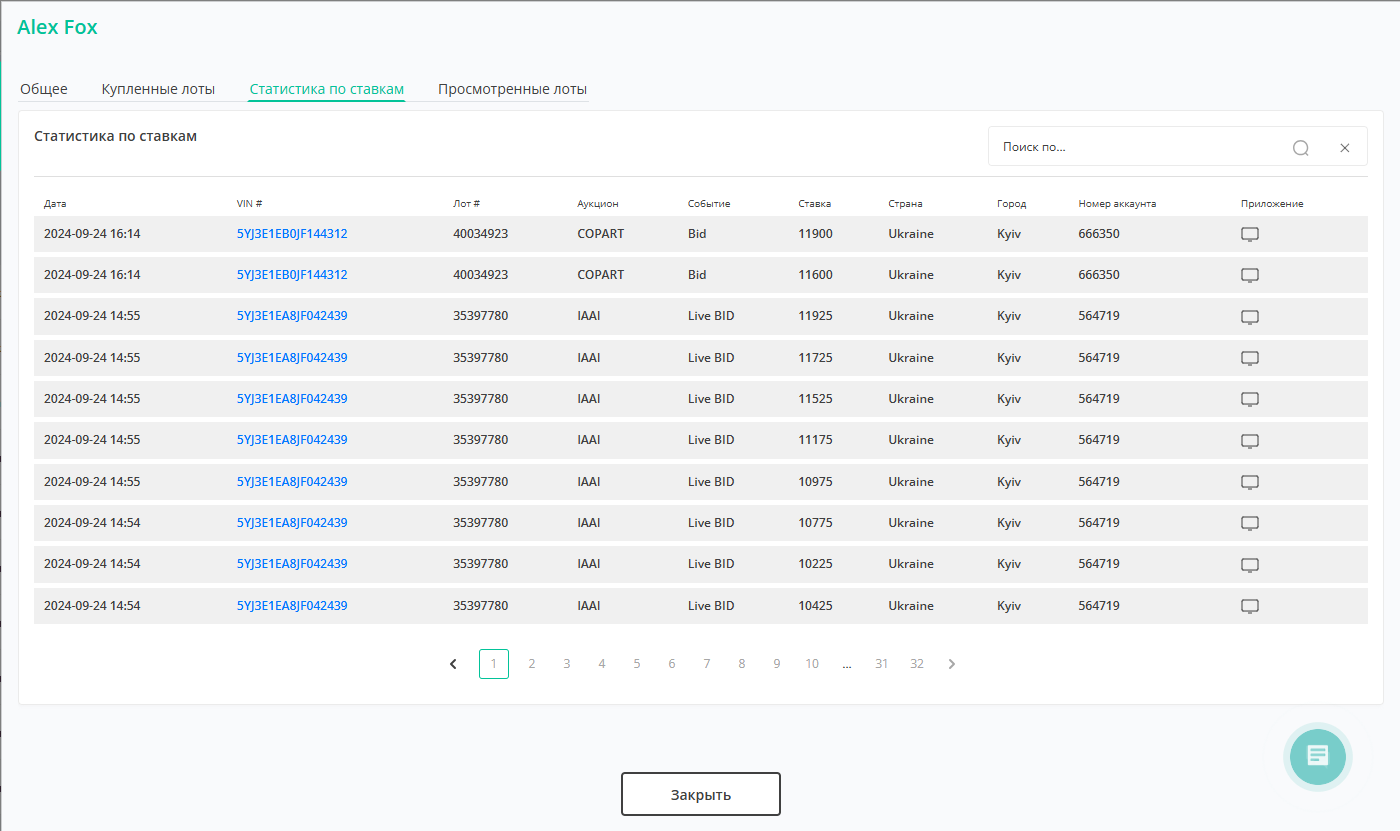 Рисунок 9 - Окно “Пользователь. Статистика по ставкам”
Рисунок 9 - Окно “Пользователь. Статистика по ставкам”
Вкладка "Просмотренные лоты" предназначена для отображения информации о транспортных средствах, которые были просмотрены. Здесь вы можете отслеживать лоты, которые привлекли внимание пользователя, получая детальную информацию о каждом просмотренном транспортном средстве, включая VIN, марку, модель, год выпуска, аукцион, на котором размещен лот, страну и город пользователя, номер аккаунта (Рисунок 10).
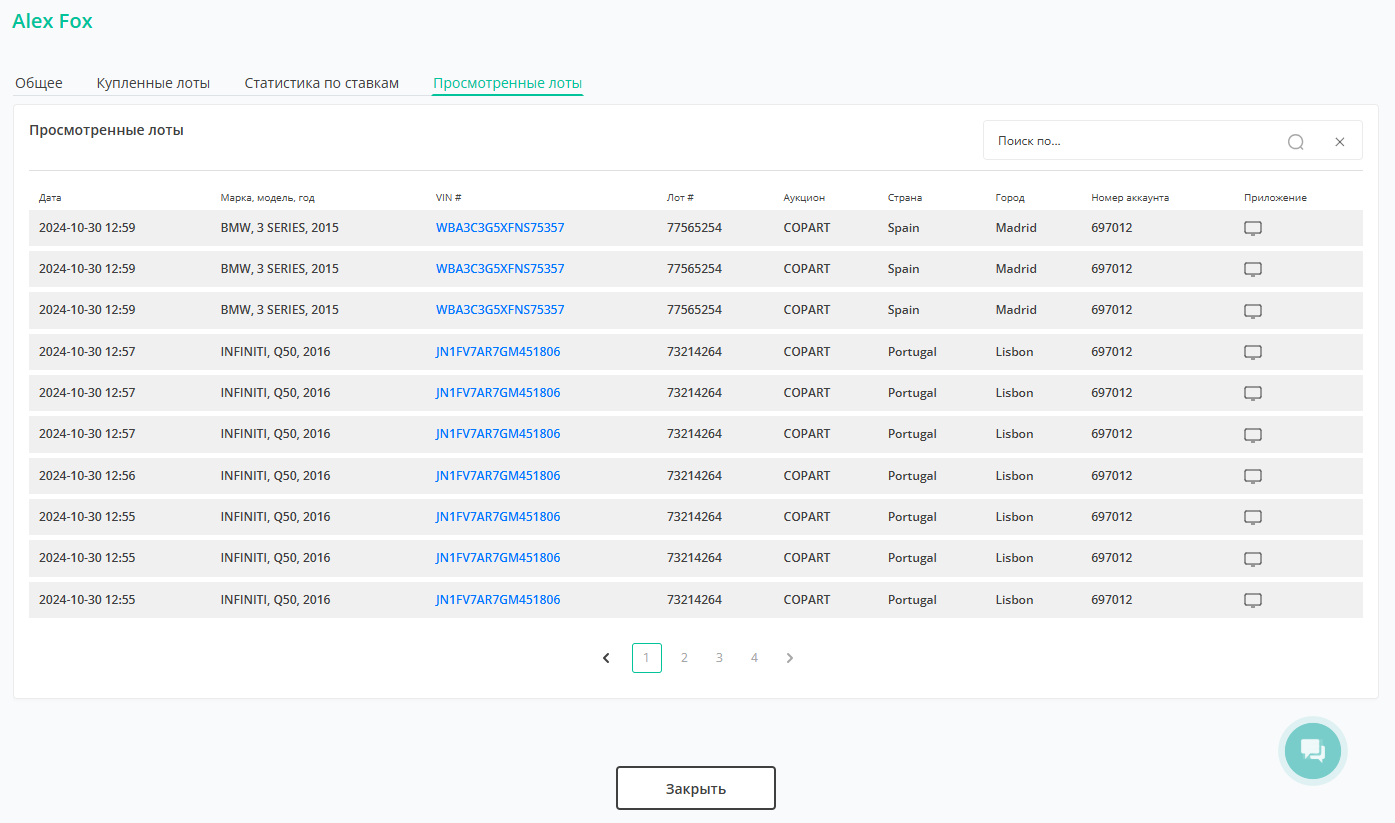 Рисунок 10 - Окно “Пользователь. Просмотренные лоты”
Рисунок 10 - Окно “Пользователь. Просмотренные лоты”
После редактирования пользователя, для сохранения данных, нажмите на кнопку “Сохранить”, для отмены кнопка - “Отмена”.
Удаление пользователя
Для того чтобы удалить пользователя, нажмите на кнопку ![]() , которая расположена с правой стороны в таблице (Рисунок 2, Указатель 4). После чего откроется окно, в котором для подтверждения удаления нажмите на кнопку “Удалить”, для отмены кнопку “Отмена” (Рисунок 11). В результате чего пользователь будет отсутствовать в таблице.
, которая расположена с правой стороны в таблице (Рисунок 2, Указатель 4). После чего откроется окно, в котором для подтверждения удаления нажмите на кнопку “Удалить”, для отмены кнопку “Отмена” (Рисунок 11). В результате чего пользователь будет отсутствовать в таблице.
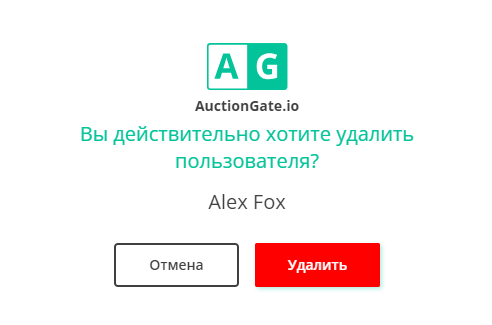
Рисунок 11 - Подтверждение/отмена удаления пользователя
Функция массового редактирования пользователей
Функция массового редактирования пользователей предоставляет удобный способ одновременного изменения при необходимости внесения однотипных данных в несколько записей.
Для использования этой функции, выполните следующие шаги:
-
В таблице установите отметку
 рядом с каждым пользователем, которого нужно отредактировать (Рисунок 2, Указатель 5).
рядом с каждым пользователем, которого нужно отредактировать (Рисунок 2, Указатель 5). -
После отметки пользователей внизу таблицы появится панель с опциями массового редактирования, в которой используйте доступные опции для изменения параметров (Указатель 6).
Примечание: Если установить отметку "Для всех" (Указатель 7), это приведет к выделению всех пользователей, и таким образом, изменения можно применить ко всем сразу.
Доступные опции:
-
Удаление пользователя - на панели массового редактирования выберите опцию “Удалить” (Рисунок 12, Указатель 1), после чего откроется окно, в котором для подтверждения удаления нажмите на кнопку “Да”, для отмены кнопку “Нет”. В результате чего пользователь будет удален из таблицы.
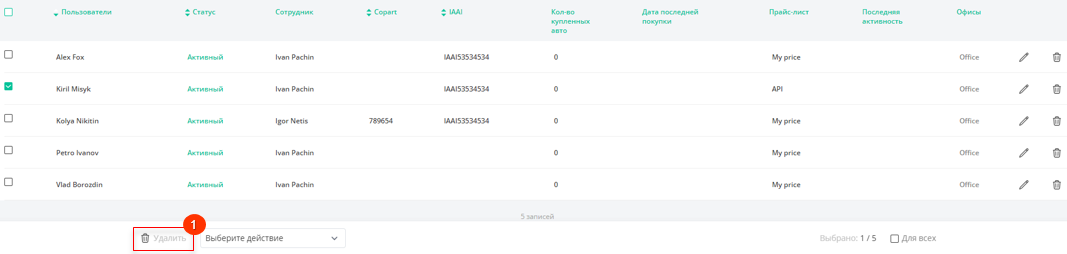
Рисунок 12 - Опция удаления
-
Изменение статуса пользователя - на панели массового редактирования выберите опцию "Установить статус" (Рисунок 13, Указатель 1), после чего из выпадающего списка, который открывается при нажатии на кнопку
 , выберите статус и подтвердите изменения, нажав кнопку “Применить” (Указатель 2).
, выберите статус и подтвердите изменения, нажав кнопку “Применить” (Указатель 2).
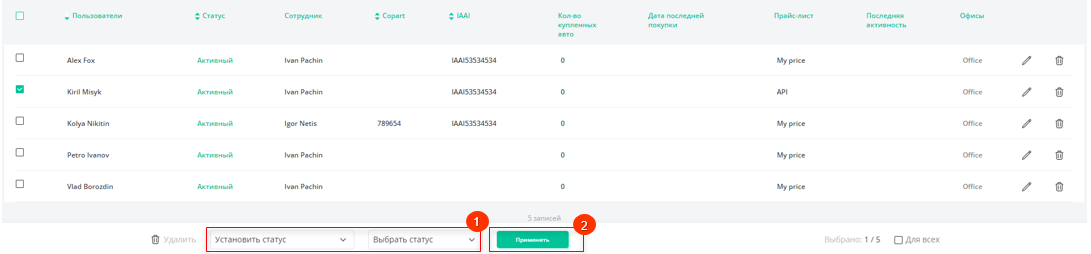 Рисунок 13 - Опция изменения статуса пользователя
Рисунок 13 - Опция изменения статуса пользователя
-
Установка сотрудника - выберите опцию "Установить сотрудника" (Рисунок 14, Указатель 1) , после чего выберите нужного сотрудника из доступных вариантов и нажмите кнопку “Применить” (Указатель 2), чтобы сохранить изменения.
Примечание: Для сотрудника с ролью “Оператор” эта опция не доступна, так как этому сотруднику доступны только те пользователи которые закреплены за ним.
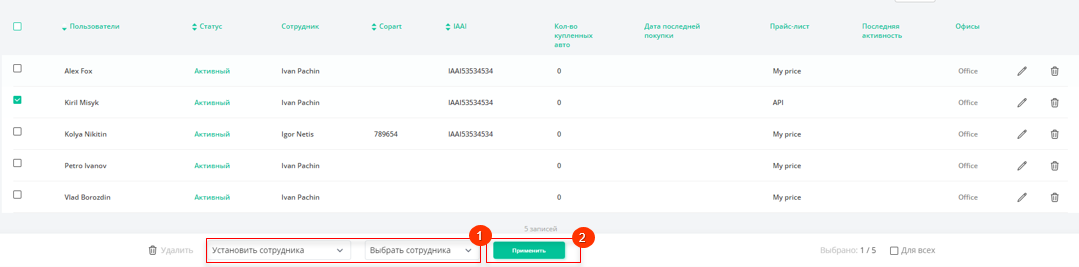 Рисунок 14 - Опция изменения сотрудника
Рисунок 14 - Опция изменения сотрудника
-
Установка аккаунта Copart/IAAI/Manheim - выберите опцию "Установить аккаунт Copart" (Рисунок 15, Указатель 1), затем выберите необходимый аккаунт из доступных вариантов и нажмите “Применить” (Указатель 2), чтобы сохранить внесенные изменения.
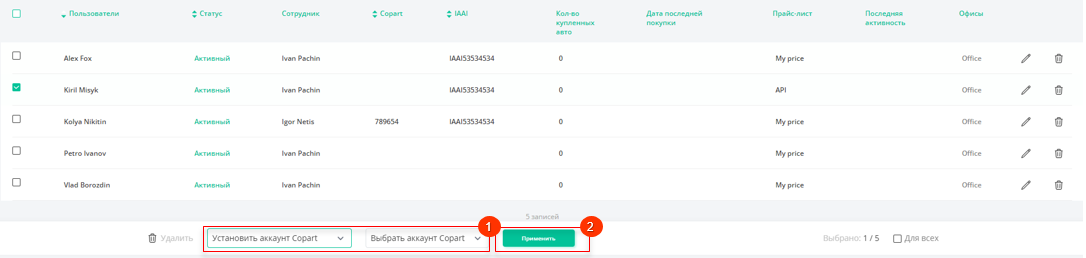 Рисунок 15- Опция назначения аккаунта
Рисунок 15- Опция назначения аккаунта
-
Установка прайс-листа - выберите опцию "Установить прайс-лист" (Рисунок 16, Указатель 1), затем выберите необходимый прайс-лист из доступных вариантов и нажмите “Применить” (Указатель 2), чтобы сохранить внесенные изменения.
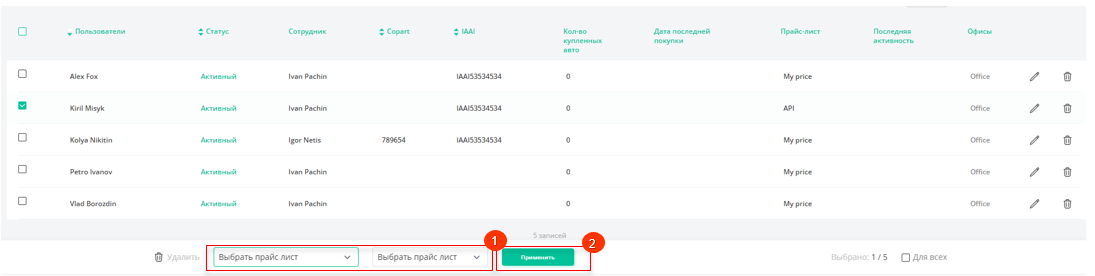 Рисунок 16- Опция назначения прайс-листа
Рисунок 16- Опция назначения прайс-листа
Примечание: В списке сотрудников, аккаунтов и прайс-листов, доступных для применения, отображаются только те, у которых установлен статус "Активный".
-
Для отображения купленных лотов выберите опцию “Установить купленный лот” (Рисунок 17, Указатель 1). Затем определите, следует ли показывать клиенту купленные лоты полностью, частично или не показывать вовсе. Нажмите “Применить” (Указатель 2), чтобы сохранить внесенные изменения.
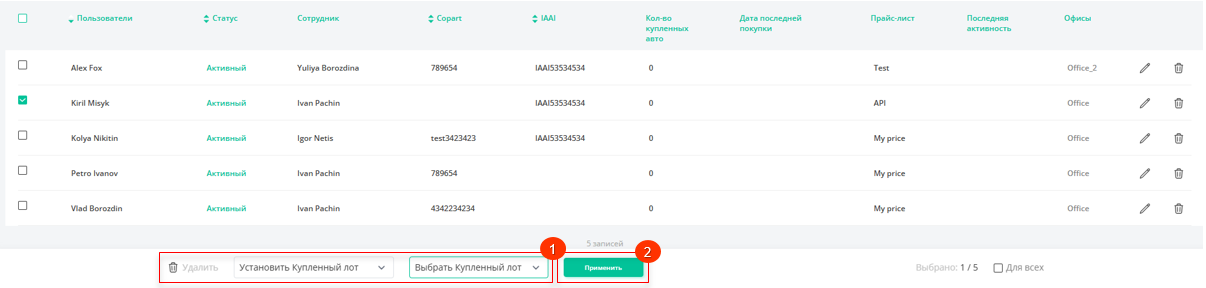 Рисунок 17- Опция отображения купленных лотов
Рисунок 17- Опция отображения купленных лотов



