AuctionGate | Account management - Страница сайта "Аккаунты"
Раздел меню "Аккаунты" предназначен для управления аккаунтами, включая создание, редактирование и удаление. Также предоставлена возможность массового редактирования аккаунтов.
Для того чтобы открыть страницу сайта “Аккаунты” нажмите ЛКМ на раздел меню “Аккаунты”, который расположен в меню сайта (Рисунок 1, Указатель 1). В результате чего откроется соответствующая страница (Рисунок 2).
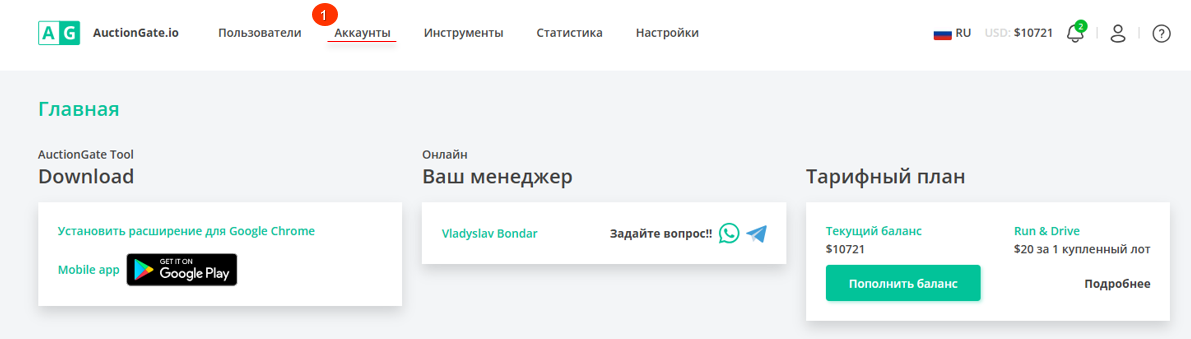
Рисунок 1 - Раздел меню сайта “Аккаунты”
Поиск по заданным фильтрам
При нажатии на кнопку “Фильтр” (Рисунок 2, Указатель 1) откроется окно,с помощью которого устанавливаются параметры поиска (Рисунок 3):
-
“Выберите статус” - из выпадающего списка, который открывается при нажатии на кнопку
 , выберите статус аккаунта;
, выберите статус аккаунта; -
“Выберите аукцион” - из выпадающего списка, который открывается при нажатии на кнопку
 , выберите аукцион;
, выберите аукцион; -
“Выберите сотрудника” - из выпадающего списка, который открывается при нажатии на кнопку
 , выберете сотрудника, который закреплен за аккаунтом;
, выберете сотрудника, который закреплен за аккаунтом; -
“Выберите офис” -из выпадающего списка, который открывается при нажатии на кнопку
 , выберете офис который закреплен за аккаунтом.
, выберете офис который закреплен за аккаунтом.
После внесения параметров нажмите на кнопку “Применить” для формирования списка аккаунтов в табличной области, в случае отмена - “Очистить”.
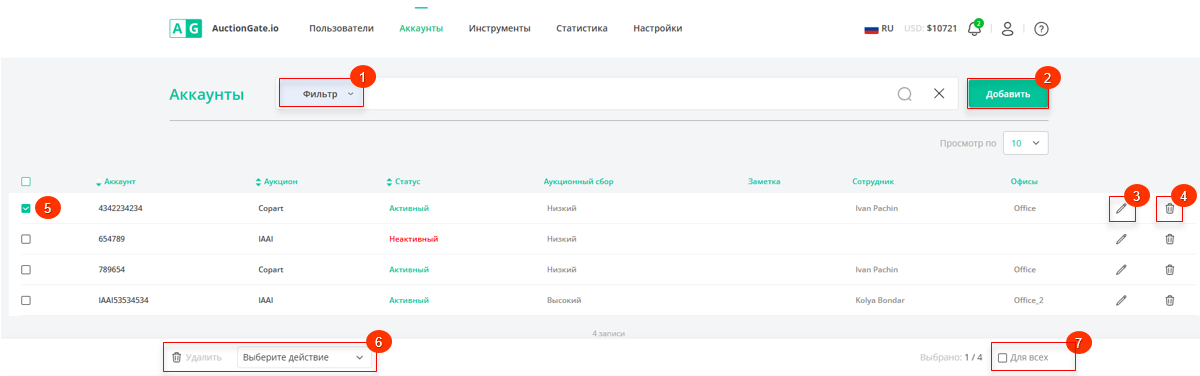
Рисунок 2 - Страница сайта “Аккаунты”
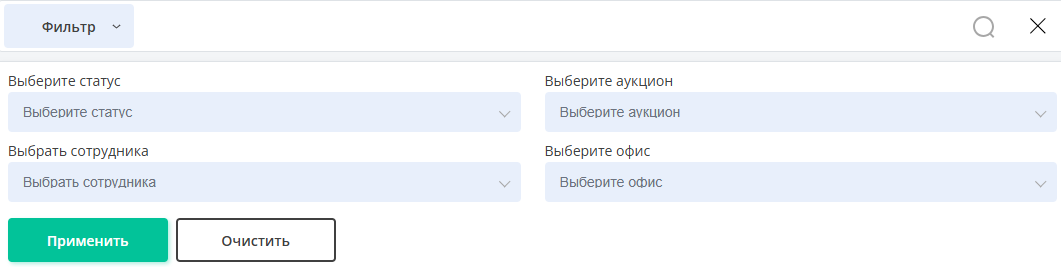
Рисунок 3 - Работа фильтров
Создание аккаунта
Для того чтобы создать аккаунт нажмите на кнопку “Добавить” (Рисунок 2, Указатель 2). После чего в открывшемся окне “Добавить” (Рисунок 4), заполните поля:
Данные для авторизации
-
“Выберите статус” - из выпадающего списка, который открывается при нажатии на кнопку
 , выберите статус аккаунта;
, выберите статус аккаунта; -
“Выбрать аукцион” - из выпадающего списка, который открывается при нажатии на кнопку
 , выберите аукцион, для которого создаётся аккаунт;
, выберите аукцион, для которого создаётся аккаунт; -
“Аукционный сбор” - из выпадающего списка, который открывается при нажатии на кнопку
 , выберите тип аукционного сбора. При выборе, значение:
, выберите тип аукционного сбора. При выборе, значение:
-“Высокий” - аккаунтом было куплено менее 25 автомобилей или общая сумма покупки автомобилей менее 75000 долларов;
-“Низкий” - аккаунтом было куплено свыше 25 автомобилей или общая сумма покупки автомобилей превышает 75000 долларов.
-
“Номер аккаунта” - введите номер аккаунта используемого для входа в аккаунт аукциона;
-
“Вход” - введите логин аккаунта используемого для входа в аккаунт аукциона;
-
“Пароль” - введите пароль аккаунта используемого для входа в аккаунт аукциона;
- “Подтвердите пароль” - введите повторно пароль используемого для входа в аккаунт аукциона;
После чего нажмите на кнопку “Test connection” для проверки внесенных данных и подключения нового аккаунта из сайтом аукциона.
-
“Заметка” - введите дополнительную информацию об аккаунте.
Офисы и сотрудники
-
“Выберите офис” - из выпадающего списка, который открывается при нажатии на кнопку
 выберите необходимый офис;
выберите необходимый офис;
-
“Сотрудник” - из выпадающего списка, который открывается при нажатии на кнопку
 выберите сотрудника.
выберите сотрудника.
Выберите штаты, где проходят аукционы:
-
“Выбрать все штаты” - левой клавишей мыши установите отметку
 в поле, при необходимости выбора всех локаций на которых пользователь сможет участвовать в аукционах;
в поле, при необходимости выбора всех локаций на которых пользователь сможет участвовать в аукционах;
В случае необходимости выбора одной или нескольких локаций, установите отметку в поле напротив соответствующего значения. После внесения параметров нажмите на кнопку “Сохранить”, в случае отмены кнопка “Отмена”. В результате выполненных действий будет созданный новый аккаунт, который будет отображаться в табличной области.
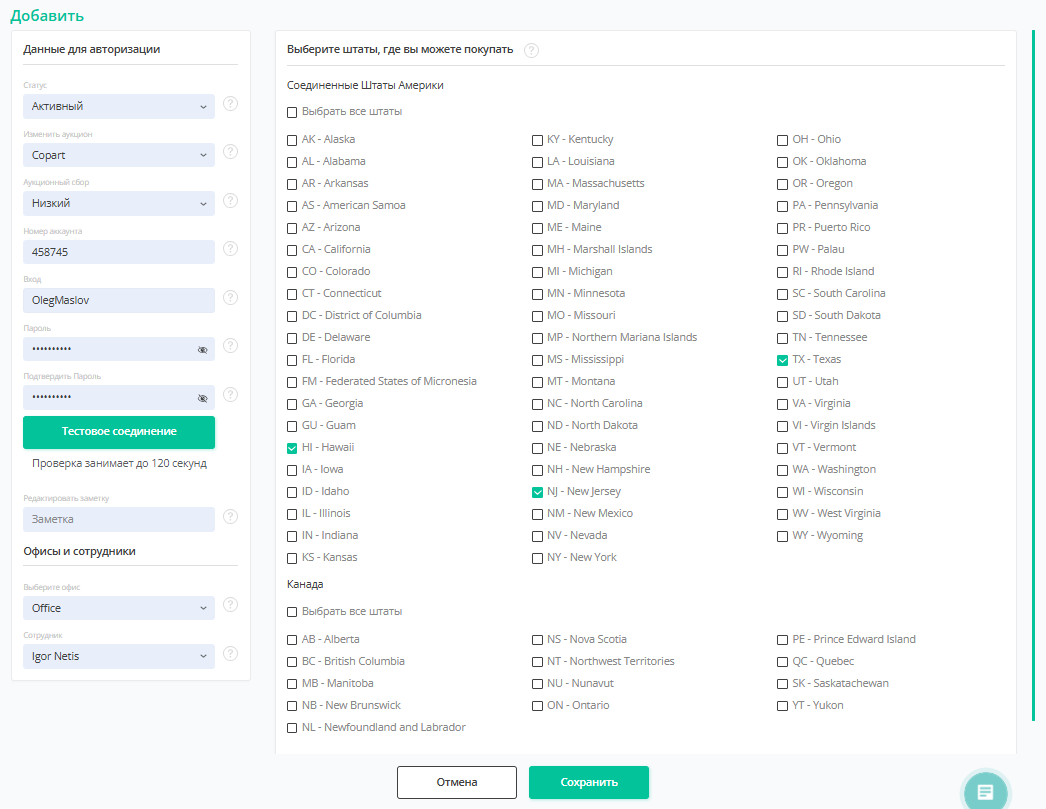
Рисунок 4 - Окно “Добавить аккаунт”
Редактирование аккаунта
Для того чтобы редактировать данные аккаунта, нажмите на кнопку ![]() , которая расположена с правой стороны записи в табличной области (Рисунок 2, Указатель 3). После чего открывается окно “Редактировать” (Рисунок 5), где изменение данных происходит аналогично созданию офиса (см. выше)
, которая расположена с правой стороны записи в табличной области (Рисунок 2, Указатель 3). После чего открывается окно “Редактировать” (Рисунок 5), где изменение данных происходит аналогично созданию офиса (см. выше)
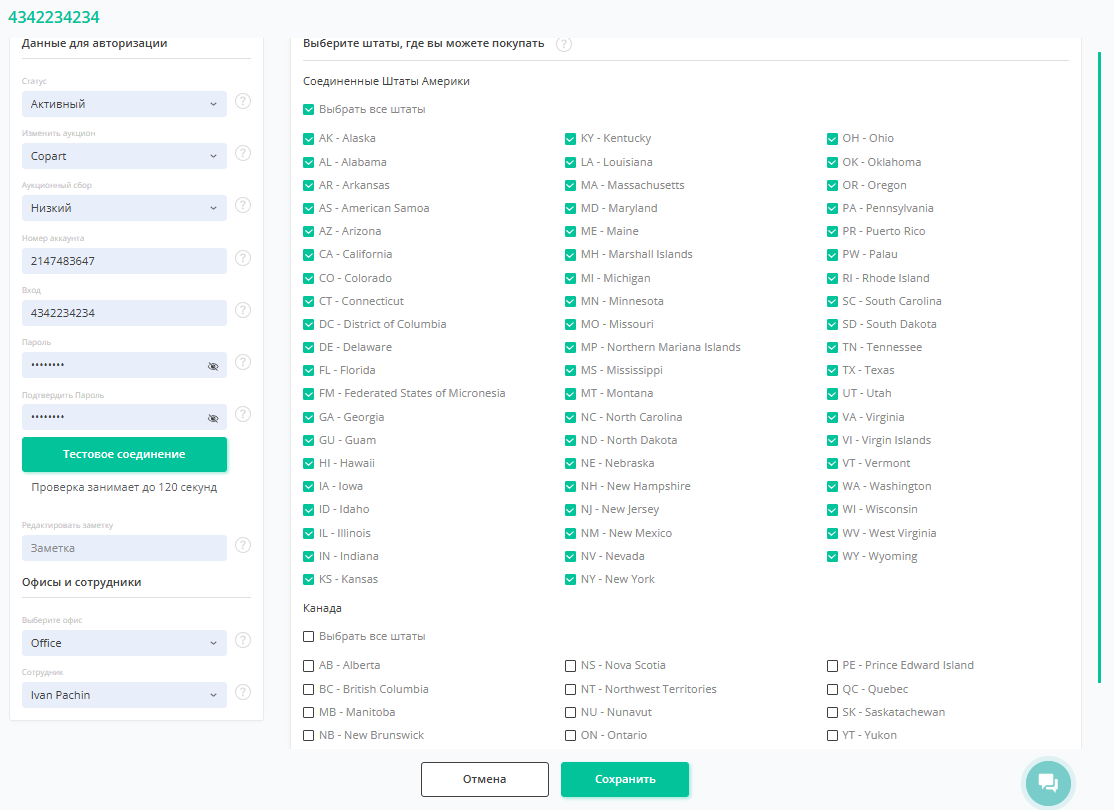
Рисунок 5 - Окно “Редактировать”
Удаление аккаунта
Для того чтобы удалить аккаунт, нажмите на кнопку ![]() , которая расположена с правой стороны записи в табличной области (Рисунок 2, Указатель 4). После чего откроется окно, в котором для подтверждения удаления нажмите на кнопку “Удалить”, а для отмены кнопку “Отмена” (Рисунок 6).
, которая расположена с правой стороны записи в табличной области (Рисунок 2, Указатель 4). После чего откроется окно, в котором для подтверждения удаления нажмите на кнопку “Удалить”, а для отмены кнопку “Отмена” (Рисунок 6).
В результате чего аккаунт будет удален из табличной области.
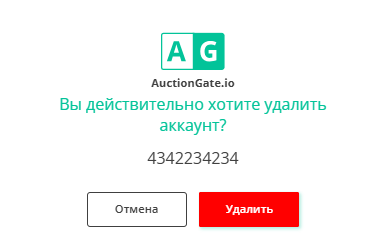
Рисунок 6 - Подтверждение/отмена удаления аккаунта
Функция массового редактирования аккаунтов
Функция массового редактирования аккаунтов предоставляет удобный способ одновременного изменения при необходимости внесения однотипных данных в несколько записей.
Для использования этой функции, выполните следующие шаги:
-
В таблице аккаунтов установите отметку
 рядом с каждым аккаунтом, который нужно отредактировать (Рисунок 2, Указатель 5).
рядом с каждым аккаунтом, который нужно отредактировать (Рисунок 2, Указатель 5). -
После отметки аккаунтов внизу таблицы появится панель с опциями массового редактирования, в которой используйте доступные опции для изменения параметров (Указатель 6).
Примечание: Если установить отметку "Для всех" (Указатель 7), это приведет к выделению всех аккаунтов, и таким образом, изменения можно применить ко всем аккаунтам сразу.
Доступные опции:
-
Удаление аккаунта - на панели массового редактирования выберите опцию “Удалить” (Рисунок 7, Указатель 1), после чего откроется окно, в котором для подтверждения удаления нажмите на кнопку “Да”, для отмены кнопку “Нет”. В результате чего аккаунт будет удален из таблицы.

Рисунок 7 - Опция удаления
-
Изменение статуса аккаунта - на панели массового редактирования выберите опцию "Установить статус" (Рисунок 8, Указатель 1), после чего из выпадающего списка, который открывается при нажатии на кнопку
 , выберите статус и подтвердите изменения, нажав кнопку “Применить” (Указатель 2).
, выберите статус и подтвердите изменения, нажав кнопку “Применить” (Указатель 2).

Рисунок 8 - Опция изменения статуса аккаунта
-
Установка сотрудника - выберите опцию "Установить сотрудника" (Рисунок 9, Указатель 1) , после чего выберите нужного сотрудника из доступных вариантов и нажмите кнопку “Применить” (Указатель 2), чтобы сохранить изменения.

Рисунок 9 - Опция изменения сотрудника



