AuctionGate | Account management - Страница сайта “Прайс-листы”
Страница сайта “Прайс-листы” предназначена для создания прайс-листа, с возможностью расчета стоимости доставки транспортного средства в необходимую страну.
На странице сайта “Прайс-листы” расположена табличная область, в которой отображаются все прайс-листы, которые созданы на сайте (Рисунок 1).
Функционал, который доступен на странице:
-
создание прайс-листа;
-
редактирование прайс-листа;
-
создание копии прайс-листа;
-
создание PDF прайс-листа;
-
экспорт прайс-листа;
-
импорт прайс-листа;
-
удаление прайс-листа.
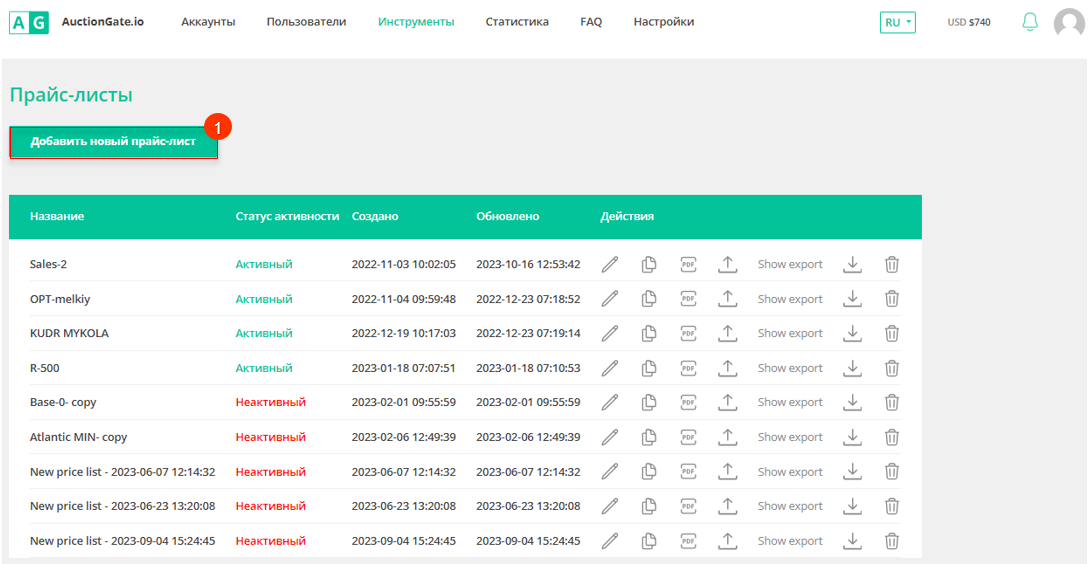
Рисунок 1 - Страница сайта “Прайс-листы”
Создание прайс-листа
Для того чтобы создать прайс-лист нажмите на кнопку “Добавить новый прайс-лист” (Рисунок 1, Указатель 1). После чего откроется страница сайта “Изменить прайс-лист”, в котором заполните поля (Рисунок 2):
-
“Название” - введите название прайс-листа;
-
“Статус активности” - из выпадающего списка, который открывается при нажатии на кнопку
, выберите статус активности.
После чего перейдите на заполнение вкладок (Указатель 1).
Для того чтобы внести информацию на какую-либо из вкладок необходимо нажать на кнопку “Редактировать”, в случае отмены кнопка - “Закрыть” (Указатель 2).
Примечание: в случае выбора значения статус активности - “Неактивный”, стоимость которая указанная в прайс-листе не отображается в расширении.
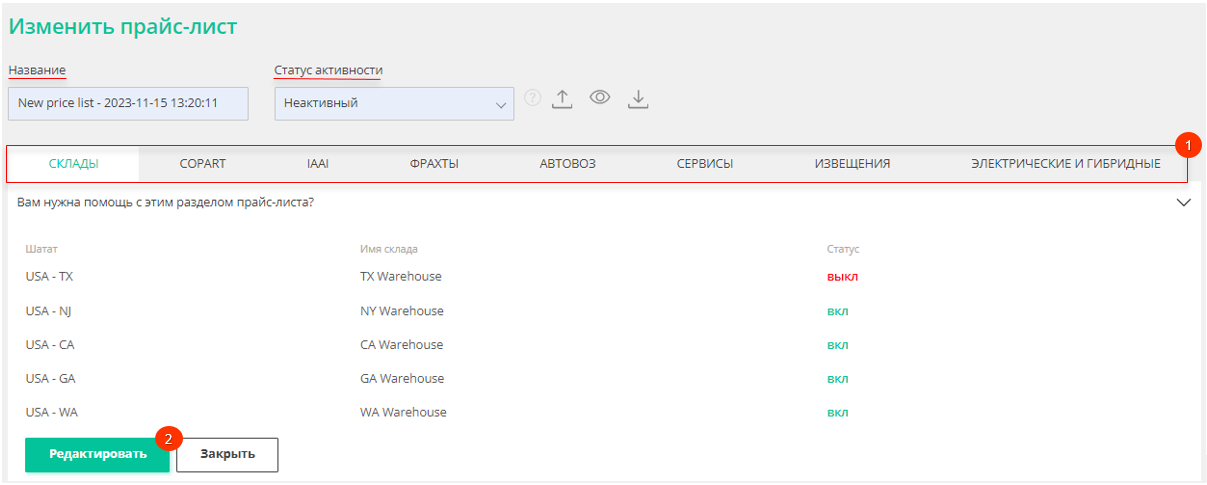
Рисунок 2 - Страницы сайта “Изменить прайс-лист”
Вкладка “Склады”
Для того чтобы добавить склад, с которого будет производиться погрузка, нажмите на кнопку “Добавить” (Рисунок 3, Указатель 1). В результате чего будет добавлена строка (Указатель 2), в которой заполните поле:
-
“Штат” - из выпадающего списка, который открывается при нажатии на кнопку
, выберите штат в котором находится склад;
-
“Имя склада” - введите название склада;
-
“Статус” - нажмите на кнопку “вкл” для активации склада, в случае отмены кнопка - “выкл”.
Для создания нескольких складов, добавьте необходимое количество строк и повторите процесс заполнения полей (описан выше).
При необходимости удалить строку нажмите на кнопку “Удалить” (Указатель 3). После чего откроется окно, в котором для подтверждения удалении склада нажмите на кнопку “Удалить”, для отмены кнопка - “Отмена” (Рисунок 4).
Для активации всех складов нажмите на кнопку “Активировать все локации” (Указатель 4). После чего откроется окно, в котором для подтверждения активации всех складов нажмите на кнопку “Активировать”, для отмены кнопка - “Отмена” (Рисунок 5).
Для сохранения данных нажмите на кнопку “Сохранить” (Рисунок 3, Указатель 5).
В результате чего созданный склад/склады будут отображаться в таблице.
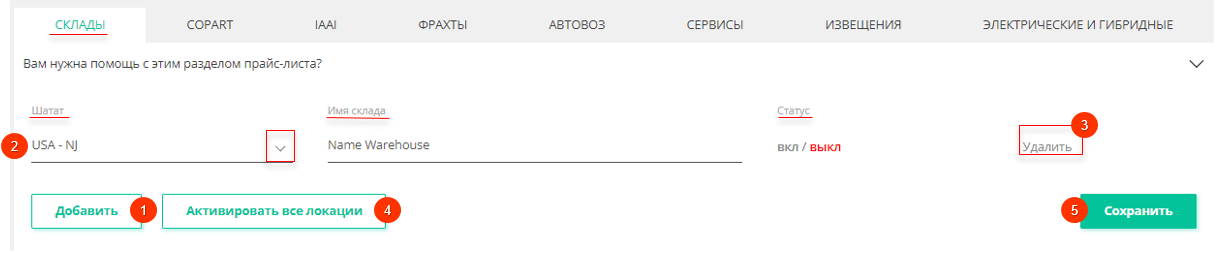
Рисунок 3 - Вкладка “Склады”
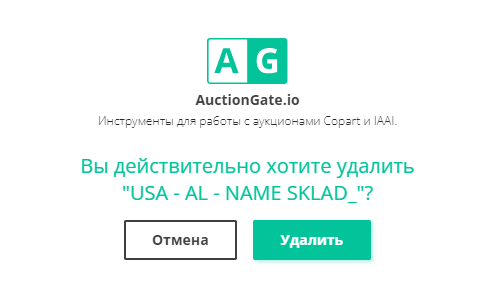
Рисунок 4 - Подтверждение/отмена удаления склада
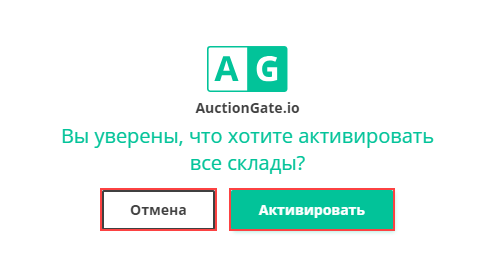
Рисунок 5 - Подтверждение/отмена активации всех складов
Вкладка “Copart”/”IAAI”
Для того чтобы добавить стоимость доставки от локации аукционов до склада, на котором будет производиться погрузка, выберите один из способов:
-
Для добавления одной или нескольких локаций нажмите на кнопку “Добавить” (Рисунок 6, Указатель 1). В результате чего будет добавлена строка (Указатель 2), в которой заполните поле:
-
“Штат” - из выпадающего списка, который открывается при нажатии на кнопку
, выберите штат;
-
“Локация аукциона” - из выпадающего списка, который открывается при нажатии на кнопку
, выберите город в котором находится площадка аукциона;
-
“Склад, порт отправки” - из выпадающего списка, который открывается при нажатии на кнопку
, выберите склад на который будет производится доставка;
-
с помощью ввода с клавиатуры или при нажатии на кнопки
, введите стоимость доставки в соответствующем поле по типу автомобиля (Указатель 3);
-
“Статус” - нажмите на кнопку “вкл” для активации локации, в случае отмены кнопка - “выкл”.
Для создания нескольких локаций, добавьте необходимое количество строк и повторите процесс заполнения полей (описан выше).
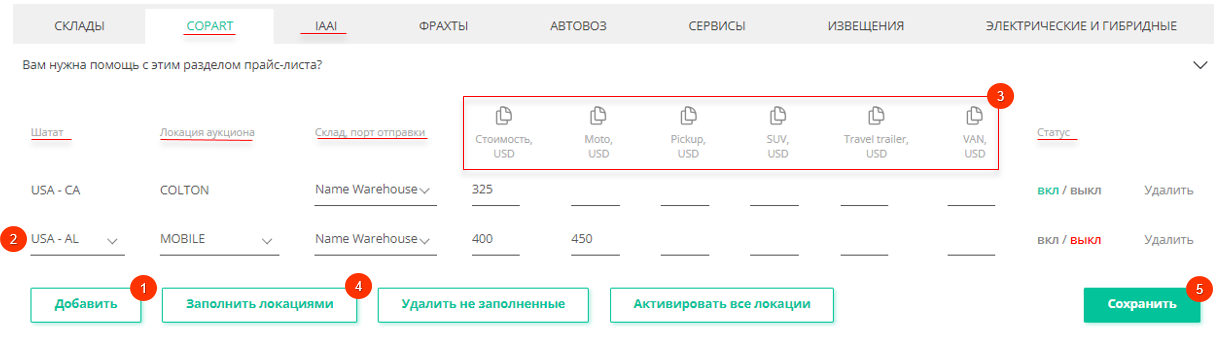
Рисунок 6 - Вкладка “Copart”. Добавление одной или нескольких локаций
-
Для массового добавления локаций нажмите на кнопку “Заполнить локациями” (Рисунок 6, Указатель 4). В результате чего откроется список локаций, в котором выберите необходимое количество локаций ориентируясь на штат и локацию аукциона (Рисунок 7). После чего заполните поля:
-
“Склад, порт отправки” - из выпадающего списка, который открывается при нажатии на кнопку
, выберите склад на который будет производится доставка;
-
с помощью ввода с клавиатуры или при нажатии на кнопки
, введите стоимость доставки в соответствующем поле по типу автомобиля (Указатель 1);
-
“Статус” - нажмите на кнопку “вкл” для активации локации, в случае отмены кнопка - “выкл”.
Для того чтобы удалить незаполненные локации нажмите на кнопку “Удалить не заполненные” (Указатель 2). В результате чего в списке будут отображаться только те локации, в которых заполнены поля.
Примечание: обязательными полями для заполнения являются “Склад, порт отправки” и указанная стоимость, для первого типа транспортного средства (Указатель 3).
При необходимости удалить строку нажмите на кнопку “Удалить” (Указатель 4). После чего откроется окно, в котором для подтверждения удалении локации нажмите на кнопку “Удалить”, для отмены кнопка - “Отмена” (Рисунок 8).
Для активации всех локаций нажмите на кнопку “Активировать все локации” (Указатель 4). После чего откроется окно, в котором для подтверждения активации всех локаций нажмите на кнопку “Активировать”, для отмены кнопка - “Отмена” (Рисунок 9).
После добавление локаций каким либо из способов, для сохранения данных нажмите на кнопку “Сохранить” (Рисунок 6, Указатель 5/Рисунок 7, Указатель 5).
В результате чего созданная локация/локации будут отображаться на вкладке.
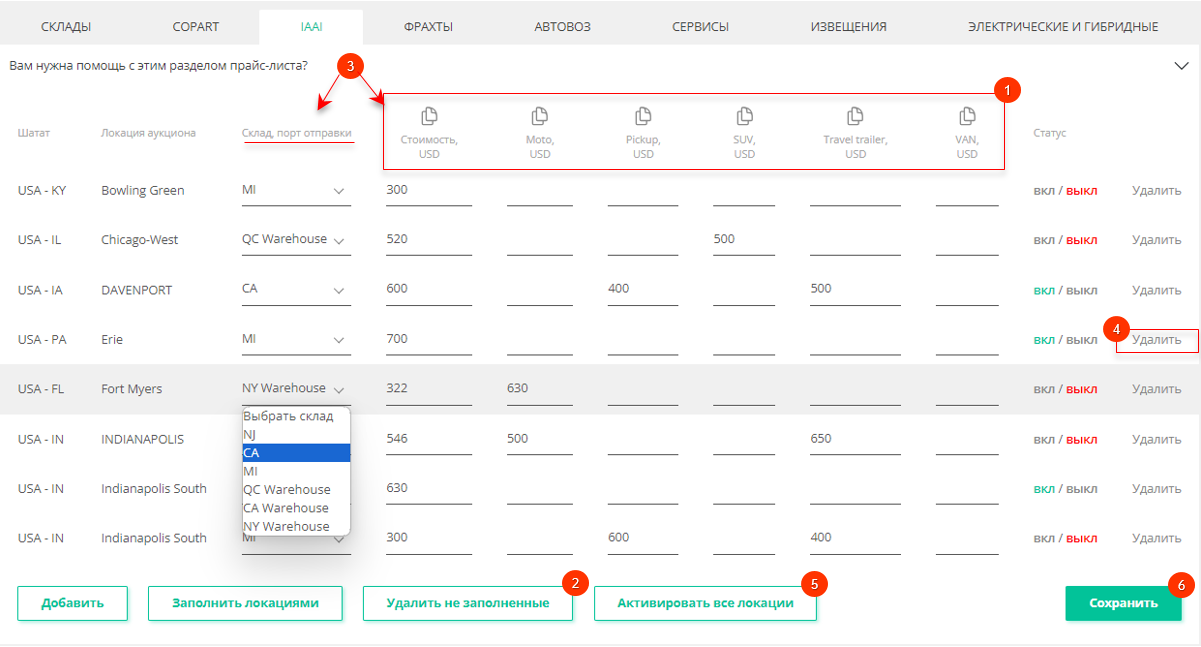
Рисунок 7- Вкладка “IAAI”. Массовое добавление локаций
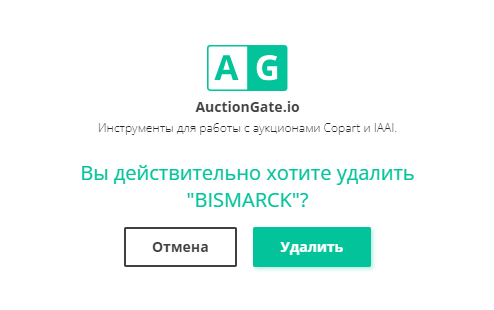
Рисунок 8 - Подтверждение/отмена удаления локации
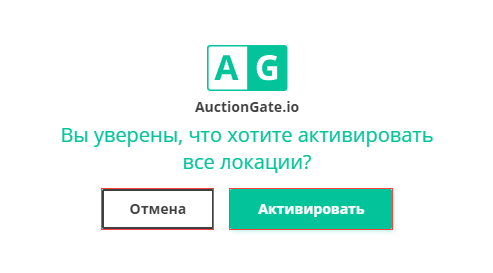
Рисунок 9 - Подтверждение/отмена активации всех локаций
Вкладка “Фрахты”
Для внесения стоимости доставки в порт назначения по морю нажмите кнопку "Добавить" (Рисунок 10, Указатель 1). В результате этого будет добавлена новая строка (Указатель 2), в которой заполните поле:
-
“Склад, порт отправки” - из выпадающего списка, который открывается при нажатии на кнопку
, выберите склад с которого осуществляться отправка;
-
“Страна получатель” - из выпадающего списка, который открывается при нажатии на кнопку
, выберите страну в которую осуществляется отправка;
-
“Порт получатель” - введите название порта получателя;
-
с помощью ввода с клавиатуры или при нажатии на кнопки
, введите стоимость морской доставки в соответствующем поле по типу автомобиля (Указатель 3);
-
“Статус” - нажмите на кнопку “вкл” для активации фрахта, в случае отмены кнопка “выкл”.
Для создания нескольких фрахтов добавьте необходимое количество строк и повторите процесс заполнения полей (описан выше).
При необходимости удалить строку нажмите на кнопку “Удалить” (Указатель 4). После чего откроется окно, в котором для подтверждения удалении локации нажмите на кнопку “Удалить”, для отмены кнопка - “Отмена” (Рисунок 11).
Для активации всех фрахт нажмите на кнопку “Активировать все фрахты” (Указатель 5). После чего откроется окно, в котором для подтверждения активации нажмите на кнопку “Активировать”, для отмены кнопка - “Отмена” (Рисунок 12).
Для сохранения данных нажмите на кнопку “Сохранить” (Рисунок 10, Указатель 6).
В результате чего созданный фрахт/фрахты будут отображаться на вкладке.
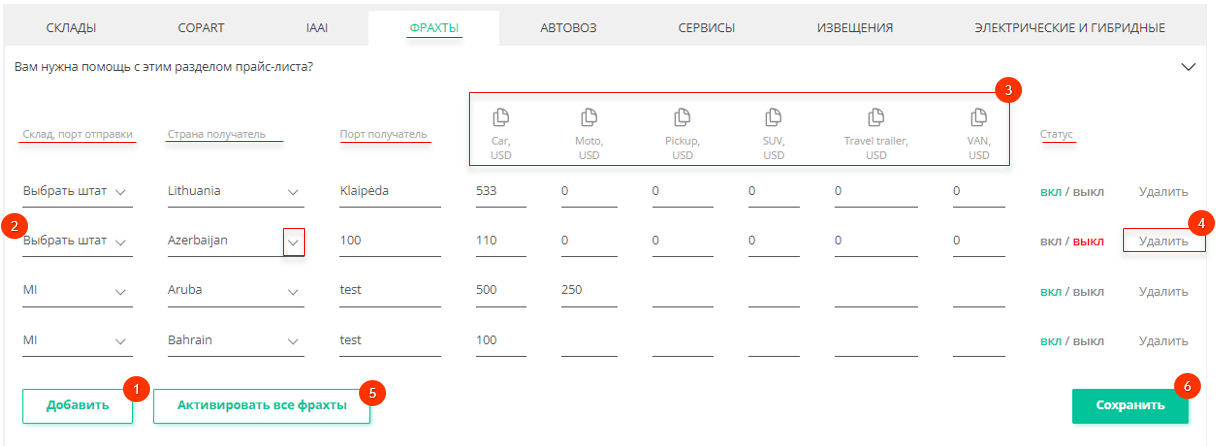
Рисунок 10 - Вкладка “Фрахты”
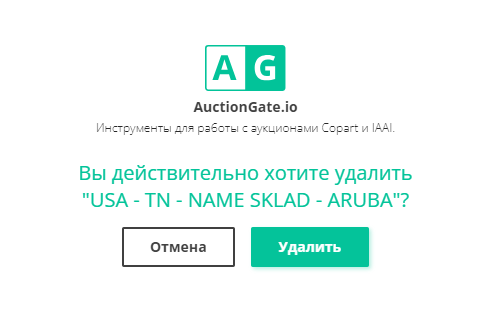 Рисунок 11 - Подтверждение/отмена удаления фрахта
Рисунок 11 - Подтверждение/отмена удаления фрахта
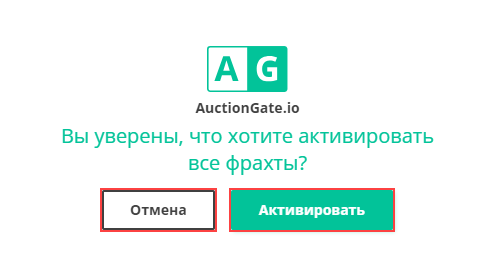
Рисунок 12 - Подтверждение/отмена активации всех фрахт
Вкладка “Автовоз”
Для того чтобы добавить стоимость доставки в место назначения по суше, выберите один из способов (Рисунок 13):
-
Нажмите на кнопку “Добавить” (Указатель 1). В результате чего будет добавлена строка (Указатель 2), в которой заполните поле:
-
“Страна отправки” - из выпадающего списка, который открывается при нажатии на кнопку
, выберите страну с которой осуществляется отправка.
-
“Порт” - из выпадающего списка, который открывается при нажатии на кнопку
, выберите порт с которого осуществляется отправка.
-
Нажмите на кнопку “Заполнить все порты” (Указатель 3). В результате чего данные в полях “Страна отправки” и “Порт” заполнятся автоматически на основании полей “Страна получатель” и “Порт получатель”, которые заполнены на вкладке “Фрахты”. Количество заполненных строк на вкладке “Автовоз”, будет аналогично количеству заполненных строк на вкладке “Фрахты”.
После чего заполните поля:
-
“Страна получатель” - из выпадающего списка, который открывается при нажатии на кнопку
, выберите страну в которую осуществляется отправка;
-
“Город получатель” - введите название места назначения доставки;
-
с помощью ввода с клавиатуры или при нажатии на кнопки
, введите стоимость доставки по суше в соответствующем поле по типу автомобиля (Указатель 4);
-
“Статус” - нажмите на кнопку “вкл” для активации автовоза, в случае отмены кнопка “выкл”.
При необходимости удалить строку нажмите на кнопку “Удалить” (Указатель 5). После чего откроется окно, в котором для подтверждения удаления локации нажмите на кнопку “Удалить”, для отмены кнопка - “Отмена” (Рисунок 14).
Для активации всех автовозов нажмите на кнопку “Активировать все автовозы” (Указатель 6). После чего откроется окно, в котором для подтверждения активации нажмите на кнопку “Активировать”, для отмены кнопка - “Отмена” (Рисунок 15).
Для сохранения данных нажмите на кнопку “Сохранить” (Рисунок 13, Указатель 7).
В результате чего созданный автовоз/автовозы будут отображаться на вкладке.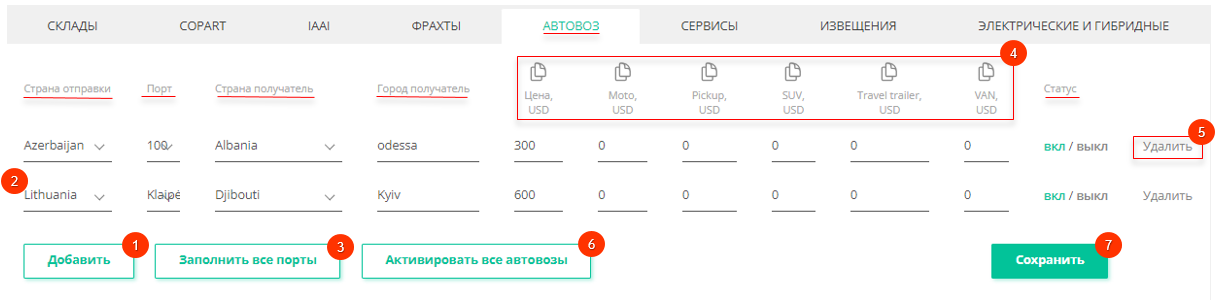
Рисунок 13 - Вкладка “Автовоз”
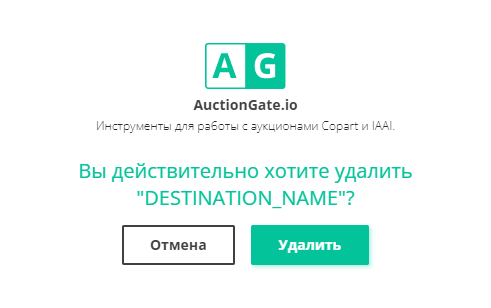
Рисунок 14 - Подтверждение/отмена удаления фрахта
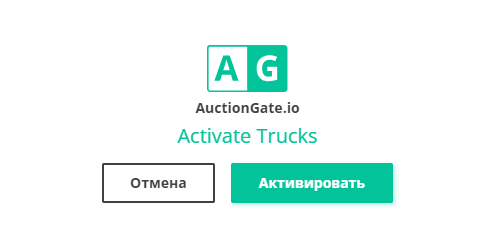
Рисунок 15 - Подтверждение/отмена активации всех автовозов
Вкладка “Сервисы”
Для того чтобы добавить стоимость дополнительных услуг, которые возникают в процессе доставки, нажмите на кнопку “Добавить” (Рисунок 16, Указатель 1). В результате чего будет добавлена строка (Указатель 2), в которой заполните поле:
-
“Страна” - из выпадающего списка, который открывается при нажатии на кнопку
, выберите страну в которой будет предоставлена услуга;
-
“Сервис” - введите название услуги;
-
с помощью ввода с клавиатуры или при нажатии на кнопки
, введите стоимость услуги в соответствующем поле по типу автомобиля (Указатель 3);
-
“Статус” - нажмите на кнопку “вкл” для активации услуги, в случае отмены кнопка “выкл”.
Для создания нескольких услуг добавьте необходимое количество строк и повторите процесс заполнения полей (описан выше).
При необходимости удалить строку нажмите на кнопку “Удалить” (Указатель 4). В результате чего откроется окно, в котором для подтверждения удаления услуги нажмите на кнопку “Удалить”, для отмены кнопка - “Отмена” (Рисунок 17).
Для активации всех услуг нажмите на кнопку “Активировать все сервисы” (Указатель 5). После чего откроется окно, в котором для подтверждения активации нажмите на кнопку “Активировать”, для отмены кнопка - “Отмена” (Рисунок 18).
Для сохранения данных нажмите на кнопку “Сохранить” (Рисунок 16, Указатель 6).
В результате чего созданный сервис/сервисы будут отображаться на вкладке.
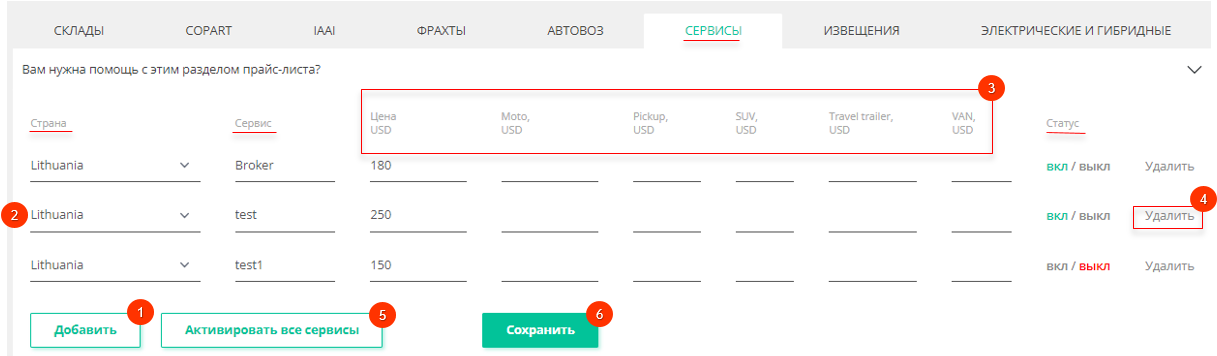
Рисунок 16 - Вкладка “Сервисы”
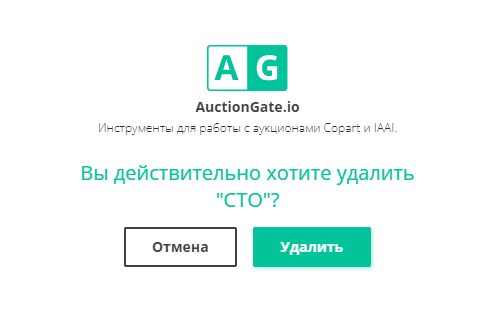
Рисунок 17 - Подтверждение/отмена удаления услуги
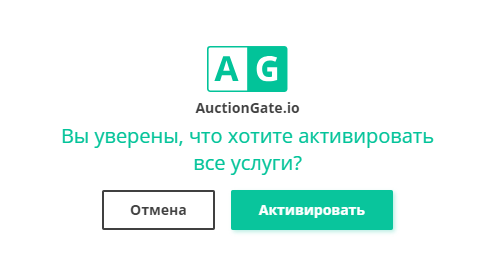
Рисунок 18 - Подтверждение/отмена активации всех услуг
Вкладка “Извещения”
Вкладка предназначена для управления сообщениями, здесь вы можете легко добавить новое извещение, путем ввода соответствующего текста с использованием клавиатуры. Эта функциональность предоставляет удобный способ обновления и распространения важных сообщений или уведомлений в прайс-листе.
Для сохранения данных нажмите на кнопку “Сохранить”, для отмены кнопка - “Отмена” (Рисунок 19, Указатель 1/Указатель 2).
 Рисунок 19 - Вкладка “Извещения”
Рисунок 19 - Вкладка “Извещения”
Вкладка “Электрические и гибридные”
Чтобы добавить стоимость за услуги по финансовым рискам, связанным с доставкой электрических и гибридных транспортных средств, заполните следующие поля:
-
“Оплата опасных грузов” - с помощью ввода с клавиатуры или при нажатии на кнопки
, введите стоимость услуги;
-
“Плата за финансовую гарантию” -с помощью ввода с клавиатуры или при нажатии на кнопки
, введите стоимость услуги;
Для сохранения данных нажмите на кнопку “Сохранить”, для отмены кнопка - “Отмена” (Рисунок 20, Указатель 1/Указатель 2).
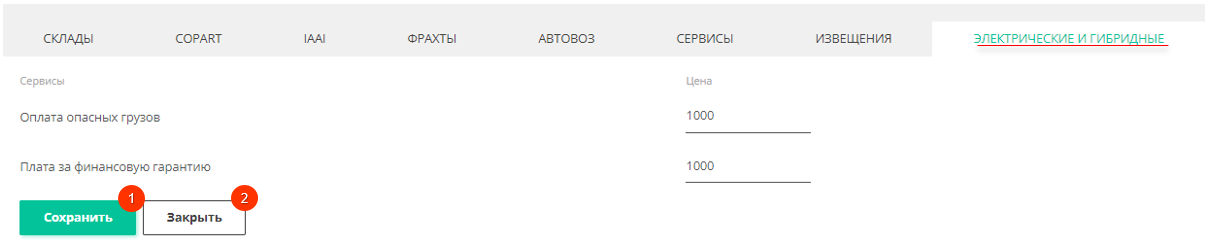
Рисунок 20 - Вкладка “Электрические и гибридные”
После заполнения всех вкладок будет создан новый прайс-лист, который будет отображаться в табличной области (Рисунок 21, Указатель 1).
Редактирование прайс-листа
Для того чтобы внести изменения в прайс-лист, выберите необходимую запись в таблице и нажмите на кнопку , которая расположена в столбце “Действия” (Рисунок 21, Указатель 2). В результате чего откроется страница сайта “Изменить прайс-лист” (Рисунок 1), изменения данных в котором происходит так же, как при создании прайс-листа (см. выше).
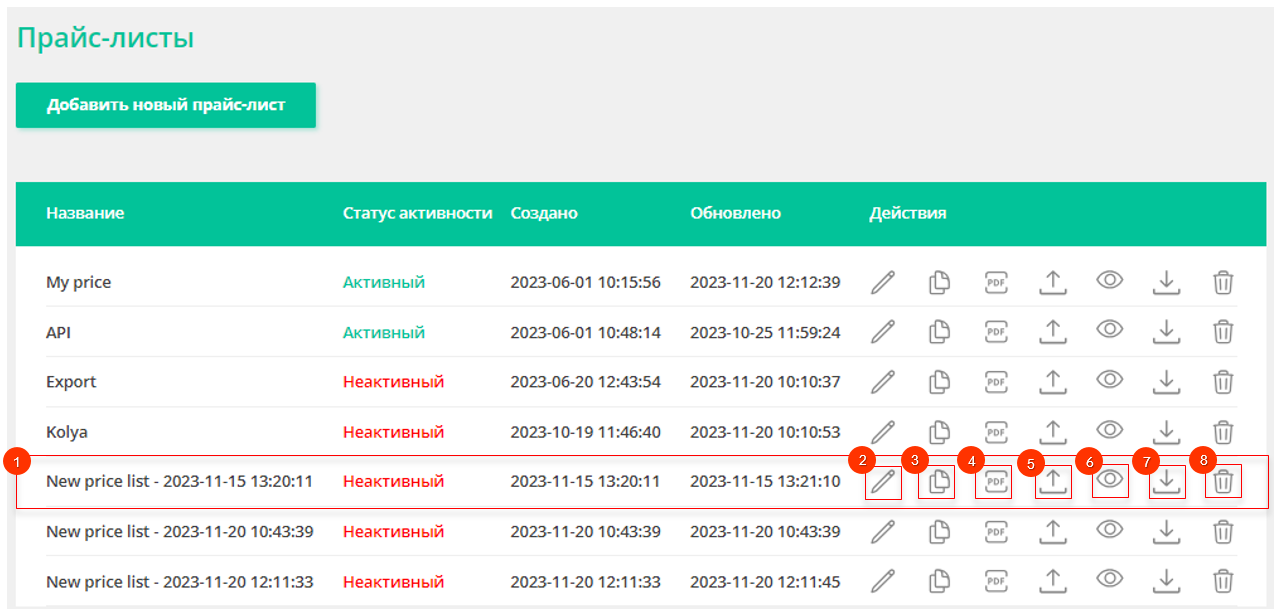
Рисунок 21 - Функционал прайс-листа в табличной области
Создание копии прайс-листа
Для того чтобы создать копию прайс-листа с возможностью изменения цен, выберите необходимую запись в таблице и нажмите на кнопку , которая расположена в столбце “Действия” (Рисунок 21, Указатель 3). В результате чего откроется окно “Создать копию прайс-листа” (Рисунок 22), в котором при необходимости задайте условия изменения цены в полях:
-
“Мин., USD” - с помощью ввода с клавиатуры или при нажатии на кнопку
, введите минимальное значение, на которое будет увеличена стоимость;
-
“% увеличить” - с помощью ввода с клавиатуры или при нажатии на кнопки
, введите общий процент увеличения на который будет увеличен прайс;
-
“Макс., USD” - с помощью ввода с клавиатуры или при нажатии на кнопки
, введите максимальное значение на которое будет увеличена стоимость.
После чего нажмите на кнопку “Сохранить”, для отмены кнопка - “Отмена”. В результате выполненных действий будет создана копия прайс-листа, с измененными ценами согласно указанным данным в полях.
Примечание: в случае необходимости создать копию прайс-листа, без изменения стоимости, нажмите на кнопку “Сохранить”, пропустив шаг по заполнению полей.
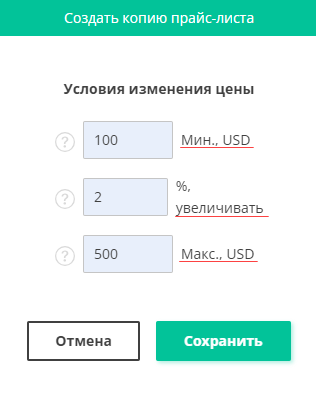
Рисунок 22 - Окно “Создать копию прайс-листа
Создание PDF прайс-листа
Для того чтобы создать PDF формат для прайс-листа, выберите необходимую запись в таблице и нажмите на кнопку , которая расположена в столбце “Действия” (Рисунок 21, Указатель 4). После чего откроется окно “Создать PDF” (Рисунок 23), в котором заполните поля:
-
“Название компании для прайс-листа” - введите название компании или клиента, для которого создается прайс-лист;
-
“Наименование прайс-листа” - введите название прайс-листа.
После чего нажмите на кнопку “Создать PDF”, для отмены кнопка - “Отмена”. В результате выполненных действий будет создан PDF о чём свидетельствует информация в открывшемся окне, в котором доступны следующие действия (Рисунок 24). При нажатии на кнопку:
-
“Открыть PDF” - прайс-лист будет открыт в новой вкладке браузера;
-
“Скачать PDF” - прайс-лист будет загружен на ПК пользователя.
Для закрытии окна нажмите на кнопку “Хорошо”.
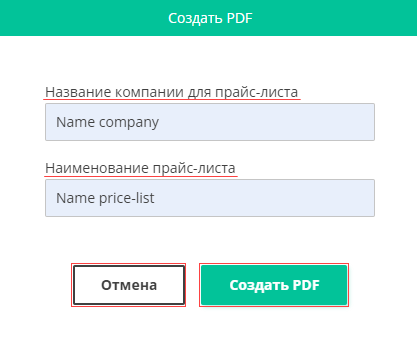
Рисунок 23 - Окно “Создать PDF”
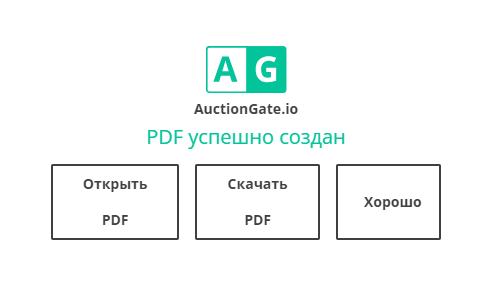
Рисунок 24 - Уведомление о создании PDF прайс-листа
Экспорт прайс-листа
Для экспорта прайс-листа, нажмите кнопку , которая расположена в столбце “Действия” (Рисунок 21, Указатель 5), в результате чего откроется окно “Экспорт”, которое состоит из двух табличных блоков “Текущий экспорт” и “Завершенный экспорт”. Чтобы экспортировать файл нажмите на кнопку “Старт” (Рисунок 25, Указатель 1). После завершения экспорта файл станет доступен в разделе "Завершенный экспорт". Затем, нажмите на кнопку "Скачать XLSX" (Рисунок 25, Указатель 3), выберите место для сохранения файла и нажмите "Сохранить".
В случае отмены экспорта прайс-листа нажмите на кнопку “Отмена” (Рисунок 23, Указатель 2). В результате выполнения этого действия, файл будет удален из таблицы "Текущий экспорт". Для закрытии окна нажмите на кнопку “Закрыть”.
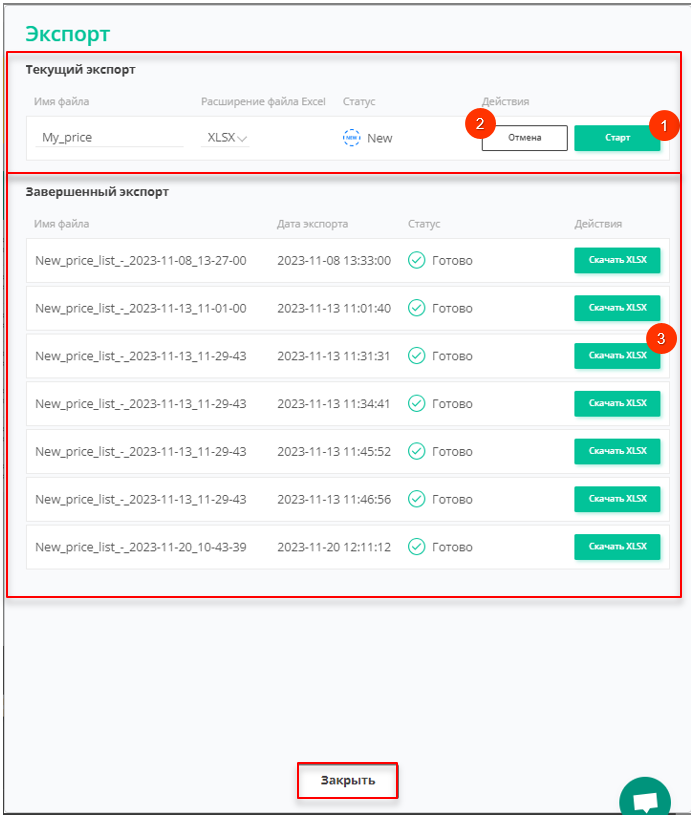 Рисунок 25- Окно “Экспорт”
Рисунок 25- Окно “Экспорт”
Для просмотра истории экспорта, нажмите кнопку (Рисунок 21, Указатель 6). В результате этого действия откроется окно “Экспорт”, которое идентично окну, используемому для выполнения экспорта прайс-листов.
Импорт прайс-листа
Для импорта прайс-листа, нажмите кнопку , которая расположена в столбце “Действия” (Рисунок 21, Указатель 7), в результате чего откроется окно “Импорт”, которое состоит из трех блоков “Скачать шаблон”, “Импорт” и “История импорта”.
При нажатии на кнопку "Скачать мастер-прайс-лист" (Рисунок 26, Указатель 1), появится окно, где выберите место для сохранения файла, после чего нажмите "Сохранить". Этот файл представляет собой мастер прайс-лист, включающий все существующие места проведения аукционов, а также цены на доставку лотов от мест проведения аукциона до порта отправления. Этот прайс-лист можно редактировать по вашему усмотрению для дальнейшего импортирования.
Чтобы импортировать файл нажмите на кнопку , которая находится в блоке “Импорт” (Рисунок 26, Указатель 2). Выберите файл на вашем компьютере или устройстве, который вы хотите импортировать, и затем нажмите на кнопку “Начать импорт”.
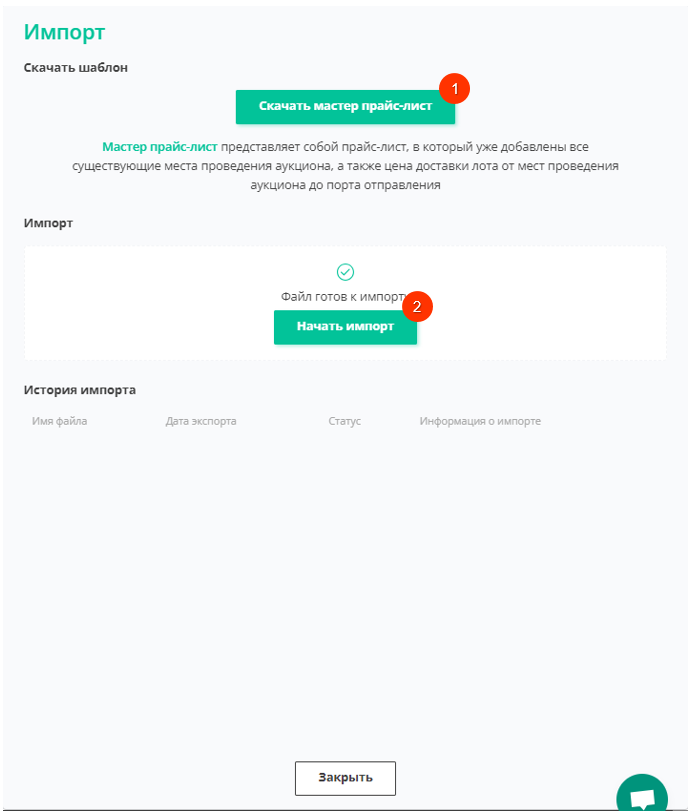
Рисунок 26- Окно “Импорт”
По завершении процесса импорта в разделе "История импорта" будет предоставлена подробная информация о текущем статусе выполнения импорта:
-
Успешный импорт - появится соответствующая запись с информацией о времени и статусе "Готово".
-
Частичный импорт - в процессе импорта возникли проблемы, в истории будет отображена запись с указанием времени и статусом "Частично импортирован". В информации о импорте будет отображен протокол ошибок для последующей коррекции.
Примечание: Если в процессе импорта обнаруживается несоответствие формата или структуры файла, операция импорта не будет завершена, появится окно, в котором будет указана причина неудачи. Это может включать в себя информацию о несоответствии столбцов, неверном формате данных или других ошибках, которые не позволяют системе успешно обработать файл.
Удаление прайс-листа
Для того чтобы удалить прайс-лист, выберите необходимую запись в таблице и нажмите на кнопку , которая расположена в столбце “Действия” (Рисунок 21, Указатель 8). После чего откроется окно, в котором для подтверждения удаления нажмите на кнопку “Удалить”, для отмены кнопка - “Отмена” (Рисунок 27). В результате чего запись будет отсутствовать в табличной области.

Рисунок 27 - Подтверждение/отмена удаления прайс-листа



