AuctionGate | Account management - Страница сайта “Купленные лоты”
Страница "Купленные лоты" предназначена для просмотра информации о транспортных средствах, которые были успешно приобретены. Эта страница полезна для анализа активности ваших клиентов и отслеживания их покупок на аукционе. Здесь вы можете получить подробные сведения о каждом купленном лоте, включая VIN, марку, модель, год выпуска транспортного средства, на каком аукционе был приобретен лот, выигрышную стоимость, данные пользователя, аккаунт, с которого произведена ставка, а также дату и время размещения.
Функционал, который доступен на странице (Рисунок 1):
-
Поиск по заданным фильтрам;
-
Создание экспорта;
-
Создание инвойса.
Поиск по заданным фильтрам
В строке поиска, поиск нужного лота происходит по номеру лота или VIN номеру (Указатель 1). После ввода какого-либо из номеров нажмите на кнопку , которая расположена в строке поиска или на кнопку “Enter”, которая расположена на клавиатуре. В результате чего искомое транспортное средство будет отображаться в табличной области.
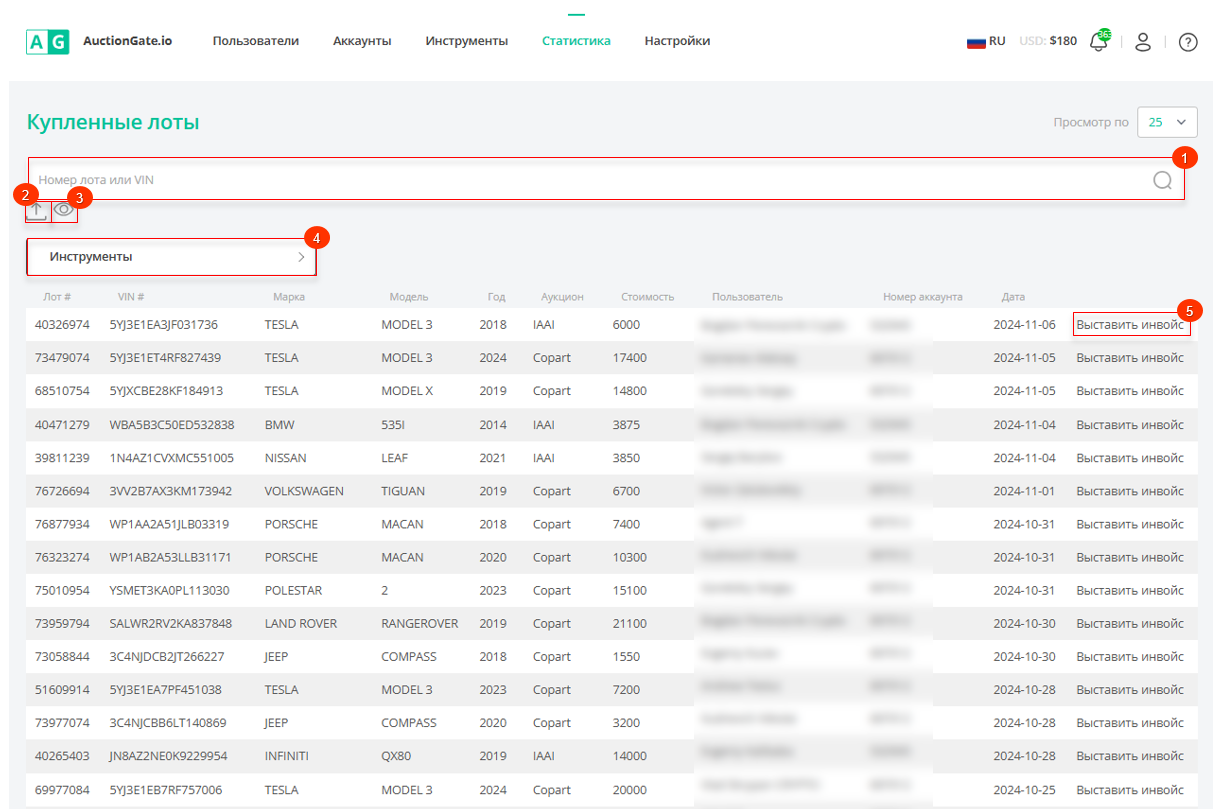 Рисунок 1 - Страница сайта “Купленные лоты”
Рисунок 1 - Страница сайта “Купленные лоты”
При нажатии на кнопку “Инструменты” (Указатель 2) откроется область фильтра, с помощью которого устанавливаются параметры (Рисунок 2):
-
“Марка” - из выпадающего списка, который открывается при нажатии на кнопку
 , выберите марку транспортного средства;
, выберите марку транспортного средства; -
“Модель” - из выпадающего списка, который открывается при нажатии на кнопку
 , выберите модель транспортного средства;
, выберите модель транспортного средства; -
“Аукцион” - из выпадающего списка, который открывается при нажатии на кнопку
 , выберите аукцион;
, выберите аукцион; -
“Номер аккаунта” - из выпадающего списка, который открывается при нажатии на кнопку
 , выберите номер аккаунта, с которого была сделана ставка;
, выберите номер аккаунта, с которого была сделана ставка; -
“Пользователь” - из выпадающего списка, который открывается при нажатии на кнопку
 , выберите пользователя;
, выберите пользователя; -
“Дата” - выберите дату или временной интервал, когда была сделана ставка, нажав на пустое поле и используя календарь;
После внесения параметров нажмите на кнопку “Применить” для формирования списка транспортных средств в табличной области, в случае отмены - кнопка “Очистить”.
В результате чего в таблице будут отображаться данные согласно установленным параметрам фильтра.
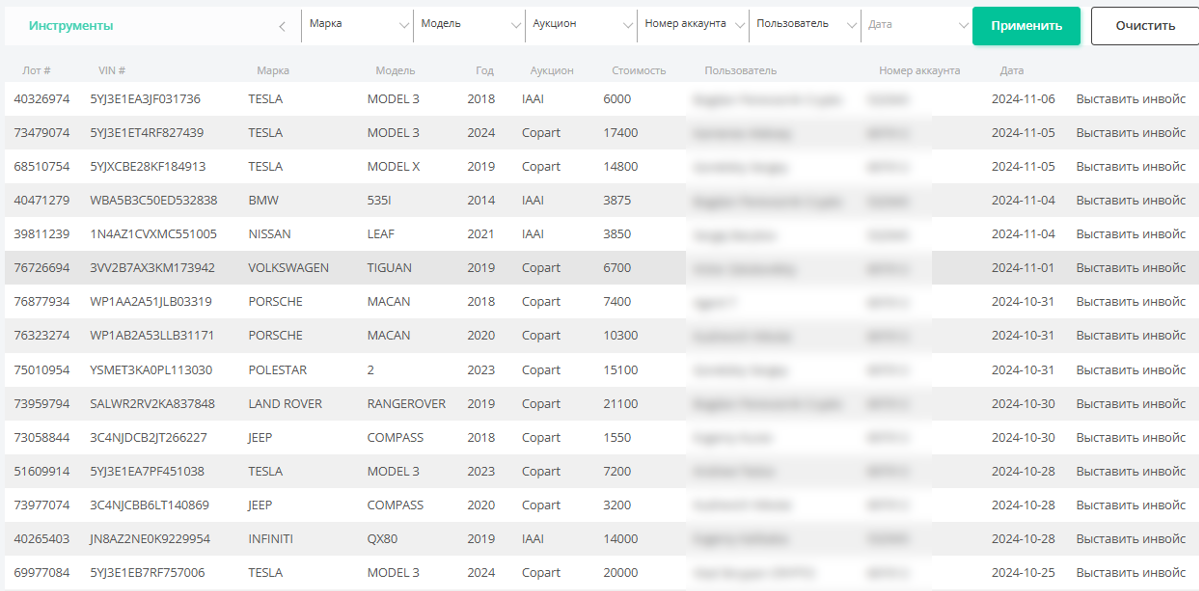 Рисунок 2 - Область фильтра
Рисунок 2 - Область фильтра
Создание экспорта
Одной из ключевых особенностей страницы "Купленные лоты" является функция экспорта данных фо купленных лотах в такие форматы, как таблицы Excel или CSV файлы, что дает возможность сохранять и анализировать данные вне сайта.
Для экспорта таблицы купленных лотов, нажмите кнопку (Рисунок 1, Указатель 3), в результате чего откроется окно “Экспорт”, которое состоит из двух табличных блоков “Текущий экспорт” и “Завершенный экспорт”. Чтобы экспортировать файл выберите расширение файла, после чего нажмите на кнопку “Старт” (Рисунок 3, Указатель 1). После завершения экспорта файл станет доступен в разделе "Завершенный экспорт". Затем, нажмите на кнопку "Скачать XLSX" (Рисунок 3, Указатель 3), выберите место для сохранения файла и нажмите "Сохранить".
В случае отмены экспорта купленных лотов нажмите на кнопку “Отмена” (Рисунок 3, Указатель 2). В результате выполнения этого действия, файл будет удален из таблицы "Текущий экспорт". Для закрытии окна нажмите на кнопку “Закрыть”.
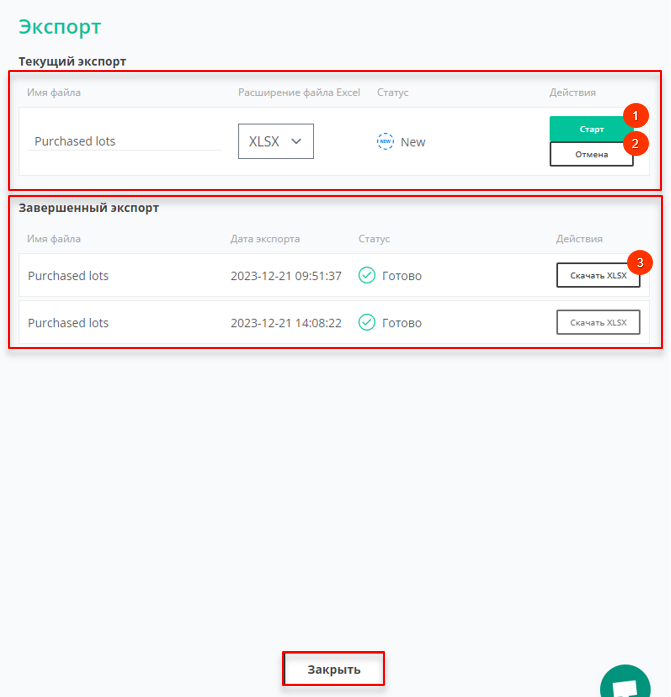
Рисунок 3- Окно “Экспорт”
Для просмотра истории экспорта транзакций, нажмите кнопку (Рисунок 1, Указатель 4). В результате этого действия откроется окно “Экспорт”, которое идентично окну, используемому для выполнения экспорта купленных лотов.
Создание инвойса
Для того чтобы создать инвойс нажмите на кнопку “Выставить инвойс” (Рисунок 1, Указатель 5). После чего откроется окно “Создать инвойс”, в котором заполните поля (Рисунок 4):
-
“VIN” - введите VIN номер лота;
После чего нажмите на кнопку “Поиск” (Указатель 1). В результате, информация о лоте, который уже существует в базе, а именно данные в полях: “Аукцион”, “Год Марка Модель” и “Лот номер” будут заполнены автоматически.
После чего продолжите заполнение полей:
-
“ФИО плательщика” - введите фамилию, имя и отчество плательщика латинскими буквами;
-
“Номер аккаунта” - из выпадающего списка, который открывается при нажатии на кнопку
, выберите номер аккаунта используемого для входа в аккаунт аукциона;
-
“Сумма” - с помощью ввода с клавиатуры или при нажатии на кнопки
, введите сумму на оплату с аукционным сбором;
-
“Номер документа плательщика” - введите номер документа плательщика;
-
“Регистрация плательщика” - введите адрес регистрации плательщика.
Для сохранения данных нажмите на кнопку “Сохранить”, в случае отмены кнопка “Отмена”.
В результате выполненных действий будет созданный инвойс на оплату, о чём свидетельствует информация в открывшемся окне (Рисунок 5). Для закрытия окна нажмите на кнопку “Хорошо”.
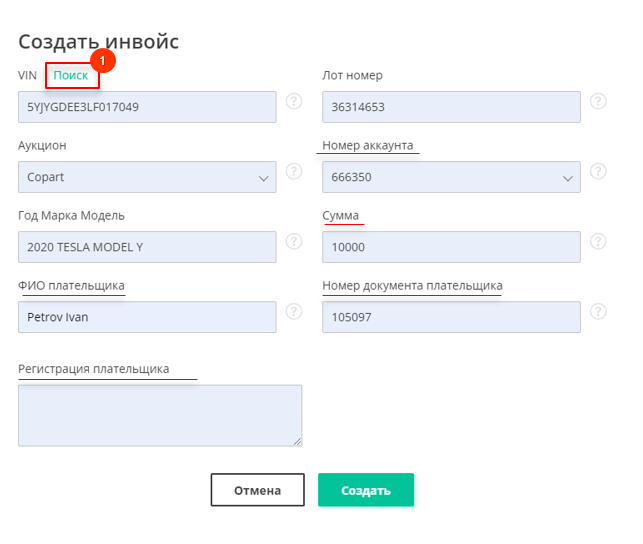
Рисунок 4 - Окно “Создать инвойс”
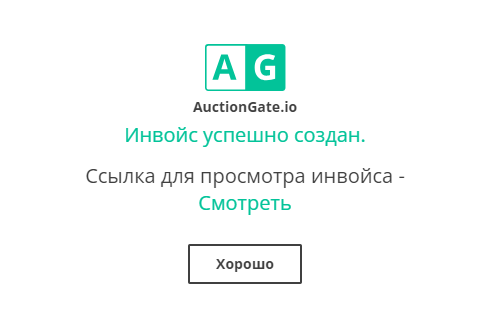
Рисунок 5 - Уведомление о создании инвойса
Созданный инвойс будет доступен на странице "Генератор инвойсов", где вы сможете просмотреть его и создать в формате PDF для последующего скачивания.



