AuctionGate | Account management - Extensions for Google Chrome
The AuctionGate extension provides a wide range of features for anyone interested in purchasing vehicles from Copart and IAAI auctions.
The extension allows you to select cars, place bids, check the possibility of exporting them, and also make calculations for delivery and customs clearance in a specific country.
To use the extension, first install it, then register on the AuctionGate.io platform and log in to the extension using the username and password you created in the user section (Figure 1).
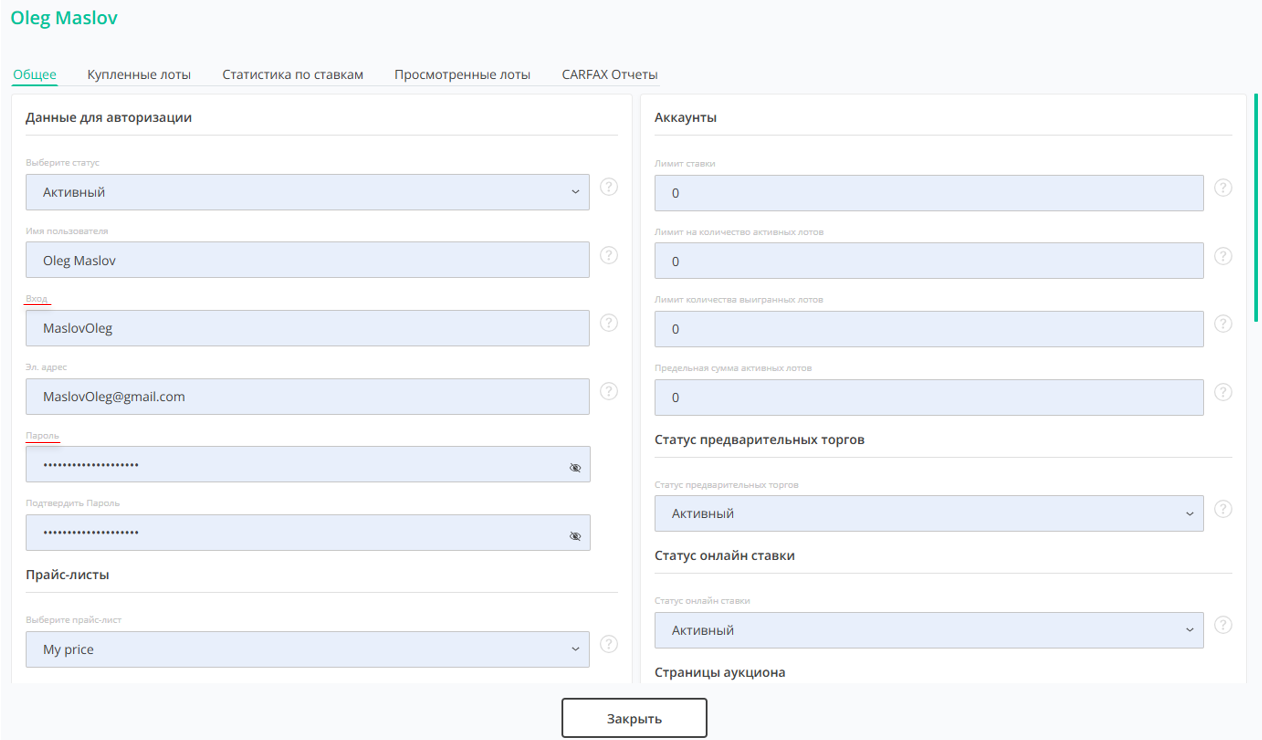 Figure 1 - AuctionGate.io “Users” website page
Figure 1 - AuctionGate.io “Users” website page
Installing the extension
Launch the Google Chrome browser and follow the link to the Chrome Web Store. Then, click the button "Add to Chrome" (Figure 2, Pointer 1). After successful installation, pin the extension to your browser to ensure quick access to its features.
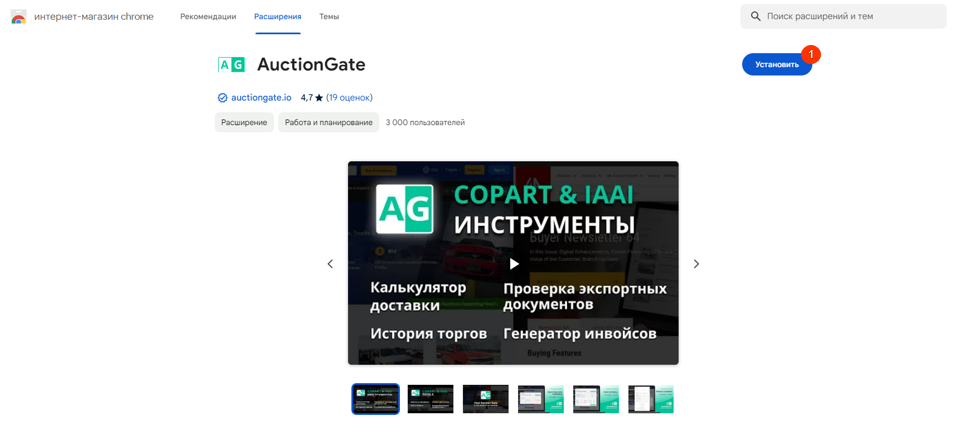 Figure 2 - Installing the “AuctionGate” extension
Figure 2 - Installing the “AuctionGate” extension
How to use the extension
In order for the extension to start working, open the auction and go to the page of the lot you are interested in. The AuctionGate Tool will be displayed on the right side of the screen (Figure 3, Pointer 1), where basic functions will be available to calculate the value without the ability to place a bid.
To place bids, you must log in to the AuctionGate Tool, to do this, click on the button "Login" on the lot page (Figure 3, Pointer 2) or click on the “AuctionGate” icon in your browser and log in (Figure 4). Then enter your personal login and password, after successful login you will be able to place bets.
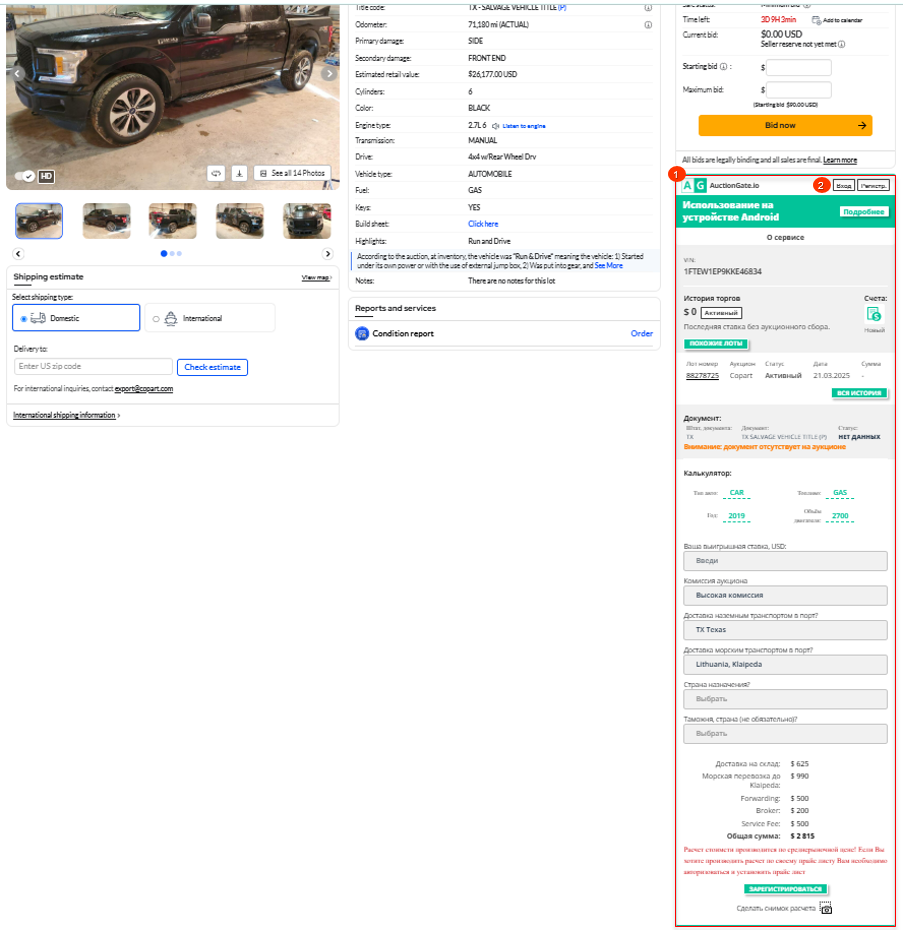 Figure 3 - AuctionGate Tool
Figure 3 - AuctionGate Tool
Figure 4 - Login to AuctionGate Tool
Once logged in, you will be able to see your current account settings, including:
-
Max bid limit per one lot (USD) (Figure 5, Pointer 1)
Note: Specify the bid amount limit for the lot. User bids that exceed the bid limit you specify will not be accepted. The user will be notified that the bid exceeds the limit.
-
Bids qty limit of vehicle (Pointer 2);
-
Purchase cars qty limit (Pointer 3)
-
Bid limit amount (USD) (Pointer 4).
As well as permission to participate in online auctions and the possibility of placing preliminary bids (Pointer 5).
Also provided master and slave accounts, for each of which different locations can be specified. If the location of the current lot does not allow you to participate in the auction, switch to another account (Pointer 6). To do this, select the desired account and click “Switch” (Figure 6, Pointer1).
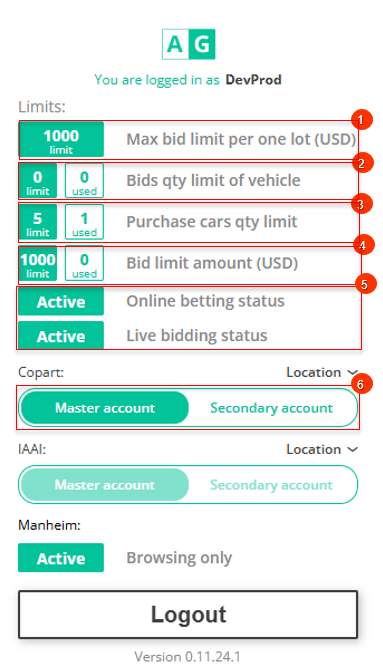 Figure 5 - Expansion window
Figure 5 - Expansion window
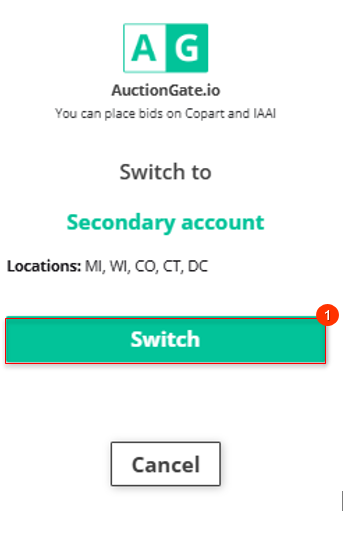 Figure 6 - Window for switching to another account
Figure 6 - Window for switching to another account
Available tools in the extension:
-
Delivery calculation calculator;
-
Calculation of the cost of customs clearance;
-
Trading history of the lot;
-
Types of documents;
-
Invoice generator.
The effectiveness of the extension is emphasized by the vehicle VIN decoding function, since at Copart and IAAI auctions the last 6 characters of the VIN are hidden. This feature allows you to obtain the full VIN, giving you access to additional information about the vehicle.
There is also an option to withdraw the seller's reserve (Figure 7, Pointer 1). This indicator indicates the minimum amount below which the seller does not agree to sell the vehicle. This feature provides additional information about the auction price structure, which can be an important factor in bidding and purchasing decisions.
Delivery calculator.
To calculate delivery, you need to fill in the following fields:
-
Your winning bid, USD - specify the amount of your winning bid at the auction in USD;
-
Auction Fee - Select the auction fee type, considering the following values:
"High" - the account purchased less than 25 cars or the total purchase amount of cars was less than $75,000;
"Low" - the account has purchased more than 25 cars or the total amount of car purchases exceeds $75,000.
-
Delivery by land transport to the port - inSelect a port for delivery by land transport;
-
Delivery by sea to the port - select the port for delivery by sea;
-
Country of destination - specify the final country of destination.
Note: All of the above data is automatically pulled from price lists, where you can set prices for each of these stages of delivery, as well as add any other additional costs, such as the cost of your company’s services, delivery to the client’s city, and so on.
Calculation of the cost of customs clearance.
To make the calculation, you need to check the values in the fields Vehicle type, year of manufacture, type of fuel and engine size (Figure 7, Pointer 3), and also fill out the field Customs, country (optional) for which you need to calculate the customs payment.
After entering the necessary data, the calculation of delivery and the cost of customs clearance will be performed automatically (Figure 7, Pointer 4).
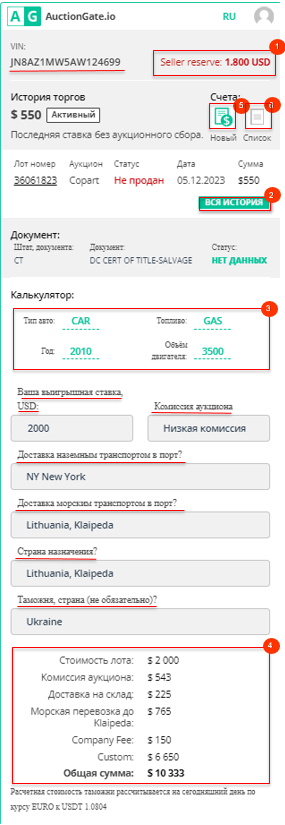 Figure 7 - Extension tools
Figure 7 - Extension tools
Trading history of the lot.
The extension provides a complete bidding history for a lot at Copart and IAAI auctions. Instant verification ensures transaction security by preventing unwanted purchases based on the item's detailed trading history.
To view the full story, click the button “FULL HISTORY” (Figure 7, Pointer 2). As a result, a new browser tab will open with a detailed sales history, as well as all information about the car, including VIN decoding and a catalog of specifications.
Types of documents.
The Vehicle Exportability Check feature allows you to estimate the additional costs associated with preparing for export. The current state of documents becomes a key factor when deciding on the choice of vehicle, especially when it comes to planned export.
Invoice generator.
To generate an invoice, click on the icon ![]() (Figure 7, Pointer 6), as a result of which a window will open in which you fill in the fields (Figure 8):
(Figure 7, Pointer 6), as a result of which a window will open in which you fill in the fields (Figure 8):
-
"Name" - enter the payer's first and last name in Latin letters;
-
“ID number, passport number” - enter the payer's passport number;
-
"Amount, USD" - using keyboard input, enter the amount to pay with the auction fee;
To save data, click on the button "Submit".
When you click on the icon ![]() (Figure 7, Pointer 7) a window will open with all invoices for this lot. To view a specific invoice, select the one you need and click on the button "Open" (Figure 9, Pointer 1) which will result in the document being opened in a new browser tab.
(Figure 7, Pointer 7) a window will open with all invoices for this lot. To view a specific invoice, select the one you need and click on the button "Open" (Figure 9, Pointer 1) which will result in the document being opened in a new browser tab.
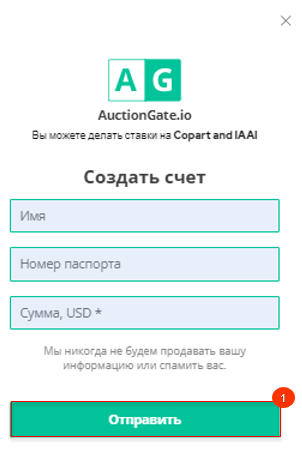 Figure 8 - “Create account” window
Figure 8 - “Create account” window
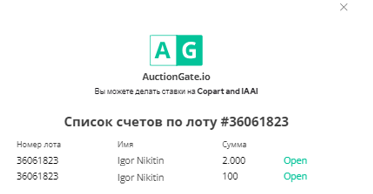 Figure 9 - “List of accounts by lot” window
Figure 9 - “List of accounts by lot” window



