AuctionGate | Account management - How to edit a user?
To edit user data, click on the button located to the right of the entry in the table (Figure 1, Pointer 1).
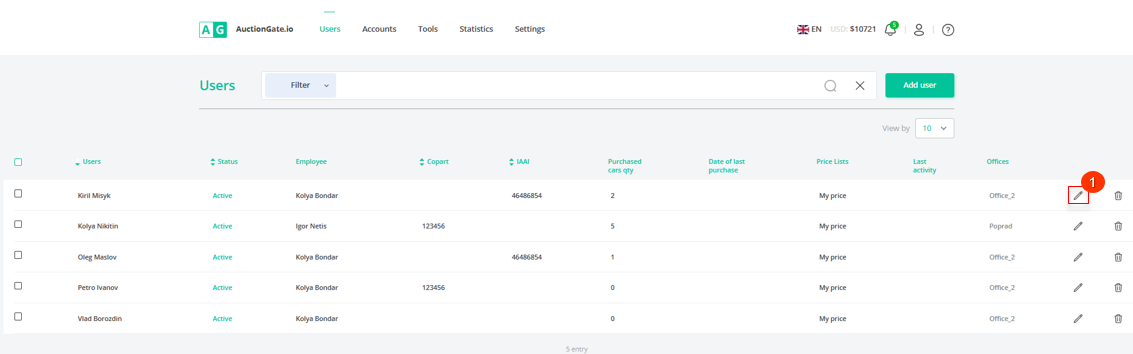 Figure 1 - Site Users Page
Figure 1 - Site Users Page
After that, the user window will open, including the tabs “General”, “Purchased lots”, “Bid statistics”, “Viewed lots” (Figure 2, Pointer 1).
The General tab contains basic information about the user, presented in the form of 6 data blocks. These blocks contain key information such as user data, price list, limit settings, as well as restrictions on placing bids and viewing auction pages.
Authorization data:
-
"Select status" - from the drop-down list that opens when you click on the button
 , select the status of the user.
, select the status of the user.
Note: If "Inactive" is selected, the user will not be able to participate in auctions.
-
"User Name" - enter the user's first and last name in Latin characters;
-
"Login" - enter the login, which will be further used for authorization in the extension and mobile app;
-
"Email" - enter the user's e-mail address;
-
"Password" - enter the user password, which will be further used for authorization in the extension and mobile application. The password must contain at least five characters;
-
"Confirm Password" - re-enter the password that was entered in the field above.
Price lists
-
"Select price list" - from the drop-down list that opens when you click on the button
 , select the price list that will be used to calculate the cost of delivery;
, select the price list that will be used to calculate the cost of delivery; -
“Display the calculator block in the extension” - select from the dropdown whether to display the calculator in the extension;
Doc Type
-
“Display the block of document types in the extension” - select from the dropdown whether to display document types in the extension;
-
“Consider the cost of documents” - select from the dropdown whether to consider or not consider the cost of documents.
General
-
“Edit bid limit” -using the keyboard enter the bid limit amount;
Note: If the user's bid at the auction exceeds the set limit specified in the fields above, the user's bid will not be accepted.
-
“Edit limit on the number of active lots” - using the keyboard enter the maximum number of lots that can be active simultaneously;
-
“Edit quantity limit of purchased cars (Q-ty)” - using the keyboard enter the limit on the number of cars purchased across all auctions;
-
“Edit limit sum of the active lots” - enter the maximum allowable total value of all active lots simultaneously.
Note: If the value "0" is selected in any of the fields, there will be no restrictions for the user.
Prebid status
-
"Prebid status" - from the drop-down list that opens by clicking on the button
 , select the required value in the pre-betting mod
, select the required value in the pre-betting mod
Live Bid Status
-
"Live Bid Status" - from the drop-down list that opens when you click on the button
 , select the required value in the online bidding mode;
, select the required value in the online bidding mode;
Note: If "Inactive" is selected in the ""Bid Limits" or "Online Bid Status" field, the user will not be able to place bets in pre-bid or online bidding mode.
Auction pages
-
"Purchased lots" - from the drop-down list that opens when you click on the
 button, select the required value that will display information about the purchased lots in the extension;
button, select the required value that will display information about the purchased lots in the extension;
-
"Lots event" - from the drop-down list that opens after clicking the
 button, select the required value that will display information in the betting history extension.
button, select the required value that will display information in the betting history extension.
Copart Accounts
-
"Select Copart master account" - from the drop-down list that opens when you click on the button
 , select your Copart auction account;
, select your Copart auction account; -
"Select Copart slave account" - from the drop-down list that opens when you click on the button
 , select your Copart auction account;
, select your Copart auction account;
Note: If there is no auction location on the primary account, the extension will automatically switch to the second account where the required location is present.
IAAI Accounts
-
“Select IAAI master account” - from the drop-down list that opens when you click on the button
 , select your IAA auction account;
, select your IAA auction account; -
"Select IAAI slave account" - from the drop-down list that opens when you click on the button
 , select your Copart auction account;
, select your Copart auction account;
Note: If there is no auction location on the primary account, the extension will automatically switch to the second account where the required location is present.
Manheim Accounts
-
“Select Manheim master account” - from the drop-down list that opens when you click on the button
 , select your Manheim auction account;
, select your Manheim auction account;
-
“Auction Options” - configure the available auction parameters — view only or participation.
-
“Allow user to manage account” - select from the dropdown whether the user can independently manage the Manheim account.
Note: For all auctions, when the "End Active Sessions" button is clicked, authorized accounts will be logged out of the auction.
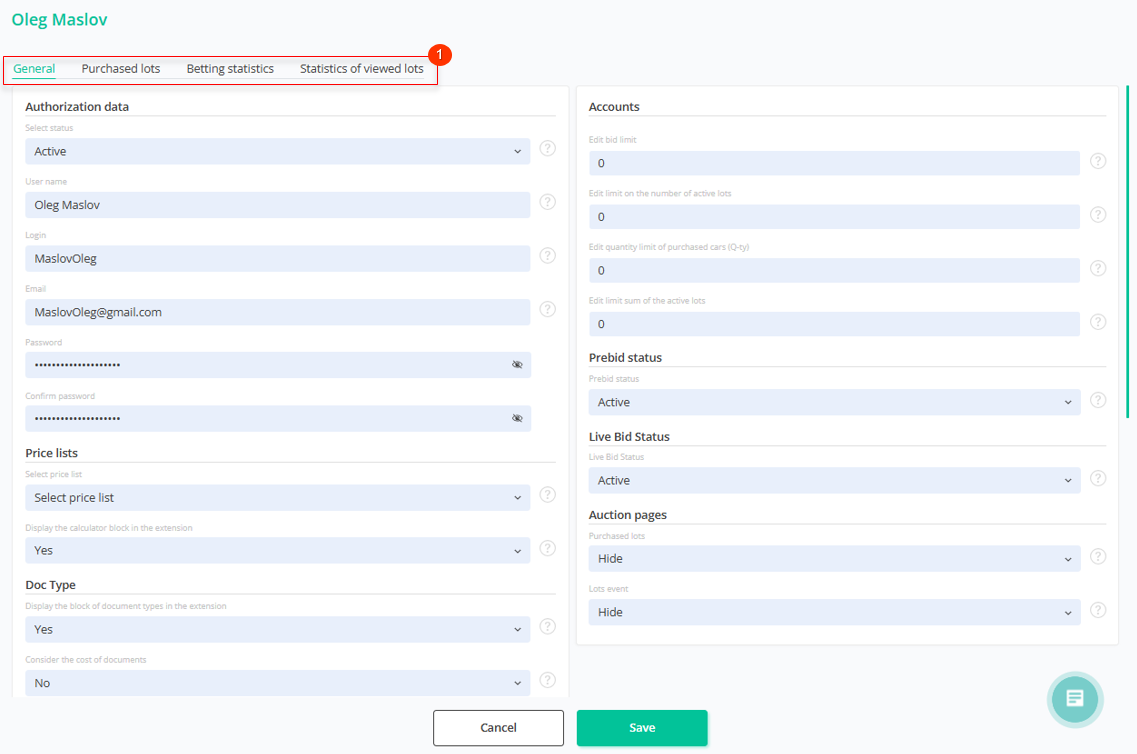 Figure 2 - The “User. General” window
Figure 2 - The “User. General” window
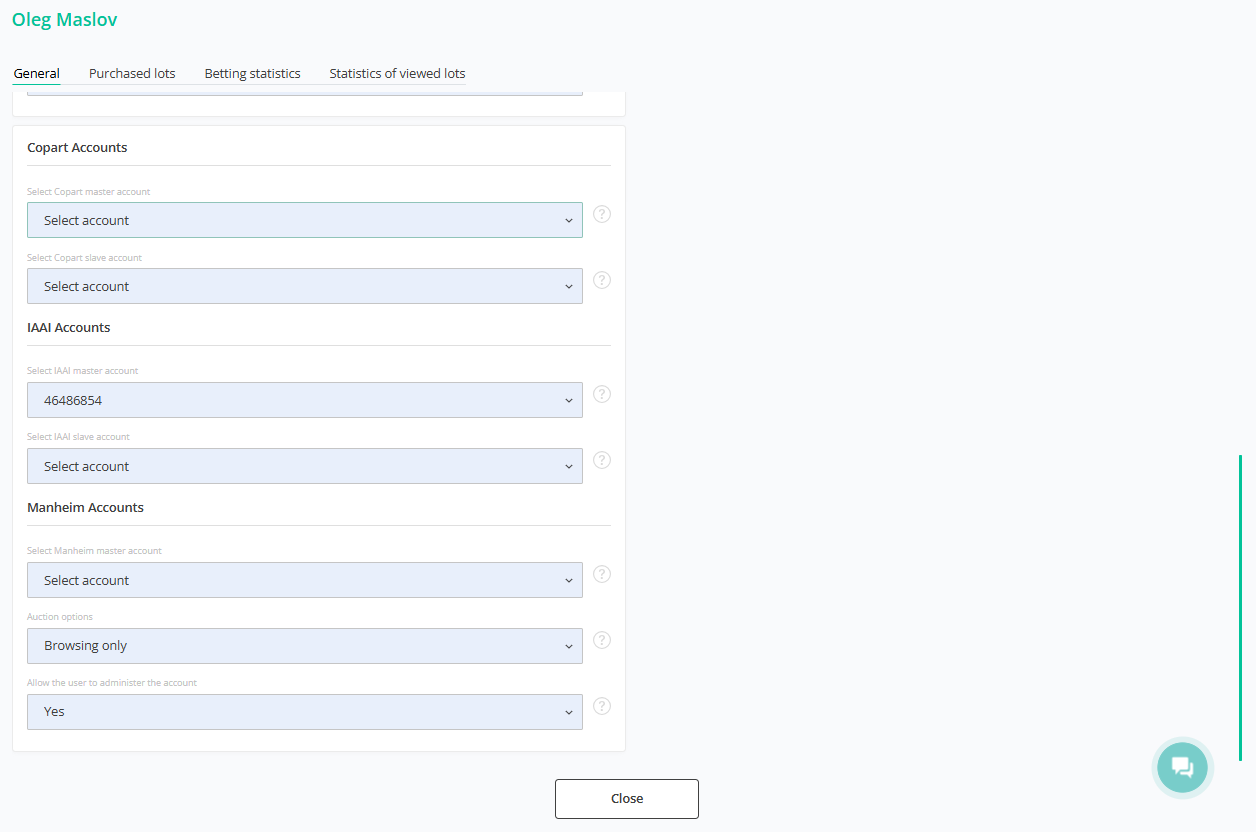
Figure 3 - Continuation of the “User. General"
The Purchased lots tab is used to view information about vehicles that have been successfully purchased. Here you can get information about each purchased item, including the VIN, make, model, year of manufacture of the vehicle, which auction the item was purchased at, the winning price, and the date and time of placement (Figure 4).
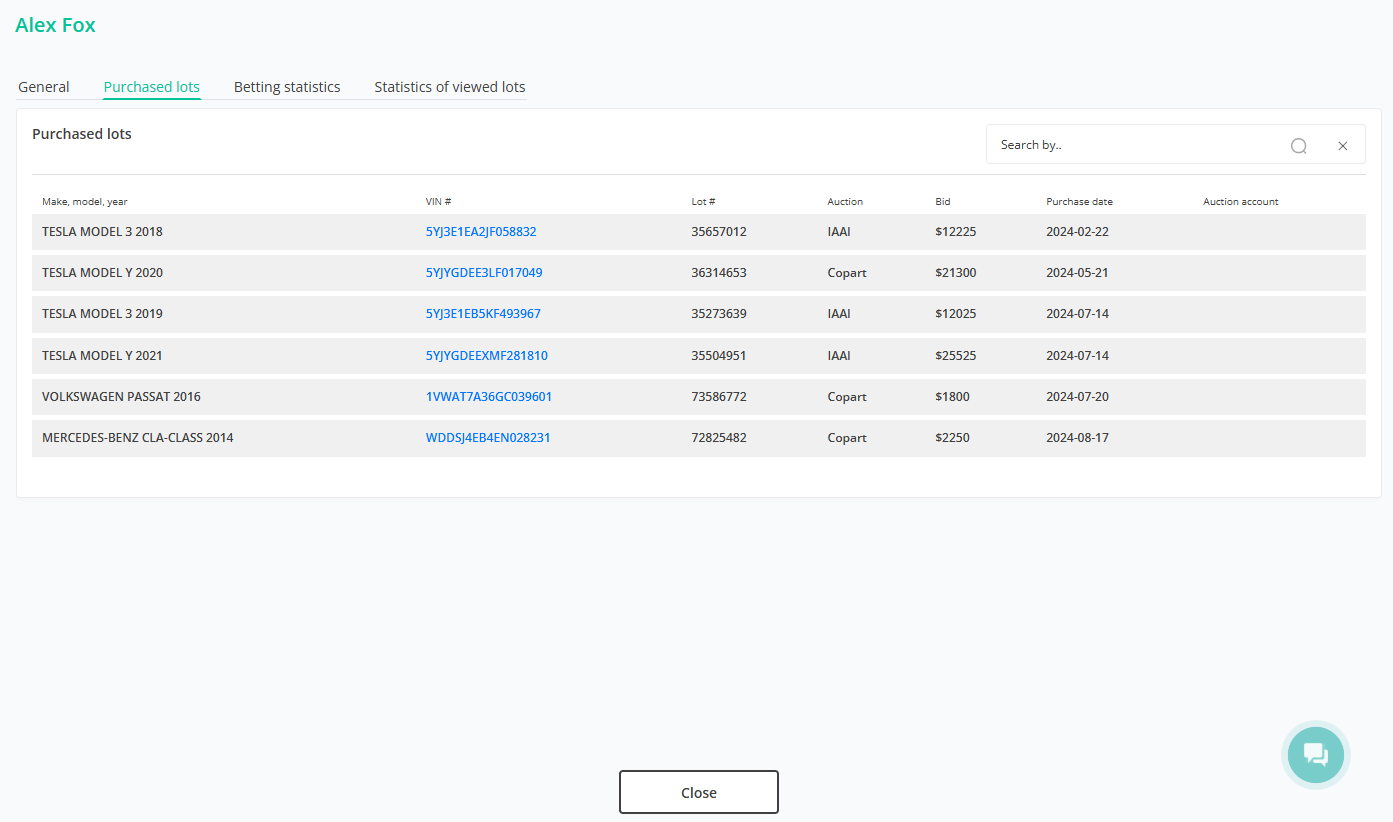 Figure 4 - The “User. Purchased lots”
Figure 4 - The “User. Purchased lots”
The Bidding Statistics tab contains information such as VIN, lot number, auction at which the lot was purchased, event type (live or not), bids placed, country and city of participation, and the type of device used to participate (Figure 5).
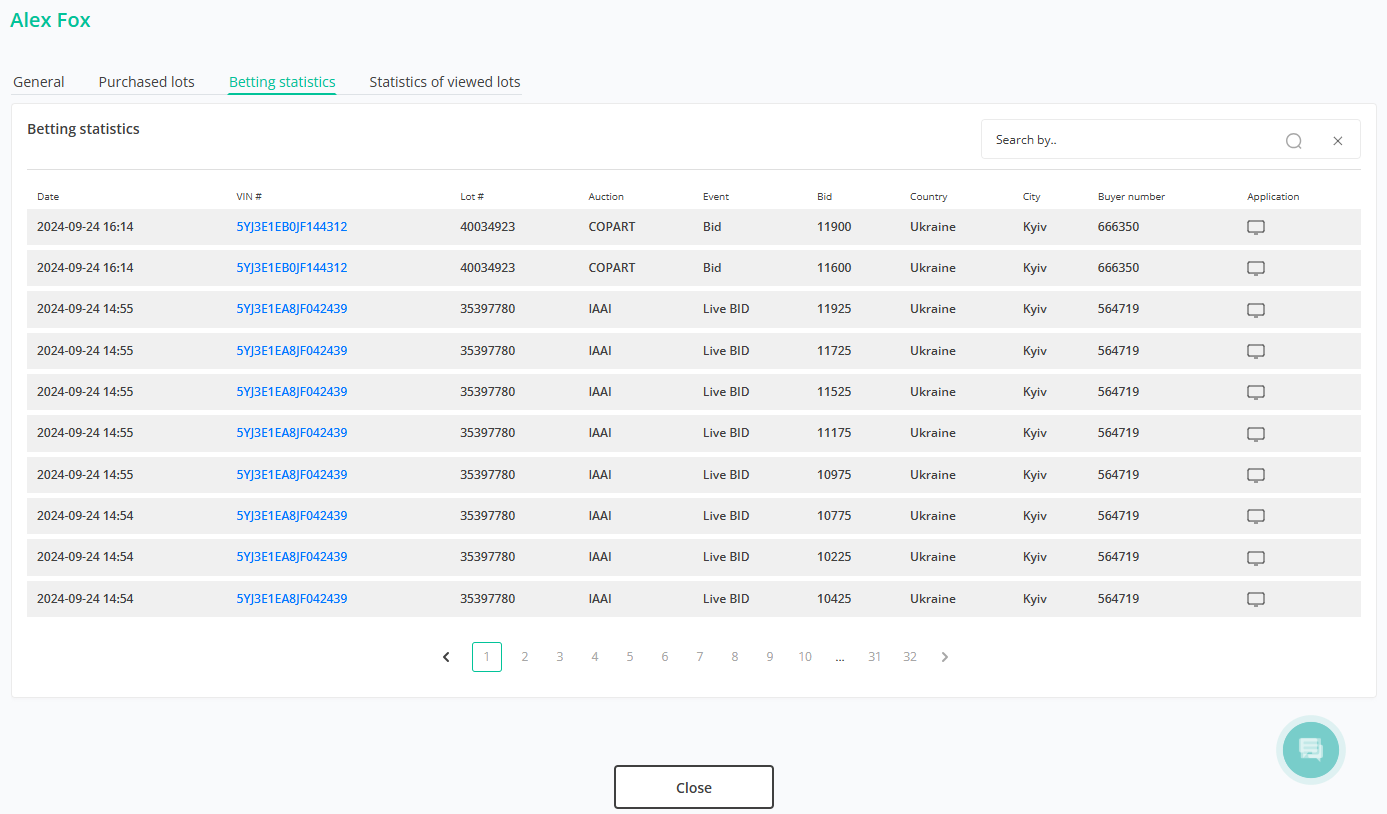 Figure 5 - The “User. Statistics of bets”
Figure 5 - The “User. Statistics of bets”
The Viewed Lots tab is used to display information about vehicles that have been viewed. Here you can keep track of the lots that have attracted the user's attention, getting detailed information about each viewed vehicle, including VIN, make, model, year of manufacture, auction where the lot is posted, country and city of the user, and account number (Figure 6).
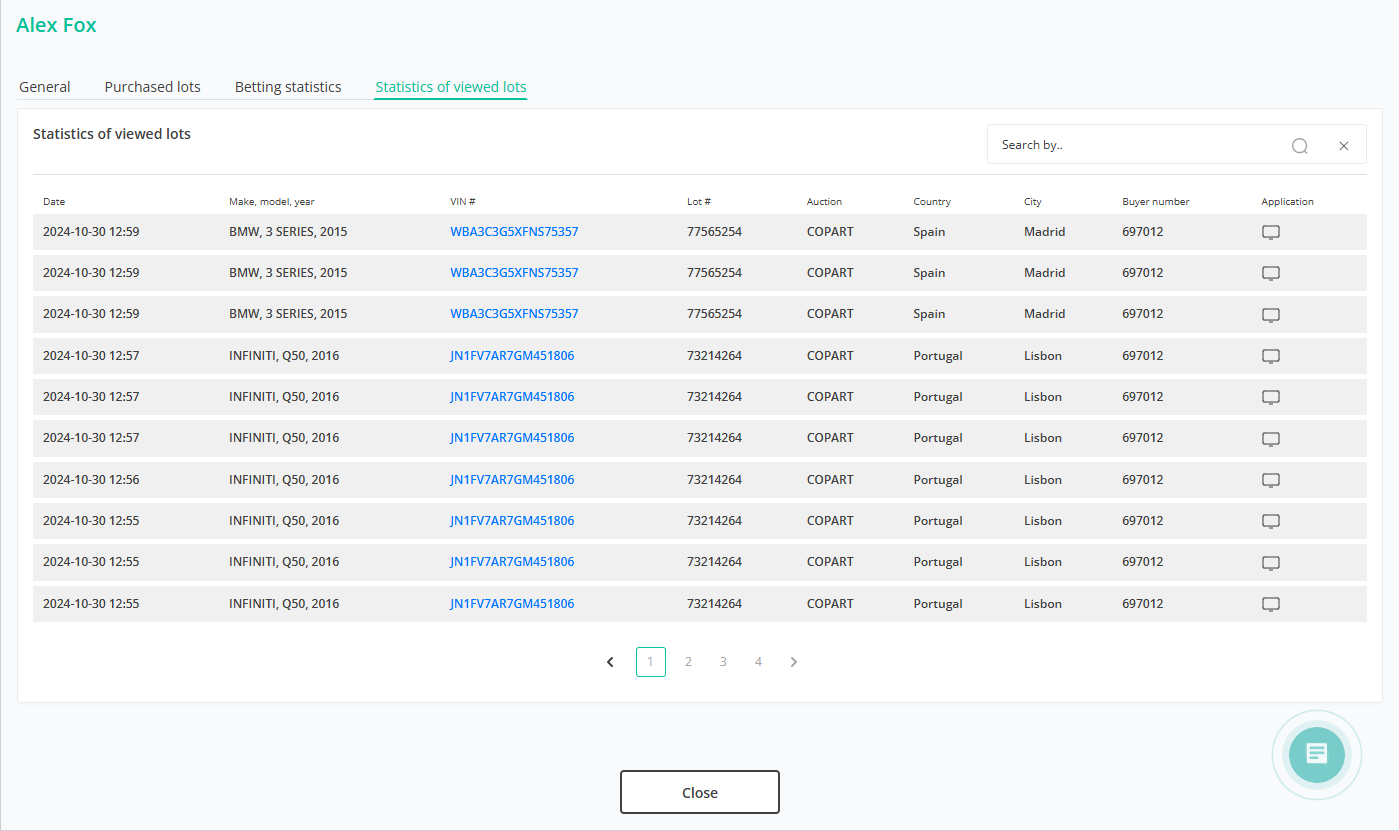 Figure 6 - The “User. Viewed lots”
Figure 6 - The “User. Viewed lots”
After editing the user, to save the data, click on the “Save” button, to cancel, click on the “Cancel” button.



