AuctionGate | Account management - How to edit an employee?
To edit the data, click on the button located on the right side of the record in the table area (Figure 1, Pointer 1).
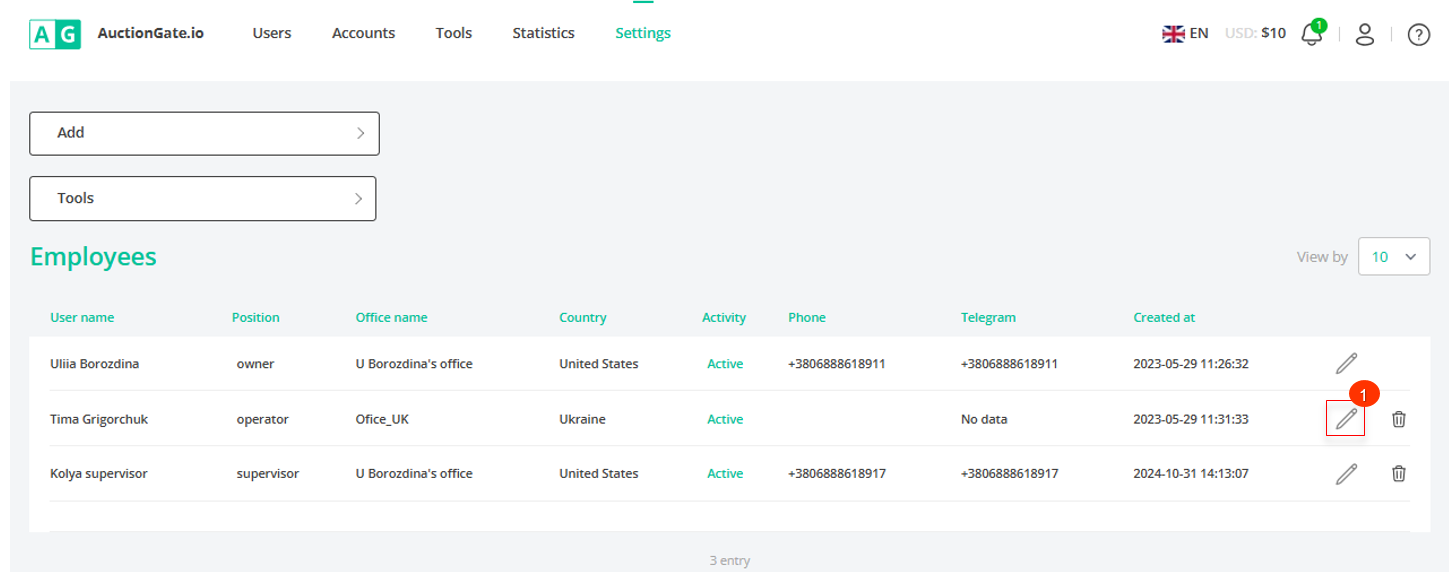
Figure 1 - Employees page
The "Edit Employee" window opens (Figure 2), where you can make changes in the following fields:
Authorization data
-
"Select status" - from the drop-down list that opens when you click on the button
, select the employee status (Pointer 1);
Note: If "Inactive" is selected:
-
The employee will not have the ability to authorize on the site;
-
This employee cannot be assigned to a user.
-
"First Name" - enter the employee's name (Pointer 2);
-
"Last Name" - enter the last name of the employee (Pointer 3);
-
"Email" - enter the employee's e-mail address, which will be used by the employee in the future for authorization on the site (Pointer 4);
-
"Password" - enter the password that will be used by the employee in the future for authorization on the site (Pointer 5);
-
"Confirm Password" - re-enter the password that was entered in the field above (Pointer 6);
-
"Phone" - enter the employee's phone number in the format +380*********, which is used by WhatsApp messenger to display the contact in the "Documents" block of the AuctionGate extension (Pointer 7);
-
"Telegram nickname" - Enter the nickname that is used in Telegram to display the contact in the "Documents" block of the AuctionGate extension (Pointer 8);
-
"Select office" - select the office where the employee works (Pointer 9) from the drop-down list that opens when you press the button
;
-
"Select a role" - check the box
in the field opposite the desired value (Pointer 10). When selected, the value:
-
"Operator" - an employee sees only the accounts he is assigned to as an employee and the accounts of users who are assigned to him;
-
"Supervisor" - the employee sees all users and operators assigned to the office.
After making changes, click on the "Save" button, if you want to cancel, click on the "Cancel" button. As a result of the actions performed, changes will be made to the employee.
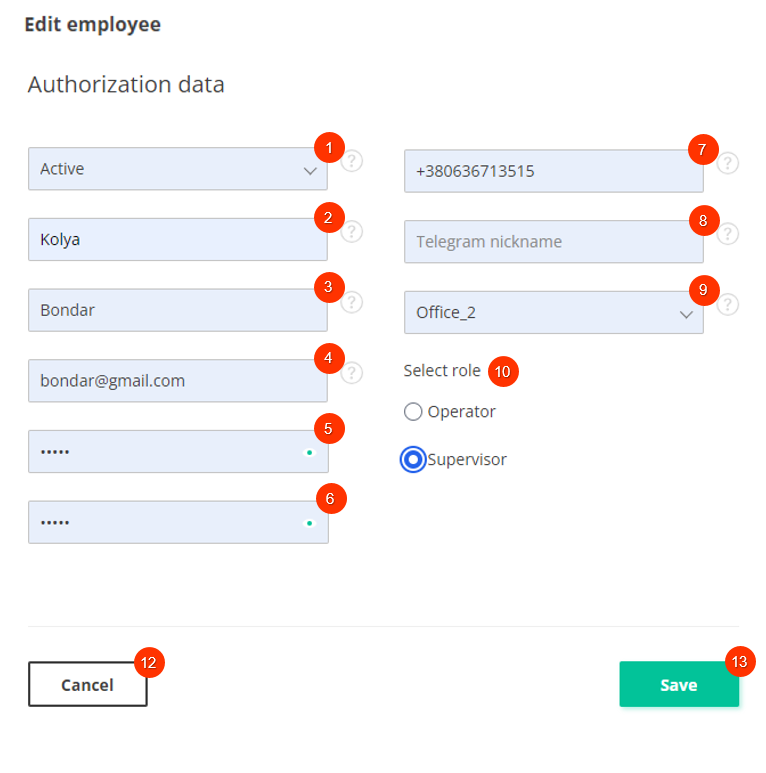
Figure 2 - Edit Employee window



