AuctionGate | Account management - Site page "Purchased Lots"
The Purchased Lots page is designed to view information about vehicles that have been successfully purchased. This page is useful for analyzing your customers' activity and tracking their purchases at the auction. Here you can get detailed information about each lot purchased, including the VIN, make, model, year of the vehicle, which auction the lot was purchased at, the winning price, user details, the account from which the bid was placed, and the date and time of placement.
The functionality that is available on the page (Figure 1):
-
Search by specified filters;
-
Creating Exports;
-
Invoice Creation.
Search by specified filters
In the search bar, the desired lot is searched by lot number or VIN number (Pointer 1). After entering any of the numbers, press the button located in the search line or press the "Enter" button located on the keyboard. As a result, the searched vehicle will be displayed in the tabular area.
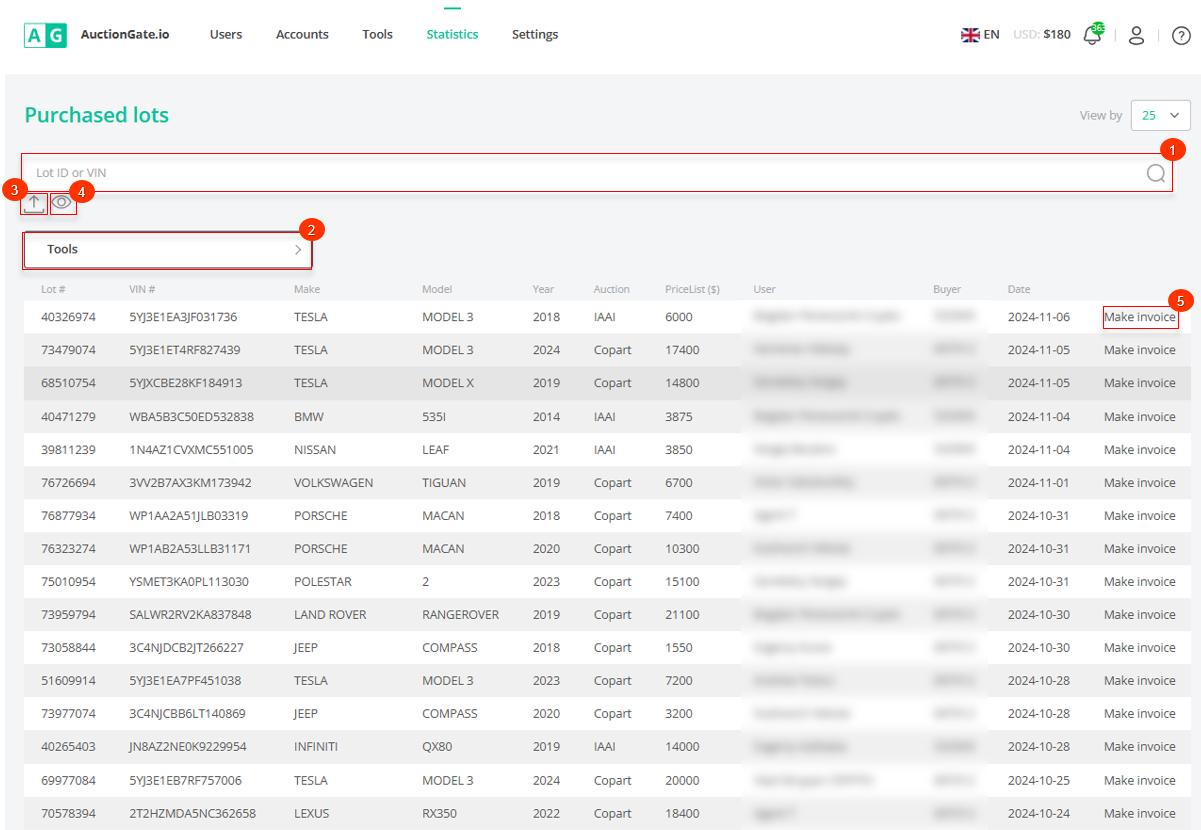 Figure 1 - Site page "Purchased lots"
Figure 1 - Site page "Purchased lots"
Clicking on the Tools button (Pointer 2) opens the filter area, which is used to set the parameters (Figure 2):
-
"Make" - select the make of the vehicle from the drop-down list that opens when you click on the button
 ;
; -
"Model" - select the vehicle model from the drop-down list that opens when you click on the button
 ;
; -
"Auction" - select an auction from the drop-down list that opens when you click on the button
 ;
; -
"Buyer" - from the drop-down list that opens when you click on the button
 , select the number of the account from which the bet was made;
, select the number of the account from which the bet was made; -
"User" - select a user from the drop-down list that opens when you click on the button
 ;
; -
"Date" - select the date or time period when the bet was placed by clicking on the blank field and using the calendar;
After entering the parameters, click on the "Apply" button to generate the list of vehicles in the tabular area, in case of cancelation - click on the "Clear" button.
As a result, the table will display data according to the set filter parameters.
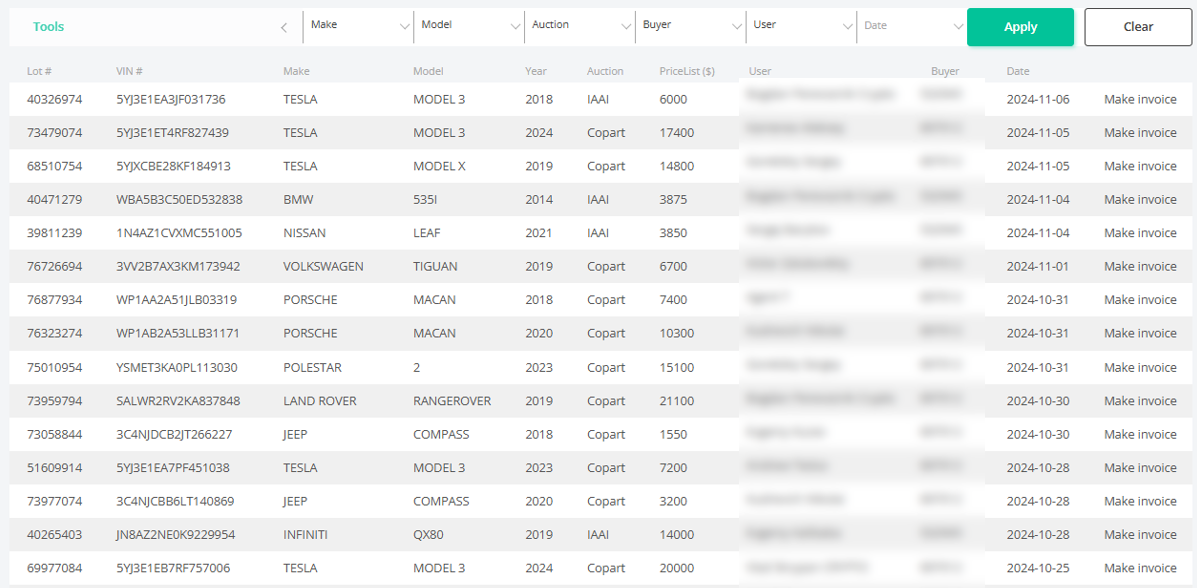 Figure 2 - Filter area
Figure 2 - Filter area
Creating Exports
One of the key features of the "Purchased Lots" page is the function of exporting data on purchased lots into such formats as Excel tables or CSV files, which makes it possible to save and analyze the data off-site.
To export the table of purchased lots, click the button ![]() (Figure 1, Pointer 3), which will open the "Export" window, which consists of two tabular blocks "Current export" and "Completed export". To export a file, select the file extension and then click the "Start" button (Figure 3, Pointer 1). When the export is complete, the file will become available in the "Completed Export" section. Then, click on the "Download XLSX" button (Figure 3, Pointer 3), select a location to save the file and click "Save".
(Figure 1, Pointer 3), which will open the "Export" window, which consists of two tabular blocks "Current export" and "Completed export". To export a file, select the file extension and then click the "Start" button (Figure 3, Pointer 1). When the export is complete, the file will become available in the "Completed Export" section. Then, click on the "Download XLSX" button (Figure 3, Pointer 3), select a location to save the file and click "Save".
In case of canceling the export of purchased lots, click the "Cancel" button (Figure 3, Pointer 2). As a result of this action, the file will be deleted from the "Current export" table. To close the window, click the "Close" button.
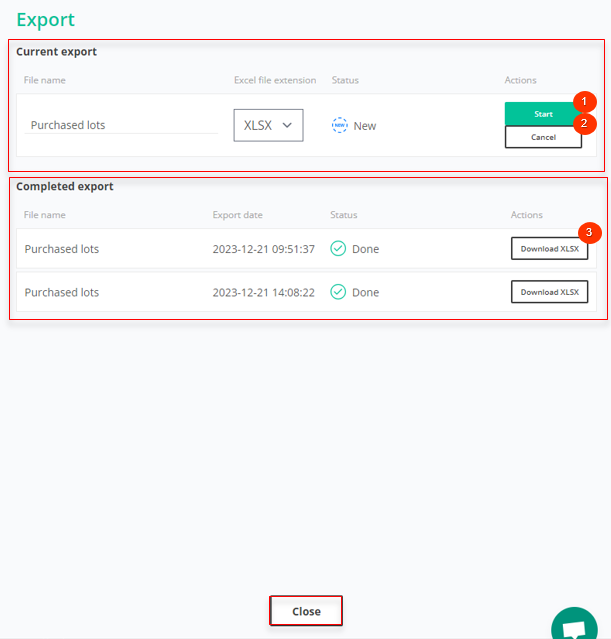 Figure 3- Export window
Figure 3- Export window
To view the export history of transactions, click the button ![]() (Figure 1, pointer 4). This action will open the Export window, which is identical to the window used to perform export of purchased lots.
(Figure 1, pointer 4). This action will open the Export window, which is identical to the window used to perform export of purchased lots.
Invoice creation
To create an invoice, click on the "Make invoice" button (Figure 1, Pointer 5). After that the "Create Invoice" window will open, in which fill in the fields (Figure 4):
-
"VIN" - enter the VIN number of the lot;
Then click on the "Search" button (Pointer 1). As a result, the information about the lot that already exists in the database, namely the data in the fields: "Auction", "Year Make Model" and "Lot number" will be filled in automatically.
After that, continue filling in the fields:
-
"Full name" - enter the surname, first name and patronymic of the payer in Latin letters;
-
"Account" - from the drop-down list that opens when you click on the button
, select the account number used to log into the auction account;
-
"Amount" - using keyboard input or by pressing the buttons
, enter the amount to be paid with the auction fee;
-
"Document number" - enter the payer's document number;
-
"Payer registration" - enter the payer's registration address.
To save the data click on the "Save" button, in case of canceling click on the "Cancel" button.
As a result of the performed actions there will be a created invoice for payment, as evidenced by the information in the opened window (Figure 5). Click the "Create" button to close the window.
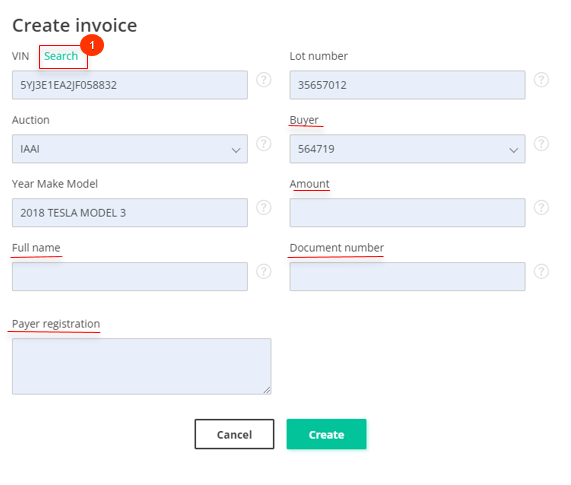
Figure 4 - Create Invoice window
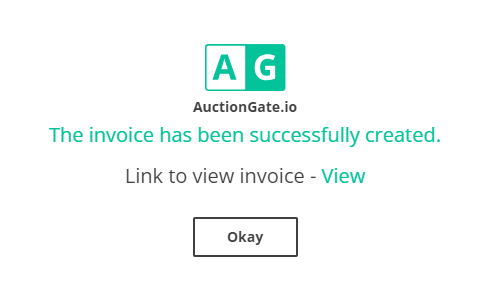
Figure 5 - Notification of invoice creation
The created invoice will be available on the Invoices page where you can view it and create it as a PDF for later download.



