AuctionGate | Account management - Site page "Offices"
The "Settings" section of the site menu contains the "Offices" and "Staff" pages (Figure 1).
In order to open the "Offices" page of the site, open the "Settings" section of the site menu by hovering the mouse cursor over it, and from the list that opens, click the "Offices" menu item (Figure 1, Pointer 1). This will open the corresponding page (Figure 2).
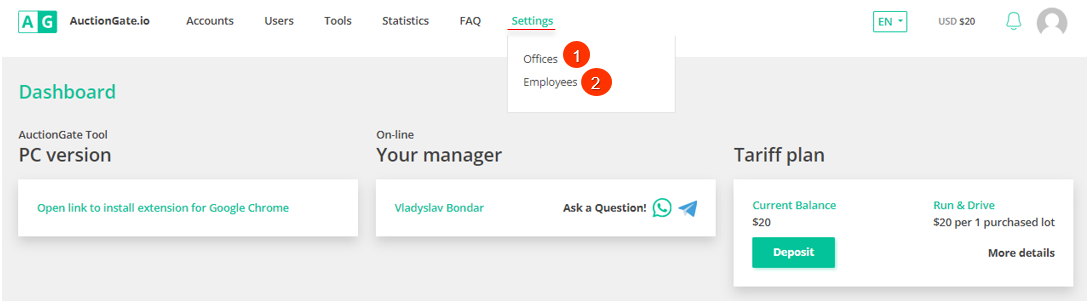
Figure 1 - Settings section of the site menu
The "Offices" page is for creating, editing and deleting offices.
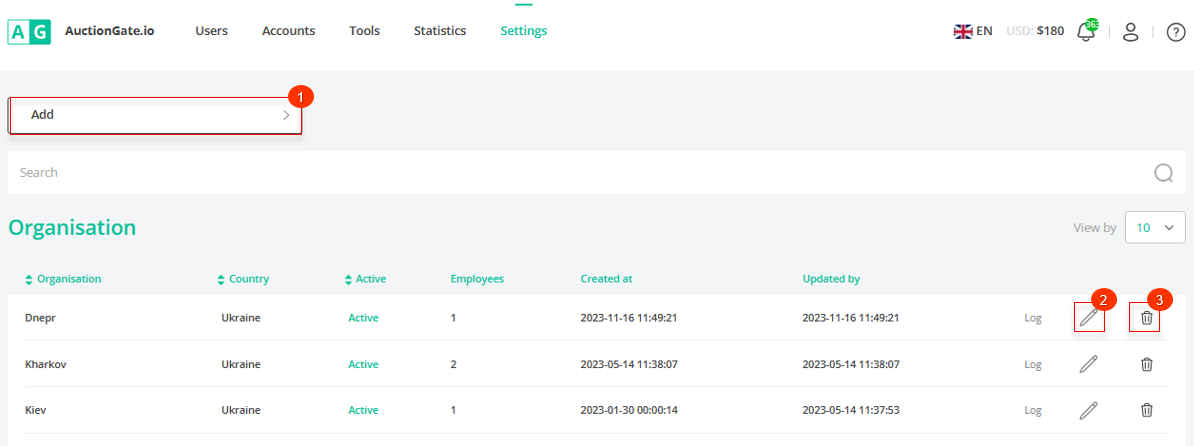
Figure 2 - "Offices" page
Establishing an office
To create an office, click on the "Add" button (Figure 2, Pointer 1). Then in the opened "Add Office" window (Figure 3), fill in the fields:
Office details
-
"Select status" - from the drop-down list that opens when you click on the button , select the status of the office (Pointer 1);
-
"Office Name" - enter the name of the office (Pointer 2);
-
"Select country" - select the country where the office is located from the drop-down list that opens when you click on the button (Pointer 3).
To save the data click on the "Save" button (Pointer 4), in case of cancelation click on the "Cancel" button (Pointer 5).
To save the data click on the "Save" button (Pointer 4), in case of cancelation click on the "Cancel" button (Pointer 5).
As a result of the actions performed, a new office will be created and displayed in the table area (Figure 4, Pointer 1).
Note: if "Inactive" is selected, the ability to assign employees to an office will not be available.
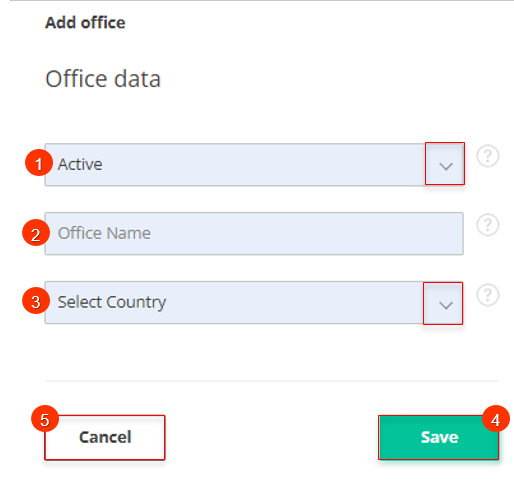
Figure 3 - "Add Office" window
Editing the office
In order to edit the office data, click on the button , which is located on the right side of the record in the table area (Figure 1, Pointer 2). After that, the Edit Office window opens (Figure 4), where data changes are performed in the same way as when creating an office (see above).
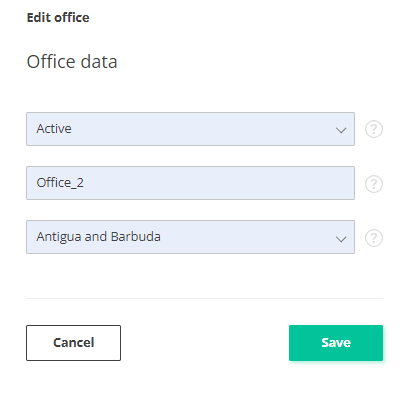
Figure 4 - "Edit Office" window
Removal of the office
To delete an office, click on the button 
located on the right side of the entry in the table area (Figure 1, Pointer 3). As a result, the office will be absent from the table area.



