AuctionGate | Logistic CRM system - How do you create a deal?
To add a new deal, click on the button “Add Deals” (Figure 1, Pointer 2).
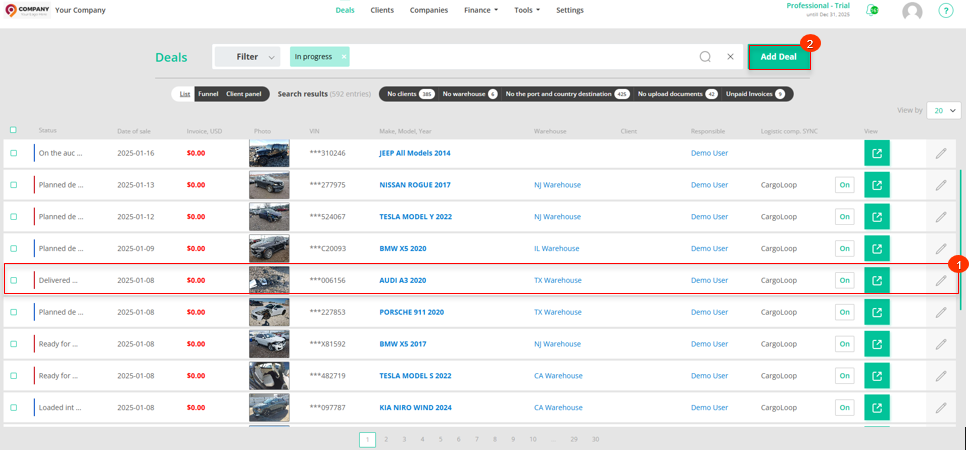 Figure 1 - “Deals” website page
Figure 1 - “Deals” website page
As a result, the window “Add new vehicle” (Figure 2), in which you need to fill in the fields:
-
“Origin” - from the drop-down list that opens when you click the button
 select a delivery method. Options include auction pickup or self-collection from the warehouse;
select a delivery method. Options include auction pickup or self-collection from the warehouse; -
"VIN" - enter the VIN number of the vehicle.
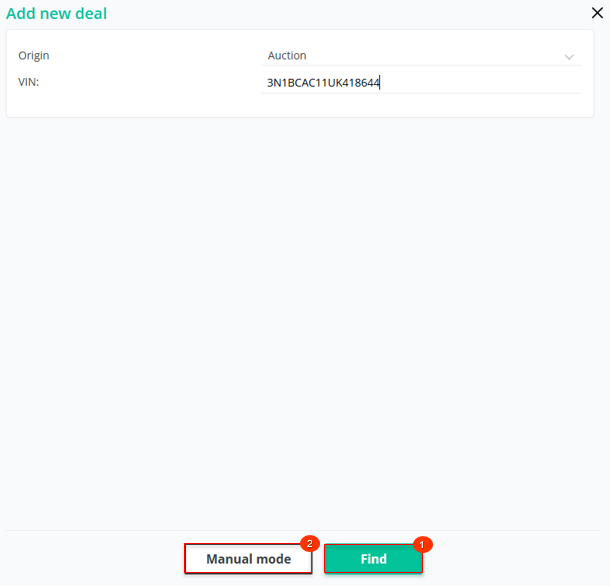 Figure 2 - “Add new deal” window
Figure 2 - “Add new deal” window
Next, to automatically search for a vehicle, click the button “Find” (Figure 2, Pointer 1), which will open a window (Figure 3), which presents 7 blocks of information:
- "Deal information" block (Figure 3, Pointer 1) contains basic data about the current transaction. In this block, data about the lot that already exists in the database will be automatically filled in the following fields: "Responsible" And "Stage", but if necessary, these fields can be edited. Next, fill out the remaining fields:
-
“Client” -if you have information about the client who purchased the vehicle, select it from the drop-down list that opens when you click the button
 ;
;
Note: When you click on the page "Clients" with a complete list of clients, where you can make the necessary changes. If you need to add a client, click on
, which will open a window “Add сlient”, where fill in the appropriate fields (see page description “Clients”).
-
“Receiver country” - from the drop-down list that opens when you click the button
 , indicate the country to which the vehicle is heading.
, indicate the country to which the vehicle is heading.
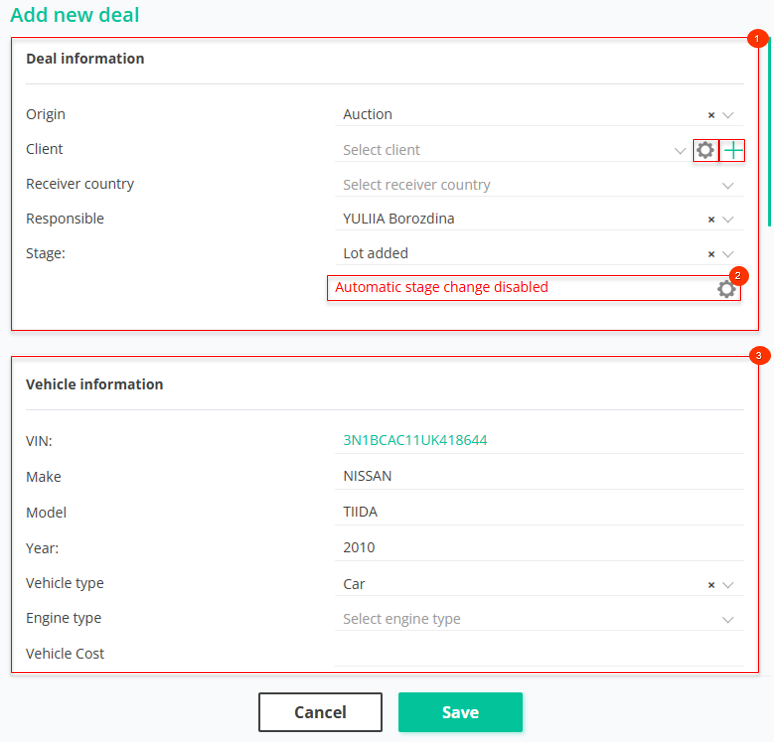 Figure 3 - Continuation of the “Add new deal/Deal Information, Vehicle Information” window
Figure 3 - Continuation of the “Add new deal/Deal Information, Vehicle Information” window
In this block, when you click on the button![]() (Pointer 2), the option to enable automatic stage change is available. This means that when all required fields are specified in a deal, the deal will automatically move to the next stage
(Pointer 2), the option to enable automatic stage change is available. This means that when all required fields are specified in a deal, the deal will automatically move to the next stage
(see description of the site page “Automation”).
- “Vehicle information” block (Figure 3, Pointer 3). In this block, data about the lot that already exists in the database will be automatically filled in the following fields: "VIN", "Make”, “Model”, “Year”, "Vehicle type".
Next, according to the stage of the transaction, fill in the fields:
-
“Engine type” - from the drop-down list that opens when you click the button
 , select the vehicle engine type;
, select the vehicle engine type; -
“Vehicle Cost” - enter the cost amount including commission;
- Block “Auction information” (Figure 4, Pointer 1). Fields "Auction", "Lot Number", "Date of Purchase", "Title", "Key" are filled in automatically if this data is in our database, but you can make changes manually.
Depending on the stage of the transaction, additionally fill in the following fields:
-
“Location” - from the drop-down list that opens when you click the button
 , select the location where the auction is located;
, select the location where the auction is located; -
“Buyer number” - enter the buyer's number;
-
“Has Title” - indicate the presence of a certificate of registration;
-
“Lot payment date” - enter the date when the buyer paid for the lot;
-
“Planed pickup date from auction” - enter the date when you plan to remove the vehicle from the auction;
-
“Pickup date from auction” - Enter the date the vehicle left the auction area.
- Block "Warehouse information" contains information about warehouses, including departure and arrival dates, as well as the availability of documents and keys to the vehicle. In accordance with the stage of the transaction, fill in the fields (Figure 4, Pointer 2):
-
“Warehouse” - from the drop-down list that opens when you click the button
 , please indicate a warehouse where the vehicle is stored;
, please indicate a warehouse where the vehicle is stored;
Note: When you click on ![]() The site page will open "Warehouses" with a complete list of warehouses, where you can make the necessary changes. If you need to add a warehouse, click on
The site page will open "Warehouses" with a complete list of warehouses, where you can make the necessary changes. If you need to add a warehouse, click on ![]() , which will open the “Add Warehouse”, where fill in the appropriate fields (see description of the “Warehouses” page).
, which will open the “Add Warehouse”, where fill in the appropriate fields (see description of the “Warehouses” page).
-
“Warehouse planned arrival date” - indicate the expected date when the vehicle should arrive at the warehouse;
-
“Warehouse arrival date” - indicate the actual date of arrival of the vehicle at the warehouse;
-
“Key” - indicate the presence of a vehicle key;
-
“Title” - indicate the presence of a certificate of registration.
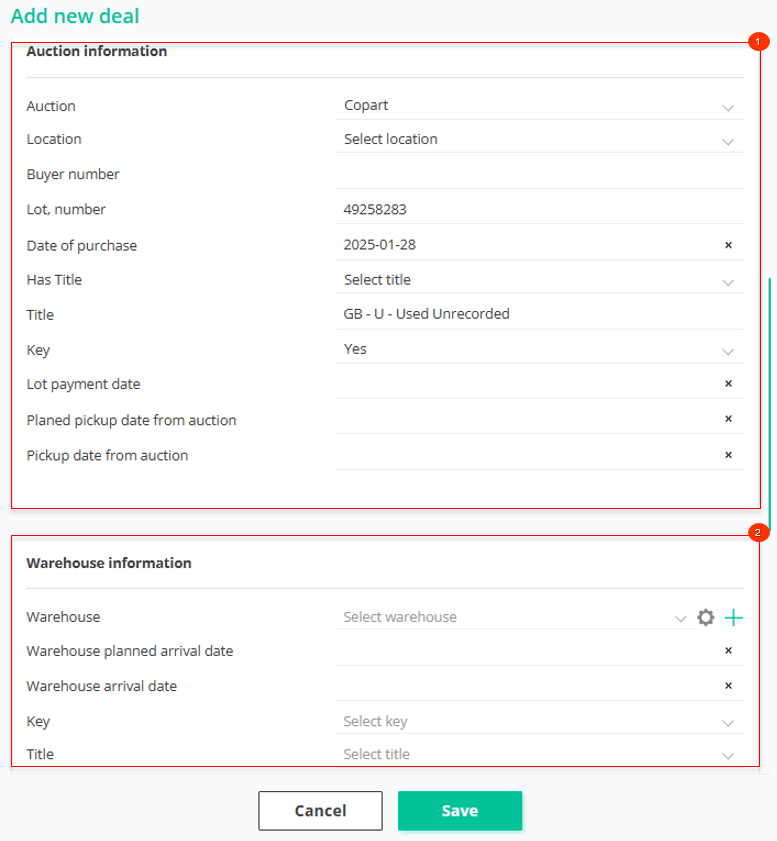 Figure 4 - Continuation of the “Add new deal/Auction Information, Warehouse Information” window
Figure 4 - Continuation of the “Add new deal/Auction Information, Warehouse Information” window
- Block "Container information" contains information about containers, including departure and arrival dates, as well as container and booking numbers. (Figure 5, Pointer 1)
Note: To enter information about the container, you must specify the warehouse, and the transaction stage must be “Ready for loading”.
Next Enter the container number and press the button “Search Container”. (Pointer 2)
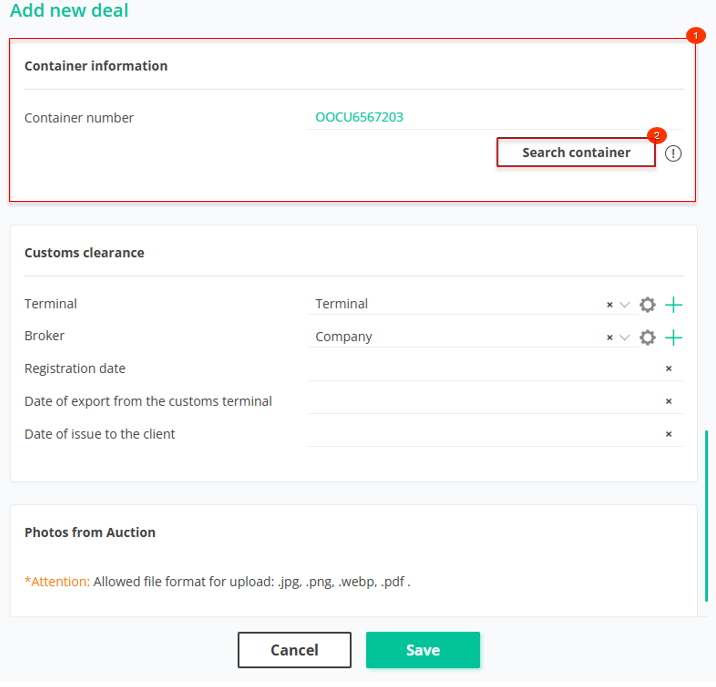 Figure 5 - Continuation of the “Add new deal/Container information” window
Figure 5 - Continuation of the “Add new deal/Container information” window
If a container with the same number already exists, the system will offer to add a vehicle to it. If there is no container, click “Create Container” and then, depending on the stage of the transaction, fill in the fields (Figure 6):
-
“Booking” - enter container reservation details;
-
“Destination port” - from the drop-down list that opens when you click the button
 , indicate the port to which the vehicle is heading;
, indicate the port to which the vehicle is heading; -
“Sender” - choose a forwarder who deals with logistics within the framework of customs clearance;
-
“Shipping line” - indicate the shipping line that owns the container with the vehicle;
-
“Container upload date” - indicate the date when the vehicle was loaded into the container;
-
“Estimated Date of Departure” - indicate the expected date of departure of the vehicle from the port;
-
“Date of departure from the port” - indicate the actual date of departure of the vehicle from the port;
-
“Estimated Date of Arrival” - indicate the expected date of arrival of the vehicle at the port of destination;
-
“Date of arrival at the port” - indicate the actual date of arrival of the vehicle at the port of destination;
-
“Container disbandment date” - please indicate the date when the container was disbanded;
-
“Date of release” - enter the date the container was released.
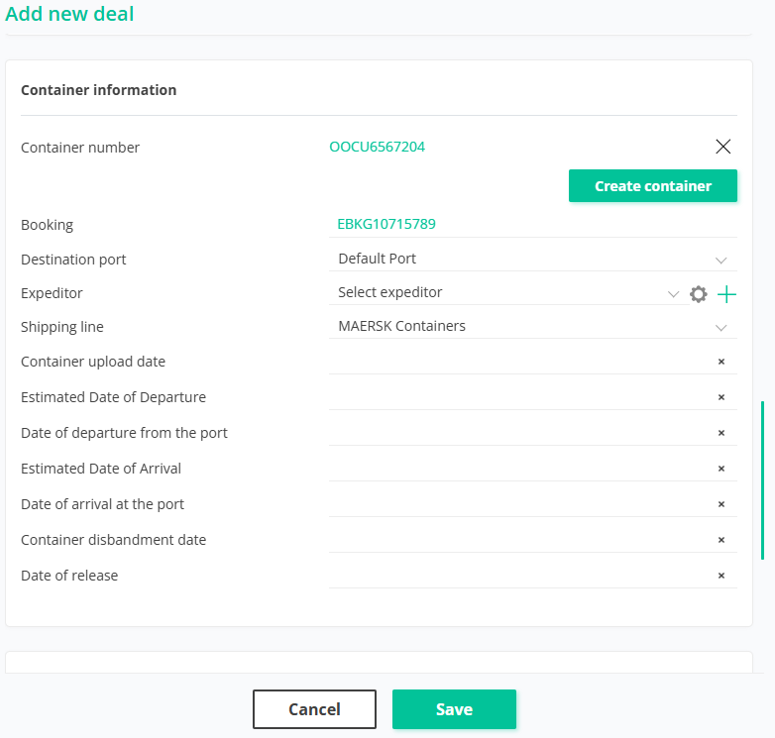 Figure 6 - Continuation of the “Add new vehicle/Container information” window
Figure 6 - Continuation of the “Add new vehicle/Container information” window
- Block "Transit to a third country” - used in a situation where the destination country does not correspond to the recipient country and there is no sea shipping in the destination country. This block provides the opportunity to indicate information about transit through a third country by filling out the appropriate fields (Figure 7, Pointer 1):
-
“Transport company” - from the drop-down list that opens when you click the button
 , indicate the company that provides transit;
, indicate the company that provides transit;
Note: When you click on ![]() the site page will open "Companies" with a complete list of companies where you can make the necessary changes. If you need to add a new terminal, click on
the site page will open "Companies" with a complete list of companies where you can make the necessary changes. If you need to add a new terminal, click on ![]() , which will open a window “Service companies”, where fill in the appropriate fields (see page description “Companies”).
, which will open a window “Service companies”, where fill in the appropriate fields (see page description “Companies”).
-
“Export date” - indicate the date when the vehicle is planned to be sent to the transit country;
-
“Planned arrival date” - indicate the expected date of arrival of the vehicle in the third country;
-
“Arrival date” - indicate the actual date of arrival of the vehicle in the third country.
- "Customs clearance" block provides comprehensive information on customs procedures and provides greater insight into the status and progress of customs clearance. Includes the following fields (Figure 7, Pointer 2):
-
“Terminal” - from the drop-down list that opens when you click the button
 , indicate the terminal that handles customs procedures for this vehicle;
, indicate the terminal that handles customs procedures for this vehicle; -
“Broker” - from the drop-down list that opens when you click the button
 , choose a broker who carries out customs clearance;
, choose a broker who carries out customs clearance;
Note: When you click on ![]() the site page will open "Companies" with a complete list of companies where you can make the necessary changes. If you need to add a new terminal, click on
the site page will open "Companies" with a complete list of companies where you can make the necessary changes. If you need to add a new terminal, click on ![]() , which will open the “Service companies”, where fill in the appropriate fields (see page description “Companies”).
, which will open the “Service companies”, where fill in the appropriate fields (see page description “Companies”).
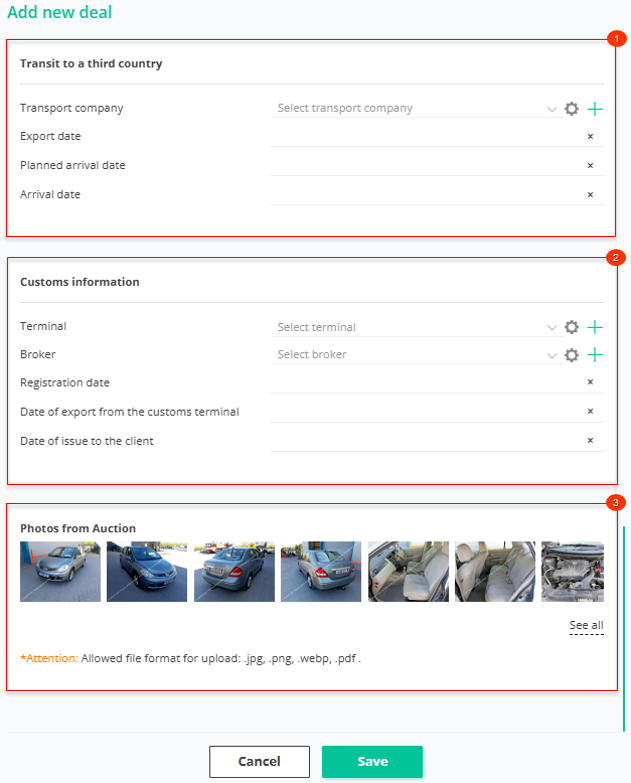 Figure 7 - Extension of the window "Add new deal/Transit to a third country, Customs clearance, Photos from Auction"
Figure 7 - Extension of the window "Add new deal/Transit to a third country, Customs clearance, Photos from Auction"
-
“Registration date” - indicate the date of registration of the customs declaration;
-
“Date of export from the customs terminal” - indicate the date when the vehicle was removed from the customs terminal;
-
“Date of issue to the client” - indicate the date when the vehicle was handed over to the client after completion of customs clearance.
- Block "Photos from Auction" includes photographs taken at the auction (Figure 7, Pointer 3). These photos provide visual information about the vehicle's condition and appearance at the time of auction.
To add a vehicle manually, click on the button “Manual mode” (Figure 2, Pointer 2), as a result of which the “Add new deal” window will open, where the process of filling out the fields is similar to adding a vehicle using automatic search, with the exception of the fields that were previously filled in automatically, namely:
-
"VIN" - enter VIN number of the vehicle;
-
"Make" - enter the vehicle make;
-
“Model” - enter the vehicle model;
-
“Year” - enter the winning bet amount;
-
"Vehicle type" - indicate the type of vehicle;
-
"Auction" - from the drop-down list that opens when you click the button
 , select where the car was purchased;
, select where the car was purchased; -
"Lot, number" - enter the unique identification number for the vehicle in the auction;
-
“Date of purchase” - enter the date the vehicle was purchased at auction;
-
“Key” - from the drop-down list that opens when you click the button
 , indicate whether you have a key to the vehicle;
, indicate whether you have a key to the vehicle; -
"Title" - indicate the presence of a vehicle registration certificate.
To save, click the “Save” button; to cancel, click the “Cancel” button. As a result of the completed actions, a new vehicle will be added, which will be displayed in the table (Figure 1, Pointer 1).



