AuctionGate | Logistic CRM system - How to edit a bill?
To edit a bill, click on the ![]() button located on the right side of the table entry (Figure 1, Pointer 1).
button located on the right side of the table entry (Figure 1, Pointer 1).
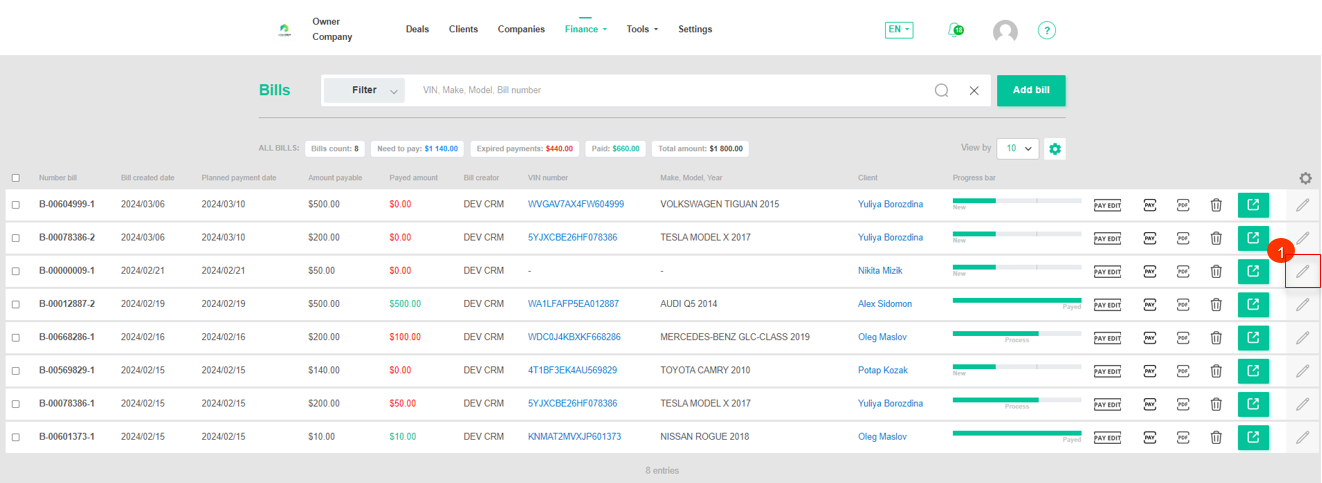 Figure 1 - " Bills" page
Figure 1 - " Bills" page
This will open the "Bills" window (Figure 2), which presents 4 blocks of information:
- Block “Edit bills”. This box displays general account information (Figure 2, Pointer 1):
-
“Status” - financial status of the invoice, can be new, partially paid, paid;
-
“Amount” - total invoice amount;
-
“Payed amount” - bill amount paid.
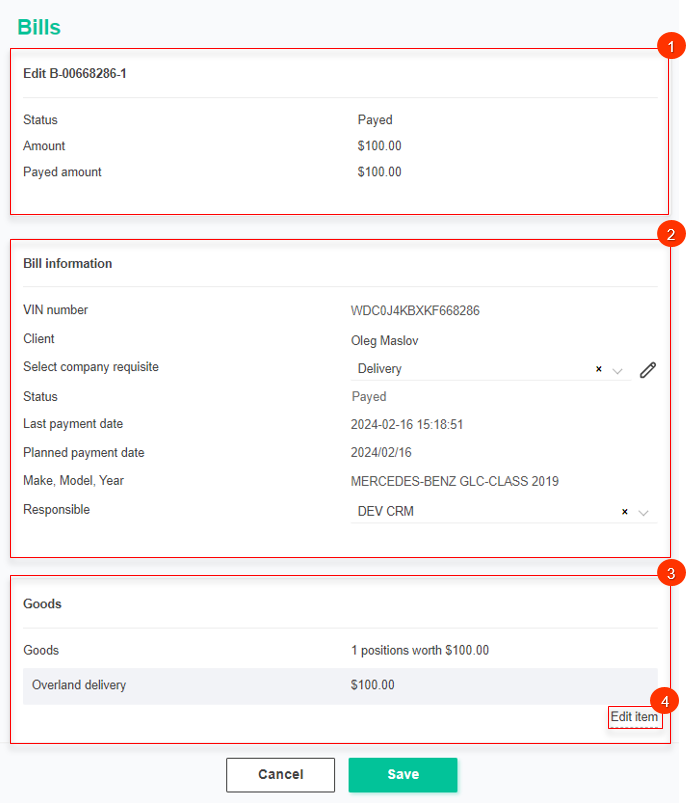
Figure 2 - "Edit bills" window
- Block “Bill information”. This block contains basic account information (Figure 2, Pointer 2).
-
“VIN number” - Vehicle VIN number;
-
“Client” - the customer to whom the invoice is issued;
-
“Select company requisite” - from the drop-down list that opens when you press the
button , select the company details template;
Note: Details are created on the "Finance Settings" page in the "Company and Requisite" section. You can also edit or delete existing details there.
-
“Status” - financial status of the account, can have the following values: "New", "Partially paid", "Paid". This status is assigned by the system automatically and indicates the current financial status of the invoice and its payment;
-
“Last payment date” - the date on which the last payment was made on this bill;
-
“Planned payment date” - deadline for invoice payment, which is set automatically based on the financial settings;
-
“Responsible” - from the drop-down list that opens when you click on the
 button, select the employee who will be in charge of its current maintenance.
button, select the employee who will be in charge of its current maintenance.
- Block “Goods”. This block is for adding products or services related to this account (Figure 2, Pointer 3). To add a product, click on "Edit Item" (Figure 2, Pointer 4), which will open the "Products" window where you fill in the fields:
-
“Goods” - from the drop-down list that opens when you click on the
 button, select the desired product or service;
button, select the desired product or service; -
“Price” - using keyboard input or by pressing the
 buttons, enter the cost of the service.
buttons, enter the cost of the service.
To create multiple items, add the required number of rows by clicking on the "Add item" button (Figure 3, Pointer 1) and repeat the process of filling in the fields. If you need to delete a row, click on the ![]() button.
button.
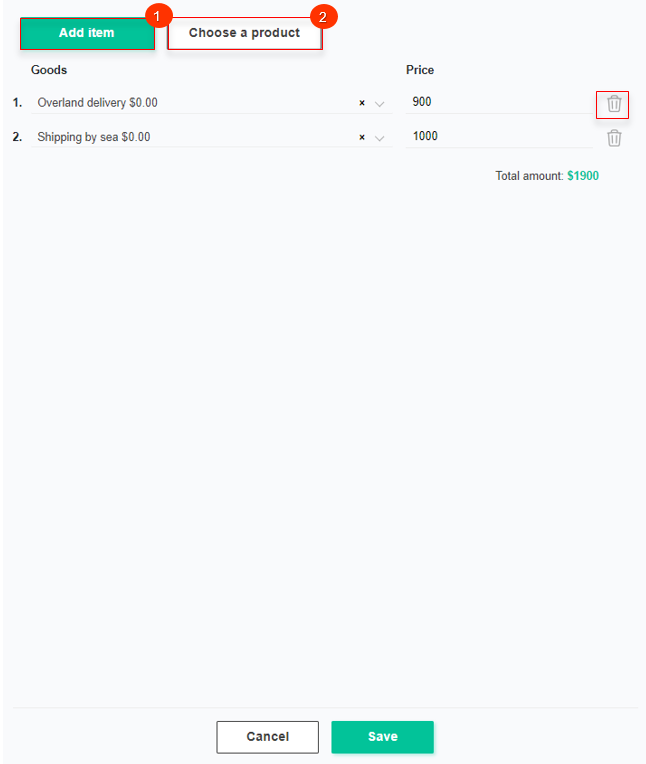 Figure 3 - "Goods" window
Figure 3 - "Goods" window
If you want to create a new product, click on the "Choose a product" button (Figure 3, Pointer 2) and the "Edit item" window will open, which is used to create, edit and delete a product and its category.
To create a product category in which to place the product, click on the "Create category" button (Figure 4, Pointer 1), which will open the "Create category" window where you enter a name and check the "Active" box (Figure 5, Pointer 1).
Note: If unchecked, this category will not appear in the list of available categories when adding a new product.
To save the data click on the "Save" button, in case of canceling click on the "Cancel" button. As a result of the actions performed, a category will be created, which will be displayed in the "Sections" list.
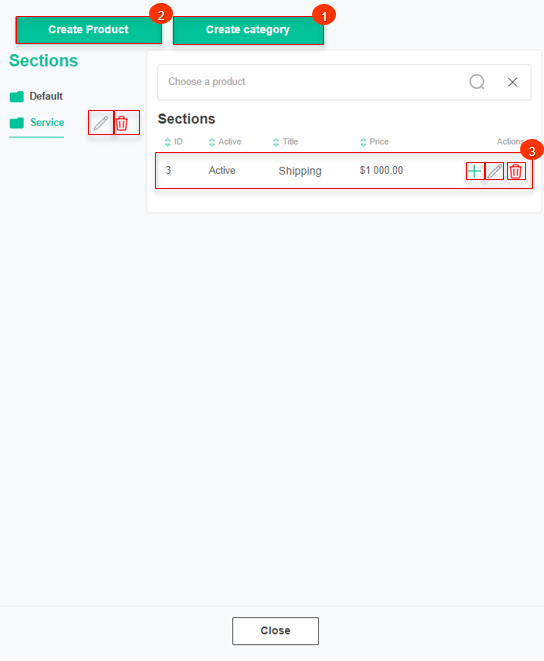 Figure 4 - "Edit item" window
Figure 4 - "Edit item" window
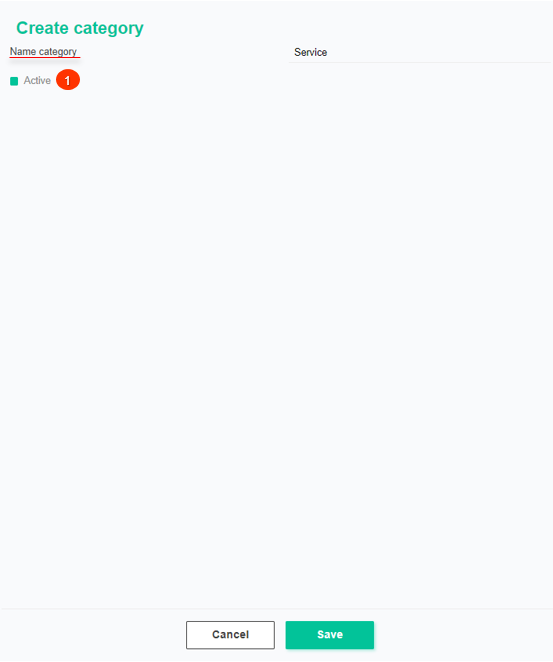 Figure 5 - "Create category" window
Figure 5 - "Create category" window
To edit a category, click on the ![]() button located on the left side of the window entry. After that the "Create category" window opens (Figure 5), where data changes are performed in the same way as when creating a category (see above).
button located on the left side of the window entry. After that the "Create category" window opens (Figure 5), where data changes are performed in the same way as when creating a category (see above).
To delete a category, click on the ![]() button located on the left side of the entry. As a result, the category will be removed from the list.
button located on the left side of the entry. As a result, the category will be removed from the list.
Note: The "Default" category cannot be edited or deleted.
To create a product, click on the "Create Product" button (Figure 4, Pointer 2) and fill in the fields in the "Create Product" window that opens:
-
“Name product” - enter the product name;
-
“Select category” -select a category from the drop-down list that opens when you click on the
 button;
button; -
“Price” - using keypad input or by pressing the
 buttons to enter the cost;
buttons to enter the cost;
Check the ![]() box next to Active (Figure 6, Pointer 1).
box next to Active (Figure 6, Pointer 1).
Note: If not checked "Active," this product will not be available to be added to the account.
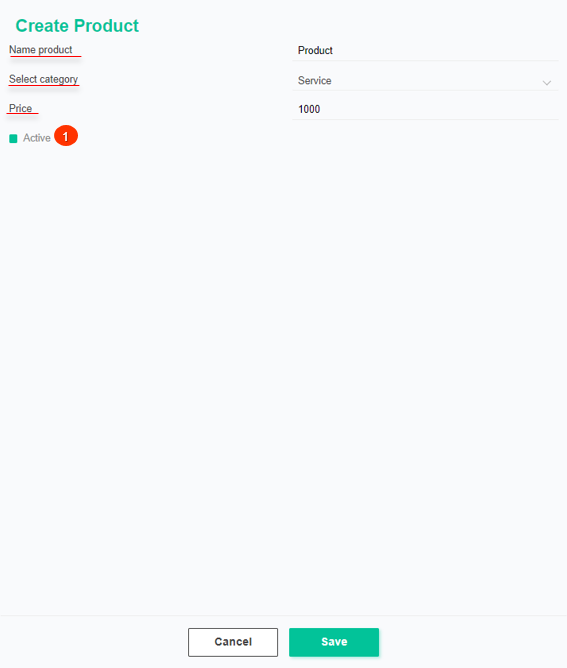 Figure 6 - "Create Product" window
Figure 6 - "Create Product" window
To save the data click on the "Save" button, in case of canceling click on the "Cancel" button . As a result of the performed actions the product will be created and displayed in the table (Figure 4, Pointer 3).
To edit a product, click on the ![]() button, which is located on the right side of the entry in the table (Figure 4, Pointer 3). After that the "Create Product" window opens (Figure 6), where data changes are performed in the same way as when creating a category (see above).
button, which is located on the right side of the entry in the table (Figure 4, Pointer 3). After that the "Create Product" window opens (Figure 6), where data changes are performed in the same way as when creating a category (see above).
Note: The "Default" product cannot be edited except for the amount.
To delete a product, click on the ![]() button (Figure 4, Pointer 3), which is located on the right side of the entry in the table. As a result, the product will be absent from the table.
button (Figure 4, Pointer 3), which is located on the right side of the entry in the table. As a result, the product will be absent from the table.
To add a product to an invoice, click on the ![]() button (Figure 4, Pointer 3), which will add the product to the invoice without the need for additional steps.
button (Figure 4, Pointer 3), which will add the product to the invoice without the need for additional steps.
To save the invoice click on the "Save" button, in case of cancelation click on the "Cancel" button . As a result of the actions performed, an invoice will be created and displayed in the table (Figure 1, Pointer 2).
- Block “History”. This block details all information about past changes and actions related to the account. This includes records of each step and change, as well as additional comments and events, to provide complete clarity and transparency in tracking the entire process (Figure 7, Pointer 1).
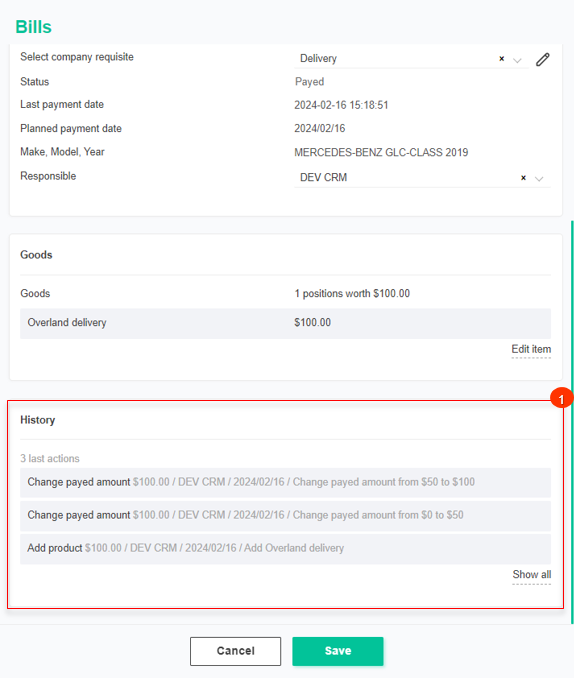 Figure 7 - Continuation of the "Edit bills" window
Figure 7 - Continuation of the "Edit bills" window
After editing the account, to save the data, click on the "Save" button, to cancel the button - "Cancel".



