AuctionGate | Logistic CRM system - How to edit the price list?
In order to make changes to the price list, select the necessary record in the table and click the ![]() button (Figure 1, Pointer 1).
button (Figure 1, Pointer 1).
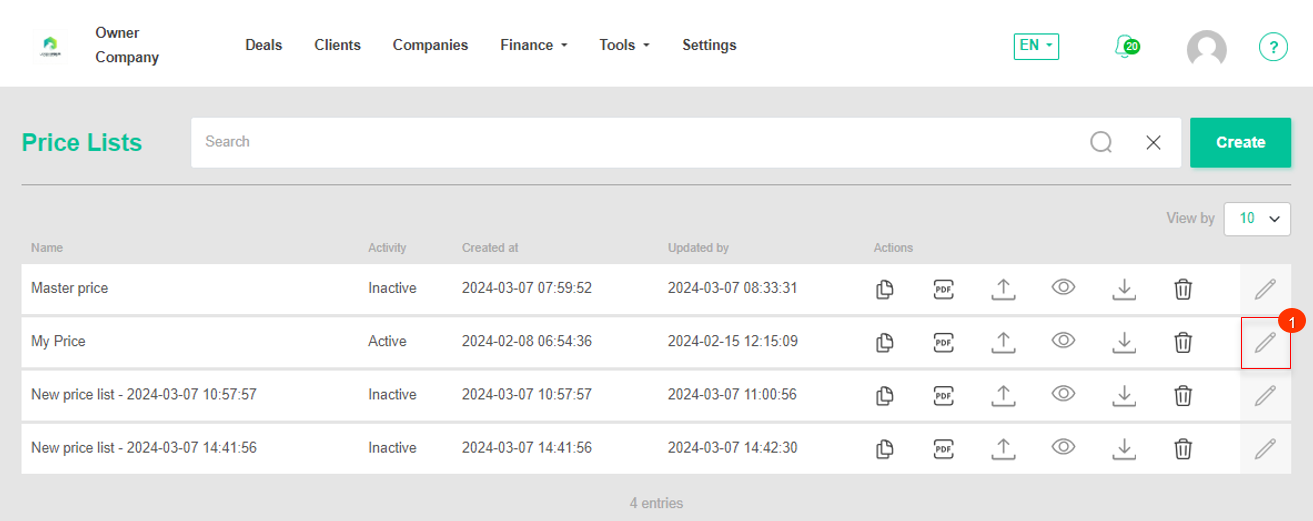 Figure 1 - Price lists page
Figure 1 - Price lists page
After that the site page "Edit price list" will open, in which fill in the fields (Figure 2):
-
"Title" - enter the price list title;
-
"Activity" - select the activity status from the drop-down list that opens when you click on the
 button.
button.
Note: If you select the activity status "Inactive", the corresponding price list will not be available for use in calculations in Delivery Calculator.
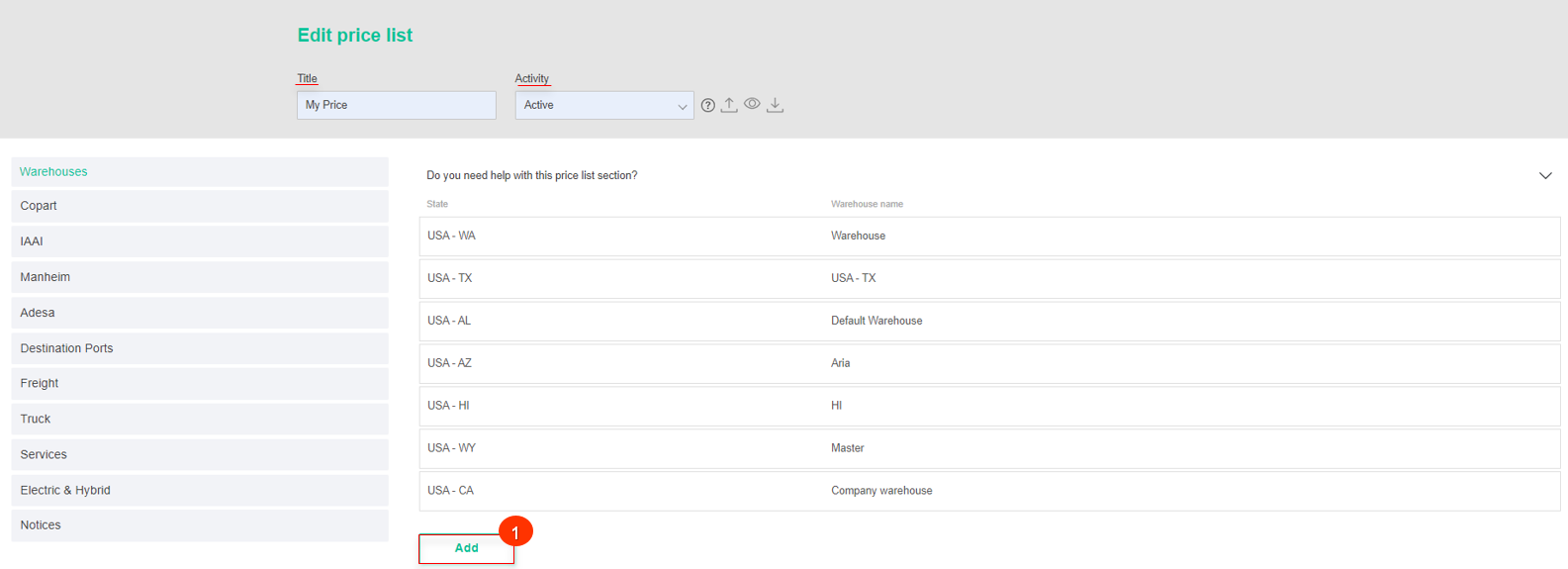
Figure 2 - Edit price list page
"Warehouses" tab
When creating a price list, the warehouses that are created on the site on the "Settings" page are automatically filled in. In order to add a new warehouse from which to load, click on the "Add" button (Figure 2, Pointer 1). After that the "Warehouse" window will open in which fill in the fields (Figure 3):
-
"Name" - enter the name of the warehouse;
-
“Choose state” - from the drop-down list that opens when you click on the
 button, select the state where the warehouse is located;
button, select the state where the warehouse is located;
To save the data click on the "Save" button If canceled, click "Close" button. As a result, the created warehouse will be displayed in the table.
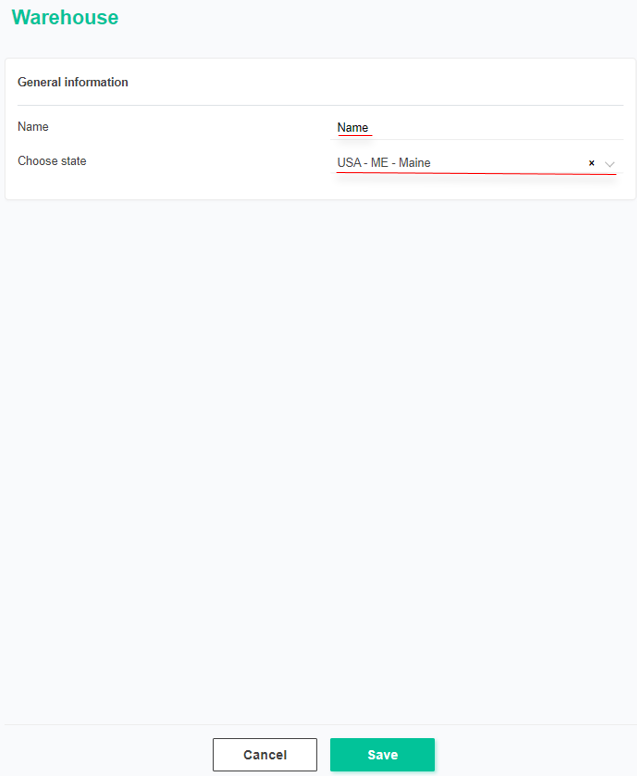 Figure 3 - Warehouse window
Figure 3 - Warehouse window
Tab "Copart"/"IAAI"/Manheim/Adesa
To enter information on any of the tabs press the "Edit" button, in case of canceling actions - "Close" (Pointer 2).
 Figure 4 - Edit price list page
Figure 4 - Edit price list page
Для добавления стоимости доставки от локации аукционов до склада, где будет производиться погрузка, выберите один из следующих способов:
To add shipping costs from the auctions location to the warehouse where loading will take place, select one of the following methods:
-
To add one or more locations, click on the "Add" button (Figure 5, Pointer 1). This will add a row (Pointer 2) in which fill in the field:
-
“State” -select a state from the drop-down list that opens when you click on the
 button;
button; -
“Location, from” - select the city where the auction site is located from the drop-down list that opens when you click on the
 button;
button; -
“Warehouse - Loading Port” - from the drop-down list that opens when you click on the
 button , select the warehouse to which the delivery will be made;
button , select the warehouse to which the delivery will be made; -
using the keypad or by pressing the
 buttons , enter the delivery cost in the appropriate field by vehicle type (Pointer 3);
buttons , enter the delivery cost in the appropriate field by vehicle type (Pointer 3); -
"Status" - click the "On" button to activate the location, in case of cancellation the button is "Off".
To create multiple locations, add the required number of rows and repeat the process of filling in the fields (described above).
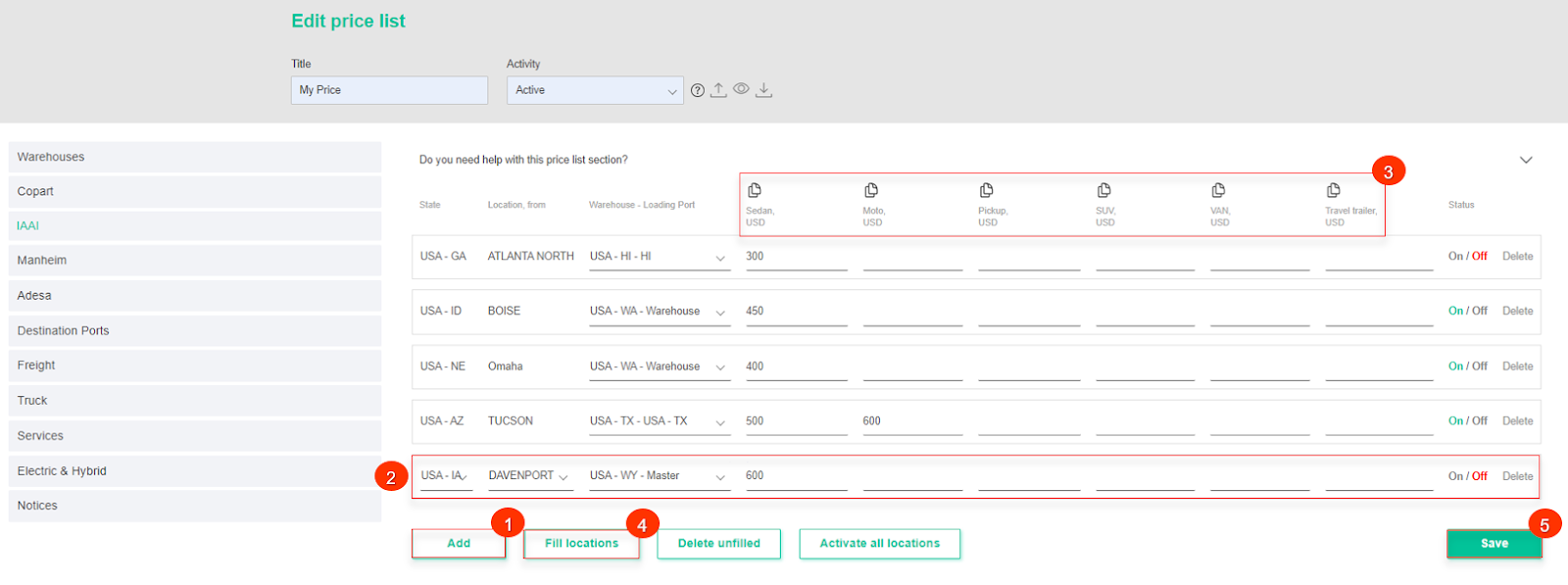 Figure 5 - IAAI tab. Adding one or more locations
Figure 5 - IAAI tab. Adding one or more locations
-
To add locations in bulk, click on the "Fill locations" button (Figure 5, Pointer 4). This will open a list of locations, in which select the required number of locations based on the state and location of the auction (Figure 6). Then fill in the fields:
-
“Warehouse - Loading Port” - from the drop-down list that opens when you click on the
 button , select the warehouse to which the delivery will be made;
button , select the warehouse to which the delivery will be made; -
using the keypad or by pressing the
 buttons , enter the delivery cost in the appropriate field by vehicle type (Pointer 1);
buttons , enter the delivery cost in the appropriate field by vehicle type (Pointer 1); -
“Status” - press the "On" button to activate the location, in case of cancelation the button is "Off".
To delete unfilled locations, click on the "Delete unfilled" button (Pointer 2). As a result, only those locations with filled fields will be displayed in the list.
Note: The mandatory fields are "Warehouse, port of shipment" and the indicated value, for the first vehicle type (Pointer 3).
If you want to delete a line, click on the "Delete" button (Pointer 4). After that a window will open, in which to confirm the deletion of location click on the "Delete" button, to cancel the button - "Cancel" (Figure 7).
To activate all locations, click on the "Activate all locations" button (Pointer 4). After that a window will open, in which to confirm the activation of all locations click on the "Activate" button, to cancel the button - "Cancel" (Figure 8). After adding locations using either method, click the "Save" button to save the data (Figure 5/Pointer 5, Figure 6/Pointer 6). This will result in the created location(s) being displayed on the tab.
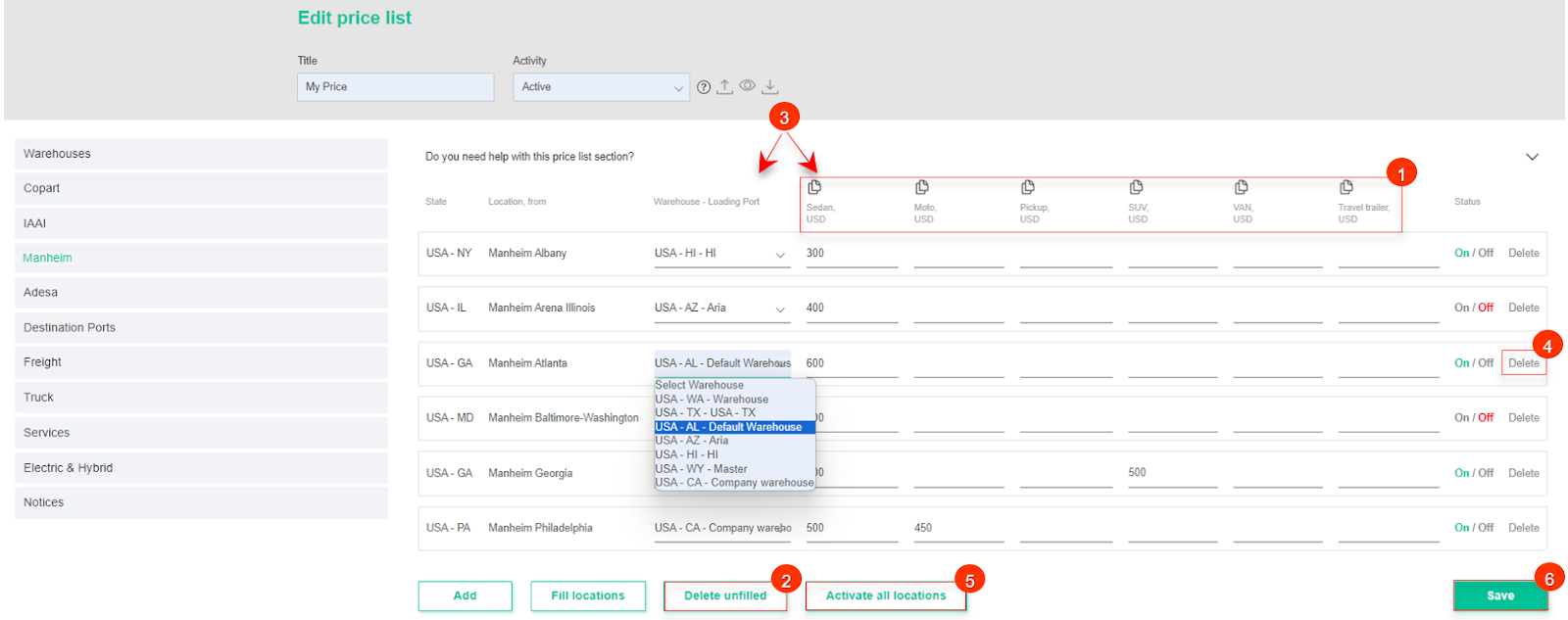 Figure 6- Manheim tab. Adding locations en masse
Figure 6- Manheim tab. Adding locations en masse
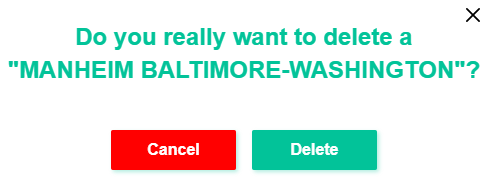 Figure 7 - Confirmation/cancellation of location deletion
Figure 7 - Confirmation/cancellation of location deletion
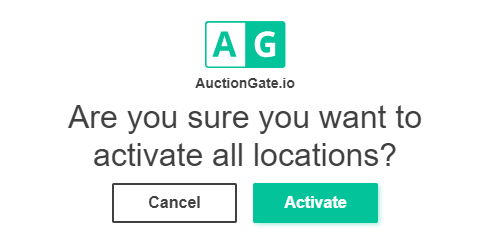
Figure 8 - Confirming/unconfirming activation of all locations
"Destination Ports" tab
To add or modify destination ports, click on the "Add" button (Figure 9, Pointer 1). After that, the "Destination Ports" window will open and fill in the fields (Figure 10):
-
“Destination port name” - enter the name of the port;
-
“Destination country” - Select the country where the port is located from the drop-down list that opens when you click the
 button;
button;
To save the data click on the "Save" button If canceled, click "Close" button. As a result, the created warehouse will be displayed in the table.
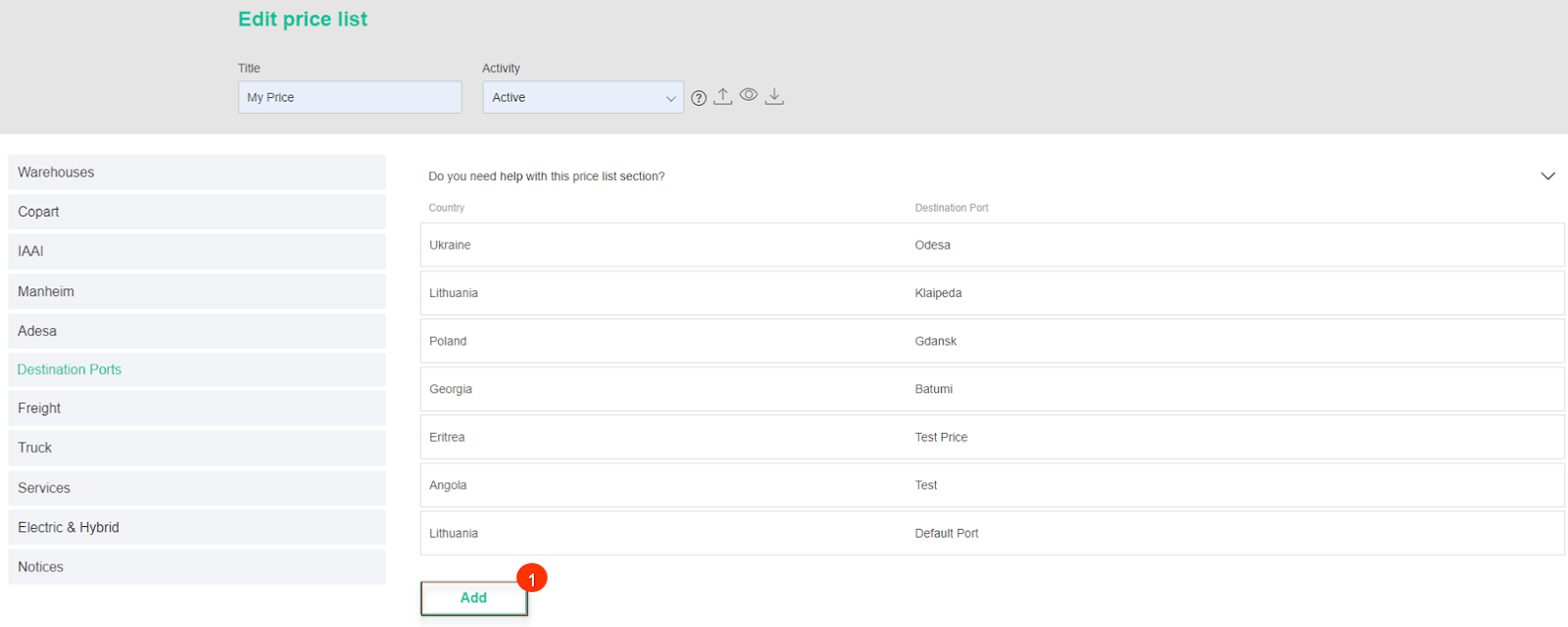 Figure 9 - "Destination Ports" tab
Figure 9 - "Destination Ports" tab
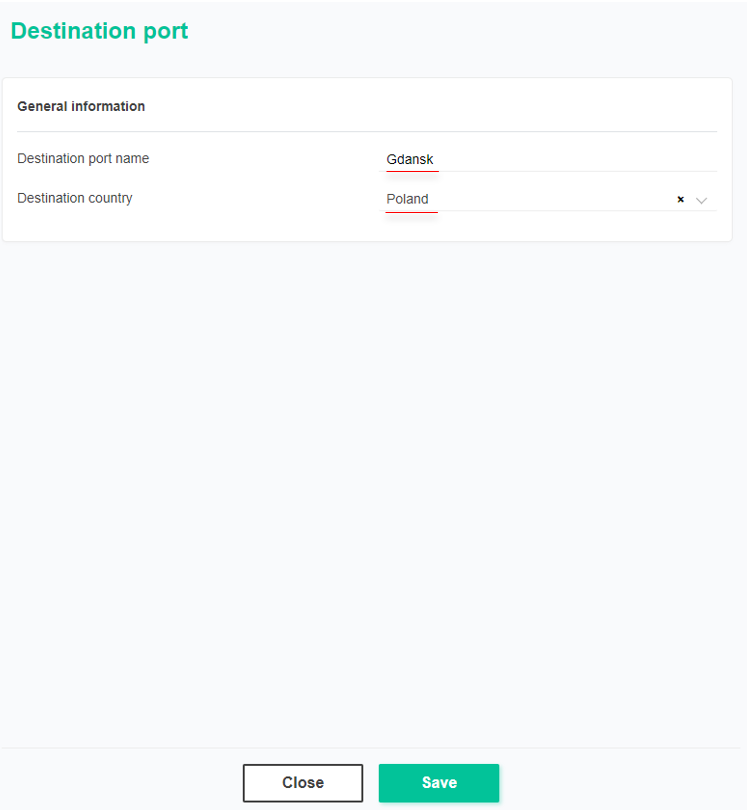 Figure 10 - "Destination country" window
Figure 10 - "Destination country" window
"Freight" tab
To edit a freight, click on the "Edit" button and the fields will become available for editing.
To add a new freight, click the "Add" button (Figure 11, Pointer 1). This will add a new line (Pointer 2) and fill in the fields:
-
“Warehouse - Loading Pot” - from the drop-down list that opens when you click on the
 button , select the warehouse from which the shipment is to be made;
button , select the warehouse from which the shipment is to be made; -
“Destination Port” - from the drop-down list that opens when you click on the
 button, select the port to which you want to send;
button, select the port to which you want to send; -
using the keypad or by pressing the
 buttons , enter the cost of sea delivery in the appropriate field by vehicle type (Pointer 3);
buttons , enter the cost of sea delivery in the appropriate field by vehicle type (Pointer 3);
-
"Status" - click the "On" button to activate the freight, in case of cancellation the "Off" button.
To create multiple freights, add the required number of rows and repeat the process of filling in the fields (described above).
If you need to delete a line, click on the "Delete" button (Pointer 4). After that a window will open, in which to confirm the deletion of the location click on the "Delete" button, to cancel the button - "Cancel" (Figure 12).
To activate all freights, click on the "Activate all freights" button (Pointer 5). After that a window will open, where to confirm the activation click on the "Activate" button, to cancel the activation click on the "Cancel" button (Figure 13).
To save the data, click on the "Save" button (Figure 11, Pointer 6).
As a result, the created freight(s) will be displayed on the tab.
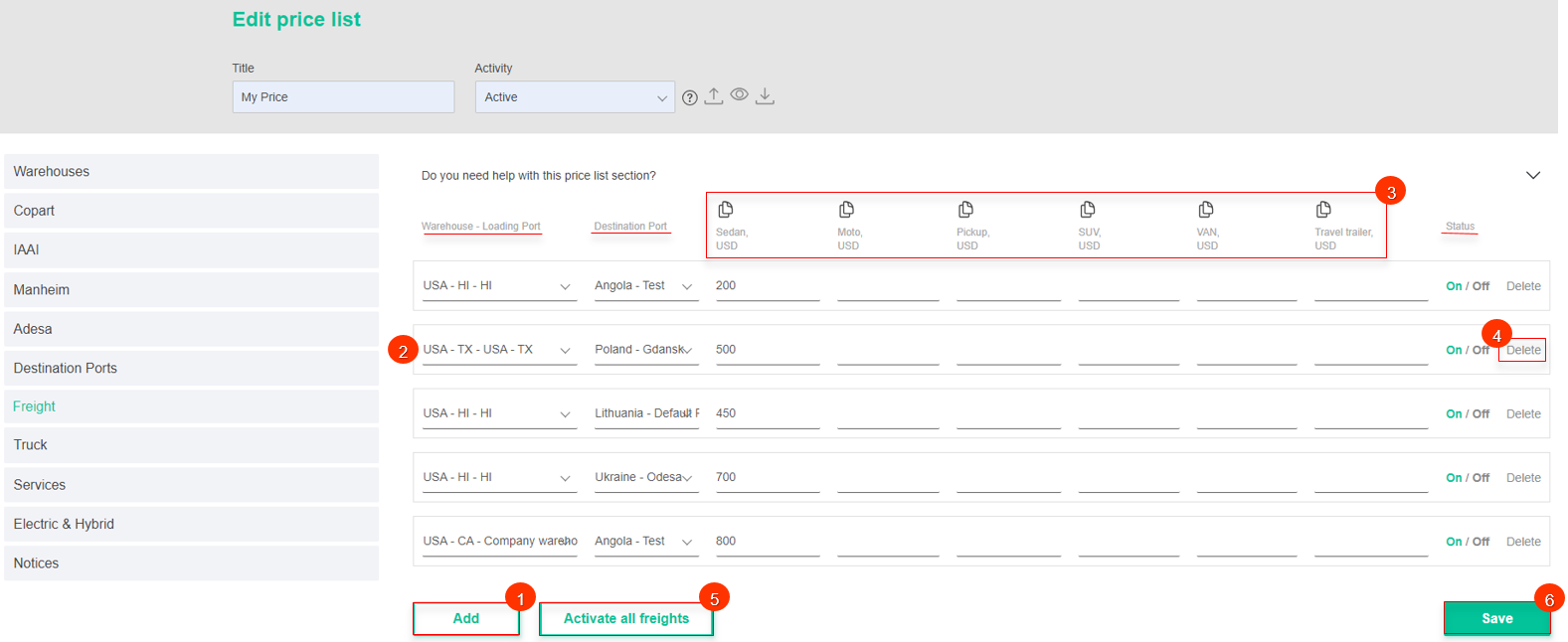 Figure 11 - "Freight" tab
Figure 11 - "Freight" tab
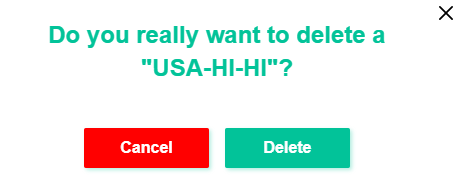 Figure 12 - Confirmation/cancellation of freight deletion
Figure 12 - Confirmation/cancellation of freight deletion
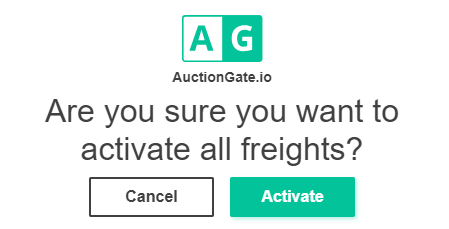
Figure 13 - Confirmation/cancellation of activation of all freights
"Truck" tab
To edit the cost of delivery to a destination overland, click on the "Edit" button and all fields will become editable.
To add a new track, select one of the methods (Figure 14):
-
Click on the "Add" button (Pointer 1). This will add a row (Pointer 2) in which you fill in the fields:
-
"Country From" - from the drop-down list that opens when you click on the
 button , select the country from which you want to send;
button , select the country from which you want to send; -
“Destination Country” - from the drop-down list that opens when you click on the
 button, select the country to which the shipment is to be sent;
button, select the country to which the shipment is to be sent; -
“Destination City” - enter the name of the city to which the shipment is being sent;
-
using keyboard input or by pressing the
 buttons, enter the overland delivery cost in the appropriate field by vehicle type (Pointer 4);
buttons, enter the overland delivery cost in the appropriate field by vehicle type (Pointer 4); -
"Status" - press the "On" button to activate the car transporter, in case of cancelation the "Off" button.
-
Click on the "Fill all Ports" button (Pointer 3). As a result, the data in the "Country From" fields will be filled in automatically based on the "Destination Port" fields, which are filled in the "Freight" tab. The number of filled lines on the "Truck" tab will be similar to the number of filled lines on the "Freight" tab.
After that, fill in the rest of the fields similarly to the first step.
If you need to delete a line, click on the "Delete" button (Pointer 5). After that, a window will open, in which to confirm the deletion of the location click on the "Delete" button, to cancel the button - "Cancel" (Figure 15).
To activate all the carriers, click on the "Activate all carriers" button (Pointer 6). After that a window will open, where to confirm the activation click on the "Activate" button, to cancel the activation click on the "Cancel" button (Figure 16).
To save the data, click on the "Save" button (Figure 14, Pointer 7).
As a result, the created truck/cargo carriers will be displayed on the tab.
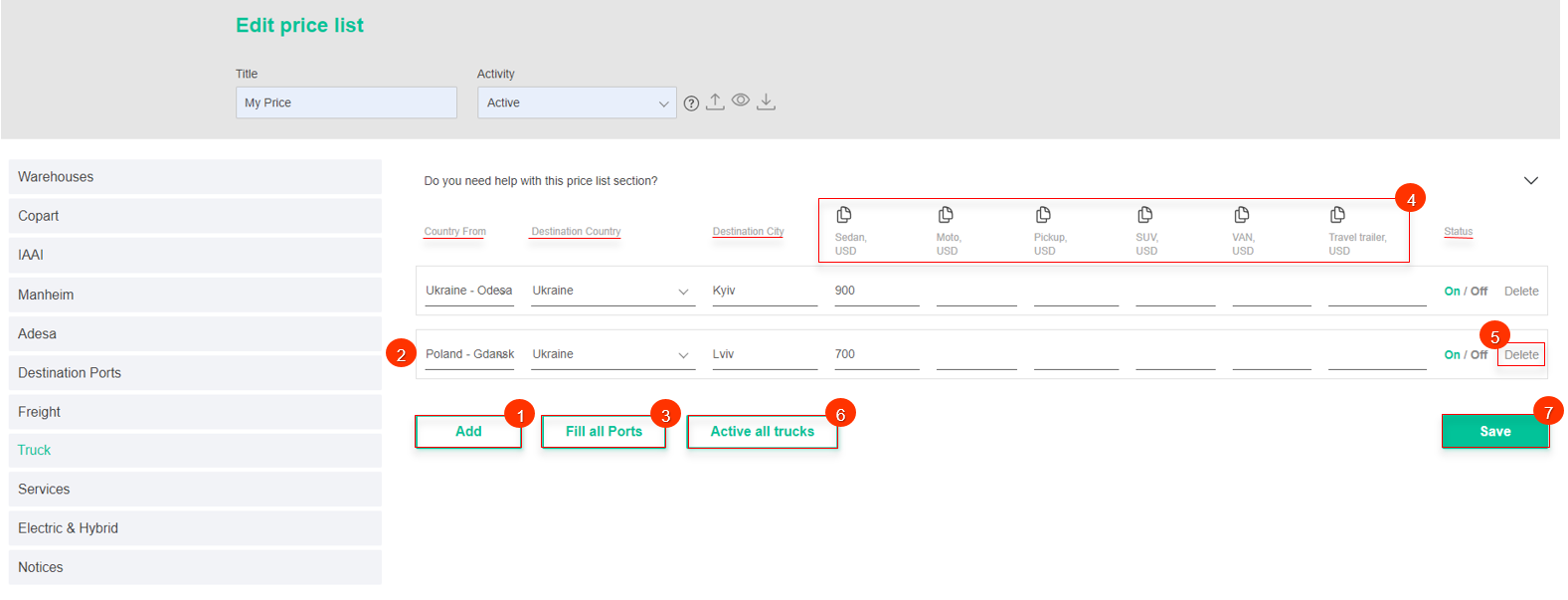 Figure 14 - "Truck" tab
Figure 14 - "Truck" tab
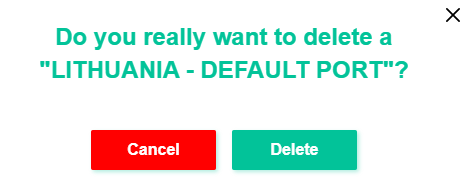 Figure 15 - Confirmation/Cancellation of Truck Deletion
Figure 15 - Confirmation/Cancellation of Truck Deletion
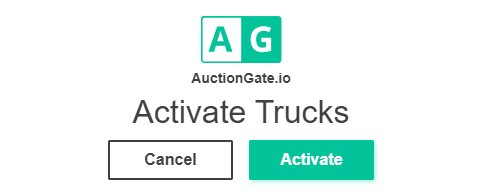
Figure 16 - Confirming/unconfirming activation of all trucks
"Services" tab
To edit the cost of services, click on the "Edit" button, then make changes in the required fields.
To add the cost of additional services that occur during the delivery process, click on the "Add" button (Figure 17, Pointer 1). As a result, a line will be added (Pointer 2), in which fill in the field:
- “Country” - from the drop-down list that opens when you click on the
 button, select the country in which the service will be provided;
button, select the country in which the service will be provided; -
“Service” - enter the name of the service;
-
Using the keypad or by pressing the
 buttons , enter the service price in the appropriate field by vehicle type ( Pointer 3);
buttons , enter the service price in the appropriate field by vehicle type ( Pointer 3); -
"Status" - click on the "On" button to activate the service, in case of cancelation the "Off" button.
To create multiple services, add the required number of rows and repeat the process of filling in the fields (described above).
If it is necessary to delete a line, click on the "Delete" button (Pointer 4). As a result, a window will open, in which to confirm the deletion of the service click on the "Delete" button, to cancel it click on the "Cancel" button (Figure 18).
To activate all services, click on the "Activate all services" button (Pointer 5). After that a window will open, where you can confirm the activation by clicking on the "Activate" button, to cancel the activation click on the "Cancel" button (Figure 19).
To save the data, click on the "Save" button (Figure 17, Pointer 6).
As a result, the created service/s will be displayed on the tab.
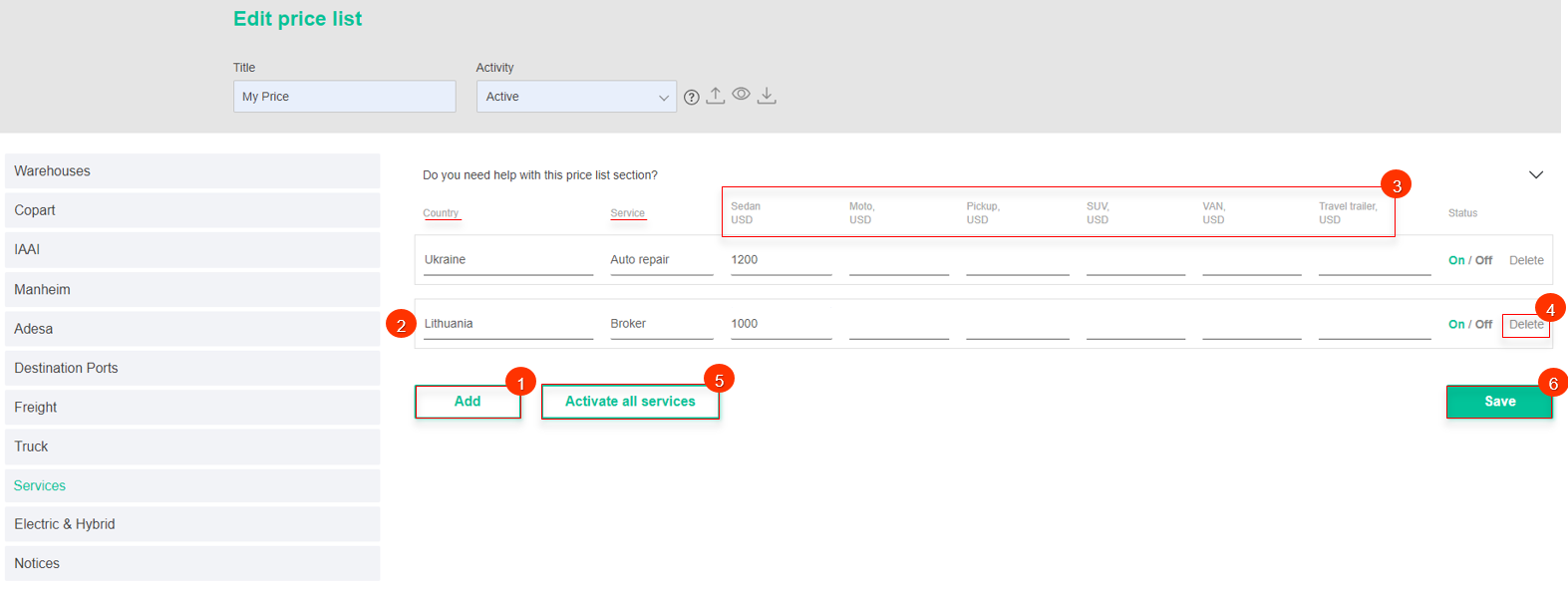 Figure 17 - "Services" tab
Figure 17 - "Services" tab
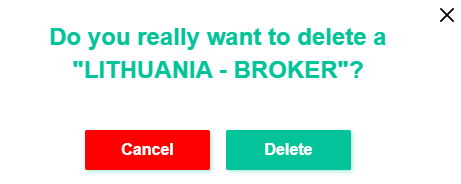
Figure 18 - Confirmation/cancellation of service deletion
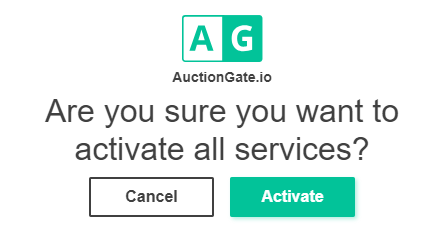 Figure 19 - Confirmation/cancellation of activation of all services
Figure 19 - Confirmation/cancellation of activation of all services
Tab "Electric & Hybrid"
To add or change a charge for financial risk services related to the delivery of electric and hybrid vehicles, please complete the following fields:
-
"Payment for dangerous cargo" - using keyboard input or by pressing the
 buttons , enter the cost of the service;
buttons , enter the cost of the service; -
"Payment for finance guarantee" - using keyboard input or by pressing the
 buttons , enter the cost of the service;
buttons , enter the cost of the service;
To save the data click on the "Save" button, to cancel the button click on the "Close" button (Figure 20, Pointer 1/Pointer 2).
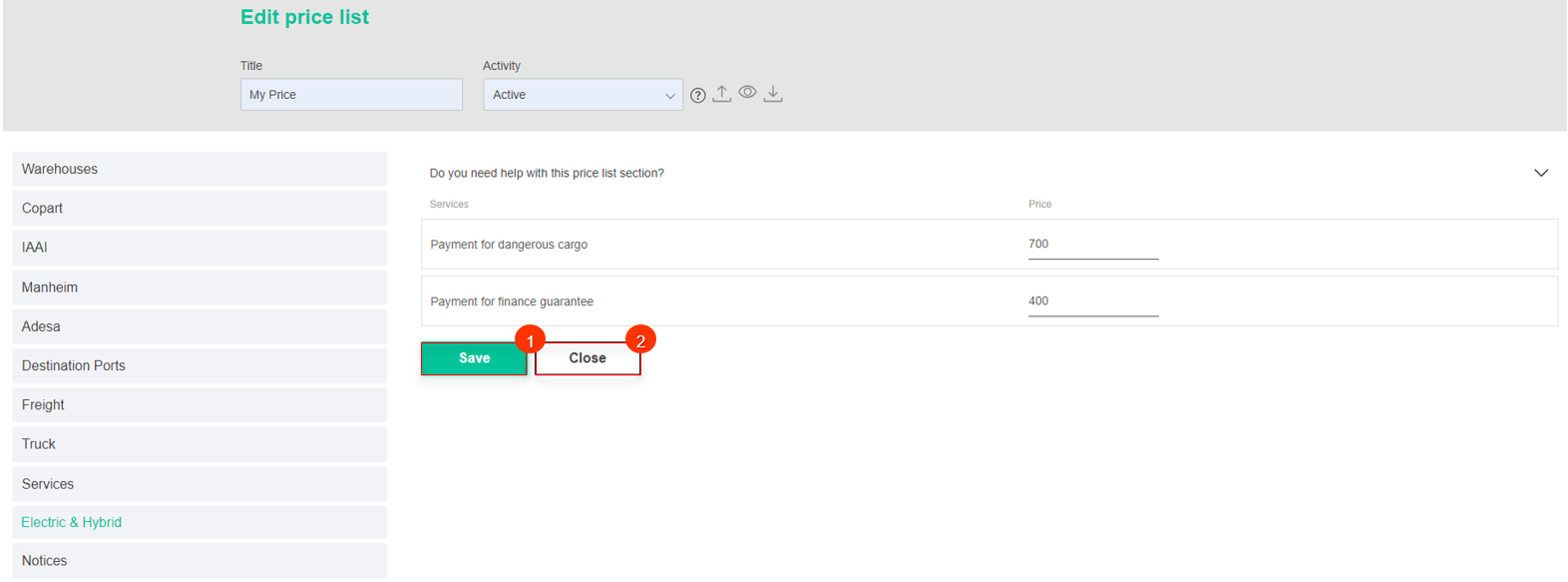 Figure 20 - Electric and Hybrid tab
Figure 20 - Electric and Hybrid tab
"Notices" tab
The tab is designed for message management, here you can add a new notification by entering the appropriate text using the keyboard. This functionality provides a convenient way to update and distribute important messages or notifications in the price list.
Enter the text and click on the "Save" button, to cancel the button - "Close" (Figure 21, Pointer 1/Pointer 2).
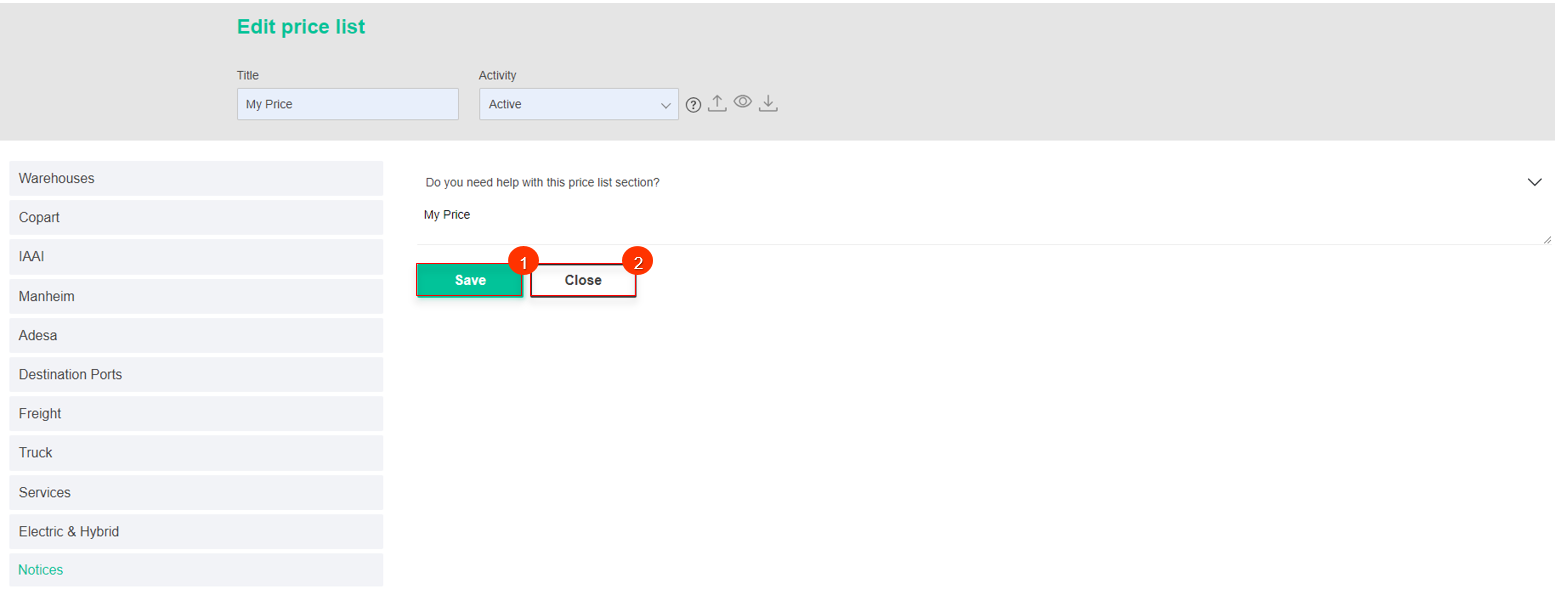 Figure 21 - Notifications tab
Figure 21 - Notifications tab



