AuctionGate | Logistic CRM system - How to edit a company?
To edit a company, select the required entry in the table and click the ![]() button (Figure 1, Pointer 1).
button (Figure 1, Pointer 1).
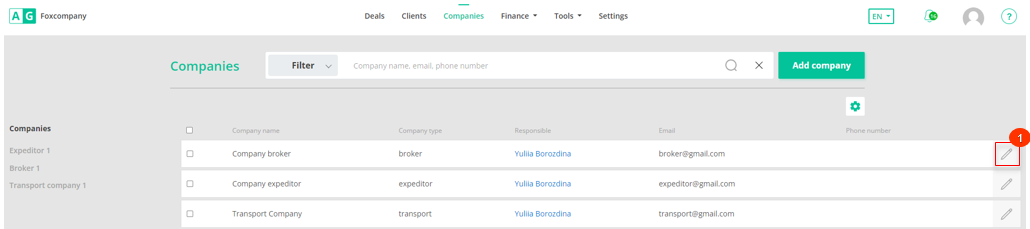
Figure 1 - "Company" website page
This will open the "Company" window, which includes the "General" and "Deals" tabs (Figure 2, Pointer 1).
General tab:
Includes general information about the company, to make the fields editable, click "Edit" (Figure 2, Pointer 2) and then you can make changes to the fields:
- Block “Company information”:
-
“Company name” - type in the company name;
-
“Responsible” - from the drop-down list that opens when you press the
 button, select the employee to be assigned to the client;
button, select the employee to be assigned to the client; -
“Company type” - select the company type from the drop-down list that opens when you click on the
 button;
button; -
“Email” - provide the company's e-mail address;
-
“Phone number” - provide the company's phone number;
-
“Website” - enter the web address of the company.
Note: The Company name and Company type fields are mandatory.
To add an additional field, click the "Add custom field" button (Figure 2, Pointer 3). This will create a new field in which you can enter the required data. If you want to delete this field, click ![]() .
.
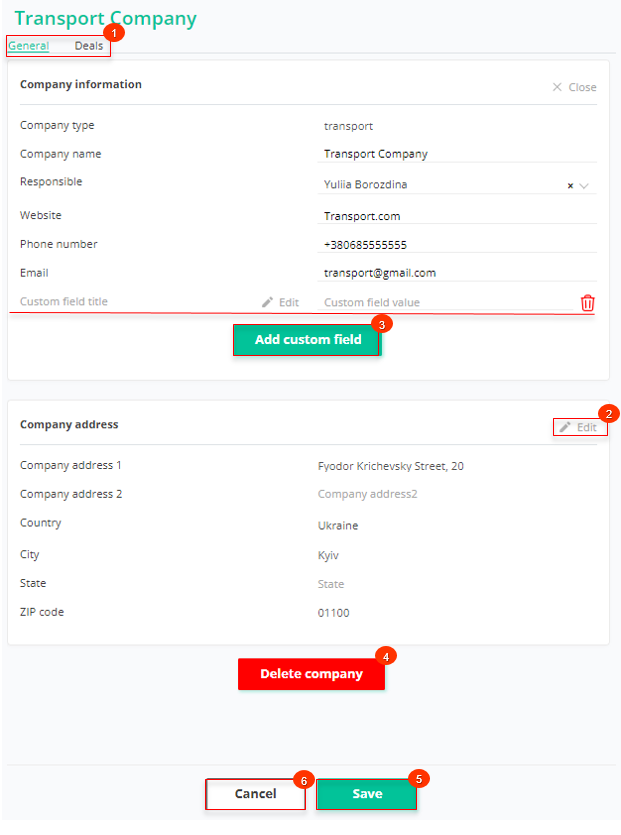
Figure 2 - "Company"/General window
- Block “Company address”. This block displays information about the company's location:
-
“Company Address 1” - enter the company's primary address;
-
“Company Address 2” - provide an additional address (if necessary);
-
“Country” - specify the country where the company is located;
-
“City” - enter the city where the company is located;
-
“State” - specify the state;
-
“Zip code” - enter your zip code;
If you need to delete a company, click the "Delete company" button. After that a window will open, in which to confirm the deletion click on the "Yes" button, to cancel the deletion click on the "No" button (Figure 3).
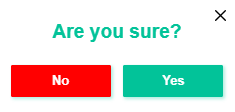 Figure 3 - Confirming/Canceling Company Deletion
Figure 3 - Confirming/Canceling Company Deletion
To save your changes, click the "Save" button. Use the "Close" button to close the window (Figure 2, Pointer 5/Pointer 6).
Deals tab:
The "Deals" tab contains brief information about the deals in which this company is involved. This information includes the current stage of the transaction, as well as data on the date of sale, VIN number, make, model and year of manufacture of the vehicle. In addition, the warehouse where the vehicle is located is indicated.
Clicking on a vehicle (Figure 4, Pointer 1) will open the "Deals" window with full details of the transaction, providing the ability to enter or edit data .
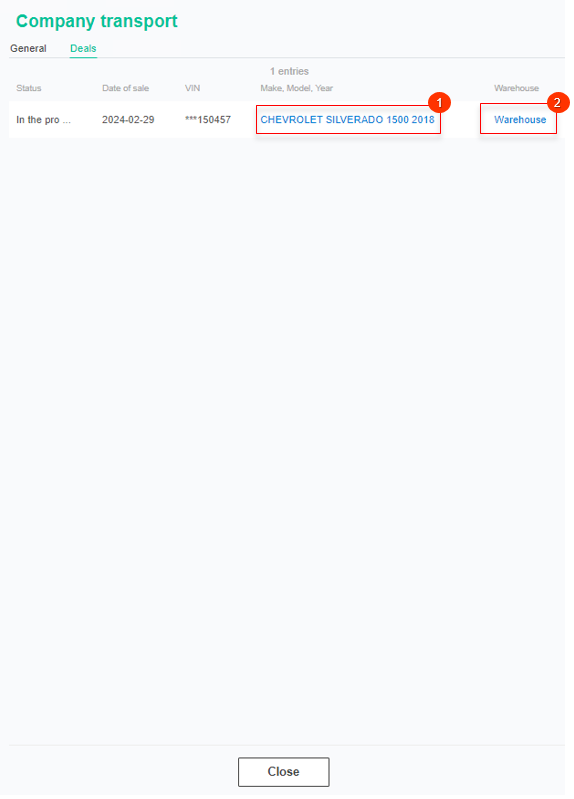 Figure 4 - "Company"/Deals window
Figure 4 - "Company"/Deals window
Clicking on a warehouse (Figure 4, Pointer 2) will open the "Warehouse" window, which will show all the vehicles in this warehouse. For each of them information about the current stage of the transaction, customer and delivery date will be available (Figure 5).
Note: Only vehicles that are in the stages of Delivery to warehouse, Ready for loading, In the process of loading will be displayed in the warehouse.
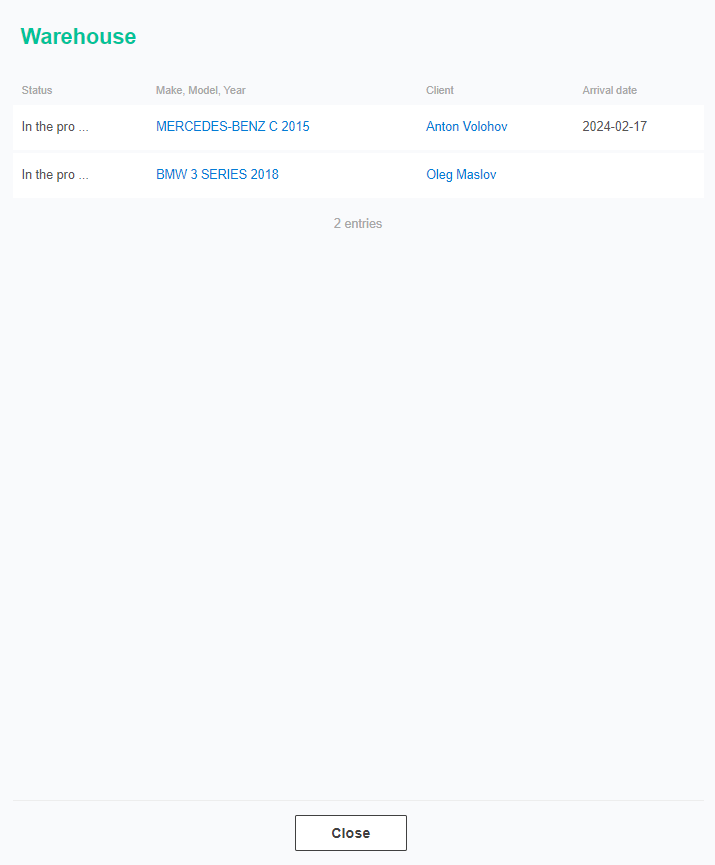 Figure 5 - "Warehouse" window
Figure 5 - "Warehouse" window



