AuctionGate | Logistic CRM system - How to export My Transactions?
One of the key features of the "My Transactions" page is the function to export financial transaction data to various formats such as Excel spreadsheets or CSV files, which makes it possible to save and analyze the data off-site.
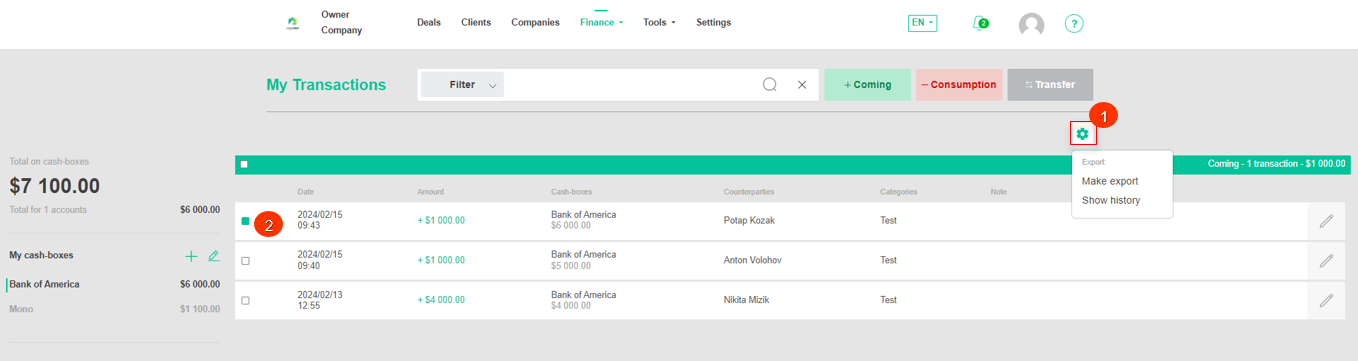
Figure 1 - "My Transactions" website page
To export transactions, click the ![]() button (Figure 1, Pointer 1), selecting it will open the "Export" window, which consists of two tabular blocks "Current export" and "Completed export". To export a file, select the desired file format and click the "Start" button (Figure 3, Pointer 1/Pointer 2). When the export is complete, the file will become available in the "Export Completed" section. Then, click on the "Download" button (Figure 3, Pointer 3), select a location to save the file and click "Save".
button (Figure 1, Pointer 1), selecting it will open the "Export" window, which consists of two tabular blocks "Current export" and "Completed export". To export a file, select the desired file format and click the "Start" button (Figure 3, Pointer 1/Pointer 2). When the export is complete, the file will become available in the "Export Completed" section. Then, click on the "Download" button (Figure 3, Pointer 3), select a location to save the file and click "Save".
In case of canceling the transaction export, click the "Cancel" button (Figure 3, Pointer 4). As a result of this action, the file will be removed from the "Current Export" table. To close the window, click the "Close" button. If necessary, for the exported file, you can apply a filter using the filter function (Figure 2) or by checking the boxes in the transaction table (Figure 1, Pointer 2).
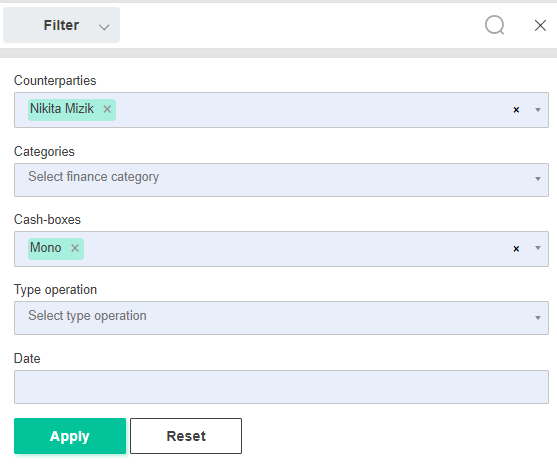 Figure 2 - "Filter" window
Figure 2 - "Filter" window
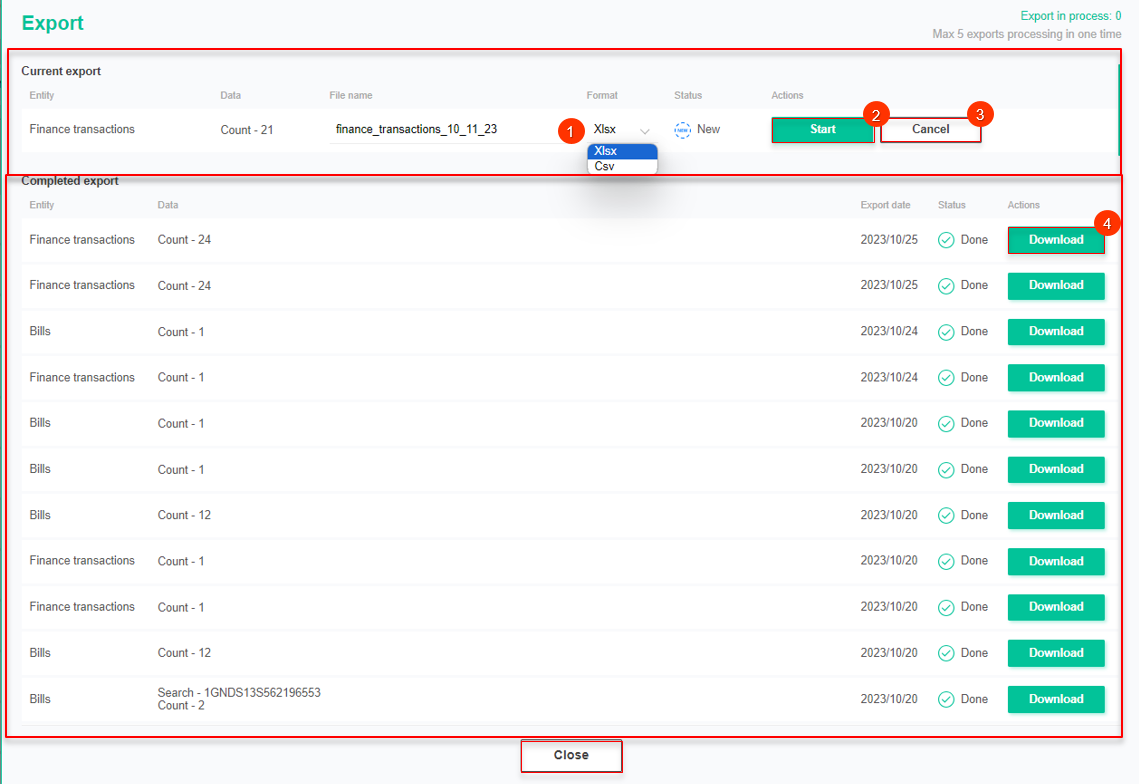 Figure 3- “Export” window
Figure 3- “Export” window
To view the export history, click the ![]() button (Figure 1, Pointer 1), where selecting Show export will open the Export window, which is identical to the window used to perform company exports.
button (Figure 1, Pointer 1), where selecting Show export will open the Export window, which is identical to the window used to perform company exports.



