AuctionGate | Logistic CRM system - Block "Kanban"
On the "Deals" page, there is a toggle that allows you to select the page view mode (Figure 1, Pointer 1). If the "Funnel" option is selected, you will be redirected to a sales funnel page displaying the entire deal process from start to finish.
The page contains a search bar, a filter by specified parameters, an option to add a vehicle, a deals table listing all vehicles purchased at the auction with all relevant information, and a counter showing the total invoice amounts for each deal, located at the bottom of each deal stage (Pointer 2).
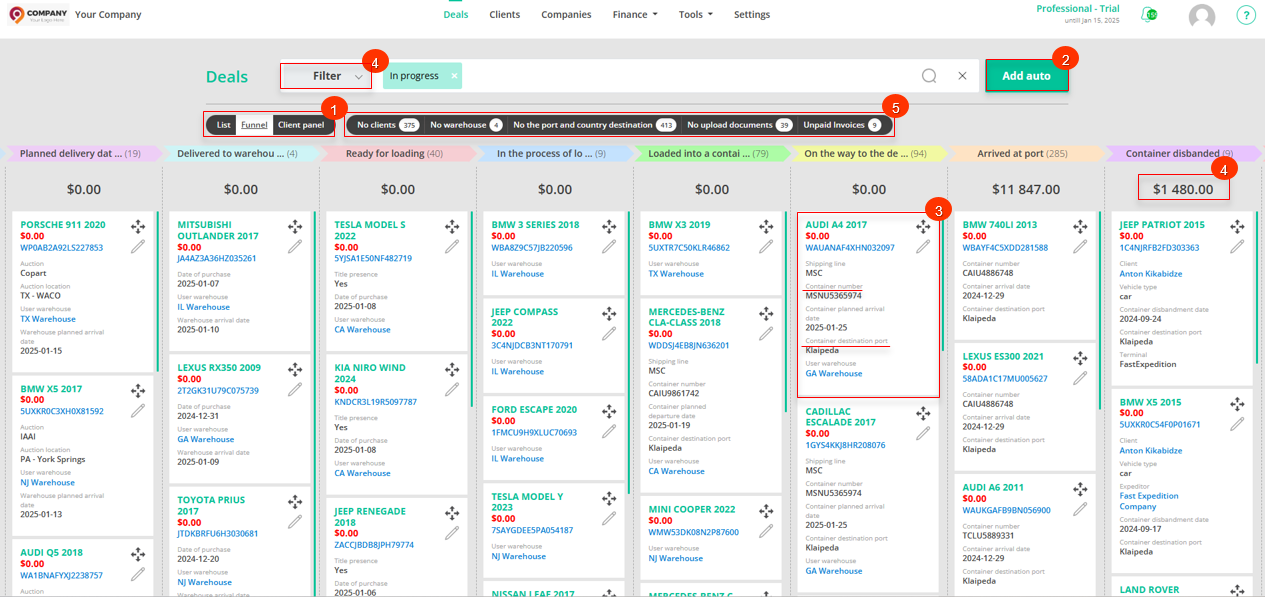
Figure 1 - "Deals/Funnel" Page
Additionally, in the window displaying deal information (Pointer 3), you can customize the display of fields related to each specific stage of the deal. This can be done on the "Settings" page under the "Stage and Field Customization" block. On the same page, you can set mandatory fields for each deal. This will ensure that important data is filled in when moving the deal between stages. If these fields are not completed, an input prompt will appear when attempting to move the deal (Figure 2).
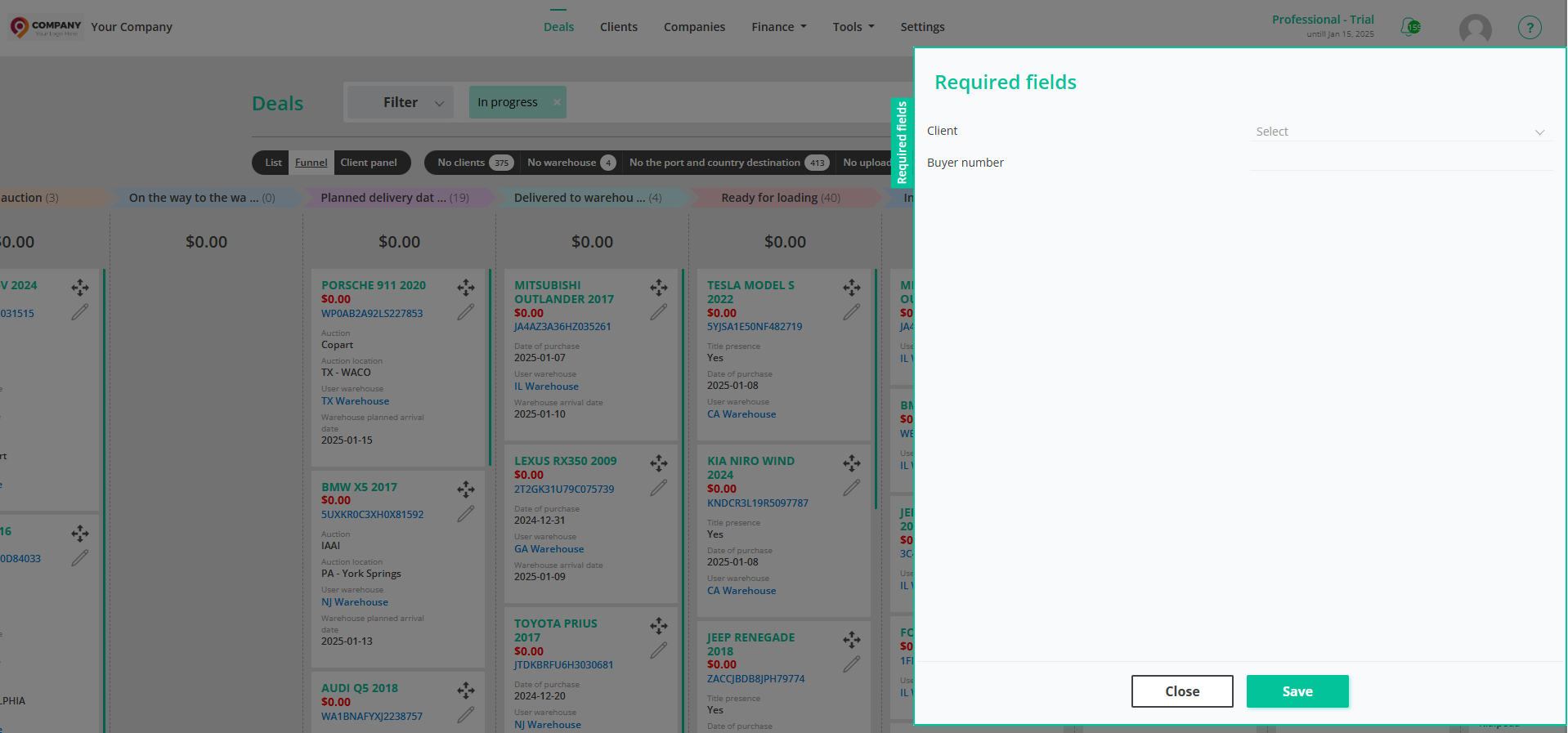 Figure 2 - "Required Fields" Window
Figure 2 - "Required Fields" Window
Search
Search by specified parameters:
When clicking on the “Filter” button (Figure 1, Pointer 4), a filter window will open, allowing you to set search parameters (Figure 3):
-
“Clients” - select a client from the dropdown list that appears after clicking the
 button;
button; -
“Stage” - choose the deal stage from the dropdown list;
-
“Select auction” - choose an auction from the dropdown list that appears after clicking the
 button;
button; -
“Select warehouse” - select a warehouse;
-
“Date of purchase” - click on the empty field to select a specific date or time range for the search;
-
“Warehouse arrival date” - click on the empty field to select a specific date or time range for the warehouse arrival date;
-
“Estimated Date of Departure” - choose a specific date or time range for the estimated departure date;
-
“Estimated Date of Arrival” - choose a specific date or time range for the estimated arrival date;
-
“Arrival date” - click on the empty field to select a specific date or time range for the arrival date.
Note: You can set one or more parameters for the search.
After entering the parameters, click the ![]() button. The table will display data according to the filter parameters.
button. The table will display data according to the filter parameters.
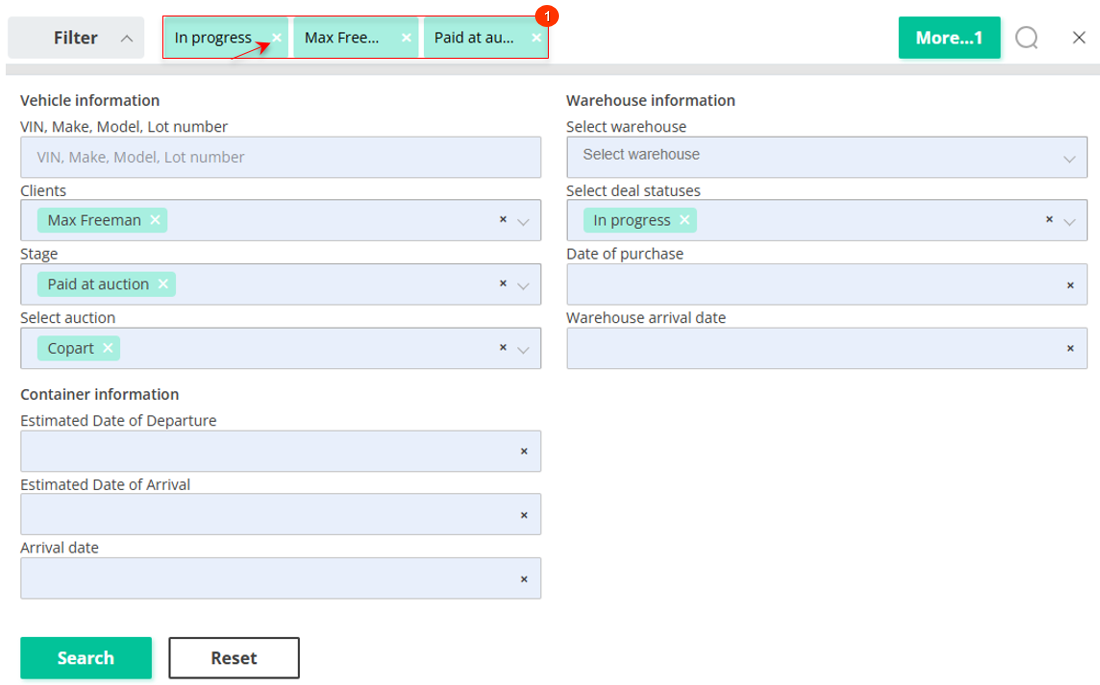
Figure 3 - "Filter" Window
Search in the search bar:
The search bar allows you to search by any parameter (Figure 3, Pointer 1). To do this, enter any query and press the button in the search bar or the ![]() button on the keyboard. As a result, matching records will be displayed in the table.
button on the keyboard. As a result, matching records will be displayed in the table.
To clear the search window and reset the filter, click the button. To remove a parameter, click the ![]() in the query window (Figure 3, Pointer 2).
in the query window (Figure 3, Pointer 2).
Search by counters:
On the page, there are counters that allow you to filter deals where there is no client, warehouse, port, or destination country, or where the necessary documents are missing (Figure 1, Pointer 5). Clicking on one of the counter items will automatically filter and display the corresponding deals. This provides a convenient way to quickly find and process deals that require additional action or the addition of necessary information.
Adding a Vehicle
When clicking the “Add auto” button (Figure 1, Pointer 2), the "Add new vehicle" window (Figure 4) will open, where you should fill in the fields:
-
“Select delivery type” - from the dropdown list, select the delivery method. Options include auction pickup or self-pickup from the warehouse;
-
“VIN” - enter the vehicle's VIN number.
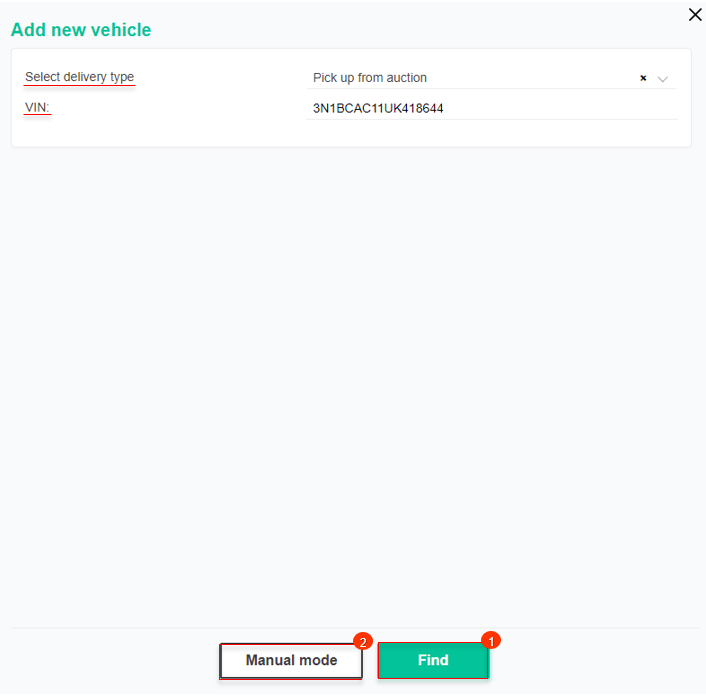 Figure 4 - "Add New Vehicle" Window
Figure 4 - "Add New Vehicle" Window
Next, you can choose the vehicle addition mode using the "Find" button for automatic search or "Manual mode" for manual data entry. Each of these search methods is described in detail on the "Deals" page.



