AuctionGate | Logistic CRM system - Страница Сделки - Список
На странице сайта “Сделки” расположена строка поиска, фильтр по заданным параметрам, опция добавления сделки, а также таблица сделок, в которой отображается весь перечень транспортных средств, купленных на аукционе, со всей соответствующей информацией. Это такие данные, как марка, модель, год выпуска автомобиля, VIN, статус сделки, клиент, аукцион и другие (Рисунок 1). Также доступна функция массового редактирования сделок.
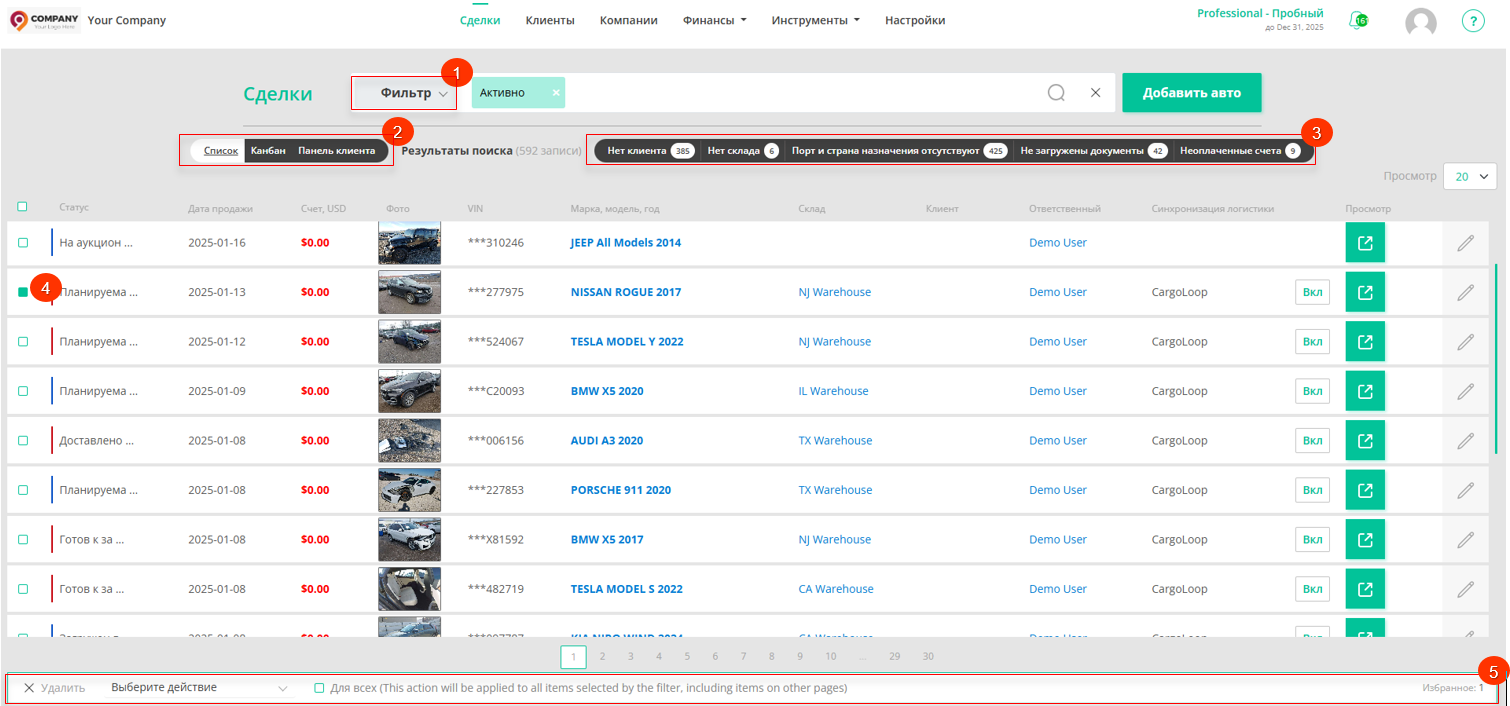 Рисунок 1 - Страница сайта “Сделки”
Рисунок 1 - Страница сайта “Сделки”
Поиск
Поиск по заданным параметрам:
При нажатии на кнопку “Фильтр” (Рисунок 1, Указатель 1) откроется окно фильтра, с помощью которого устанавливаются параметры поиска (Рисунок 2):
-
“Клиенты” - из выпадающего списка, который открывается при нажатии на кнопку
 , выберите клиента;
, выберите клиента; -
“Стадия” - установите стадию сделки;
-
“Выбрать аукцион” - из выпадающего списка выберите аукцион;
-
“Выбрать склад” - выберите склад;
-
“Выбрать статус сделки” - выберите статус сделки;
-
“Дата покупки” - при нажатии на пустое поле выберите конкретную дату или промежуток времени, за который нужно произвести поиск;
-
“Дата прибытия на склад” - установите конкретную дату или промежуток времени прибытия на склад, за который нужно произвести поиск;
-
“Предполагаемая дата отправления” - при нажатии на пустое поле выберите конкретную дату или промежуток времени даты отправки, за который нужно произвести поиск;
-
“Предполагаемая дата прибытия” - при нажатии на пустое поле выберите конкретную дату или промежуток времени предполагаемой даты прибытия, за который нужно произвести поиск;
-
“Дата прибытия” - при нажатии на пустое поле выберите конкретную дату или промежуток времени даты прибытия, за который нужно произвести поиск.
Примечание: Для осуществления поиска возможно задать один или несколько параметров.
После внесения параметров нажмите на кнопку ![]() .
.
В результате чего в таблице будут отображаться данные согласно установленным параметрам фильтра.
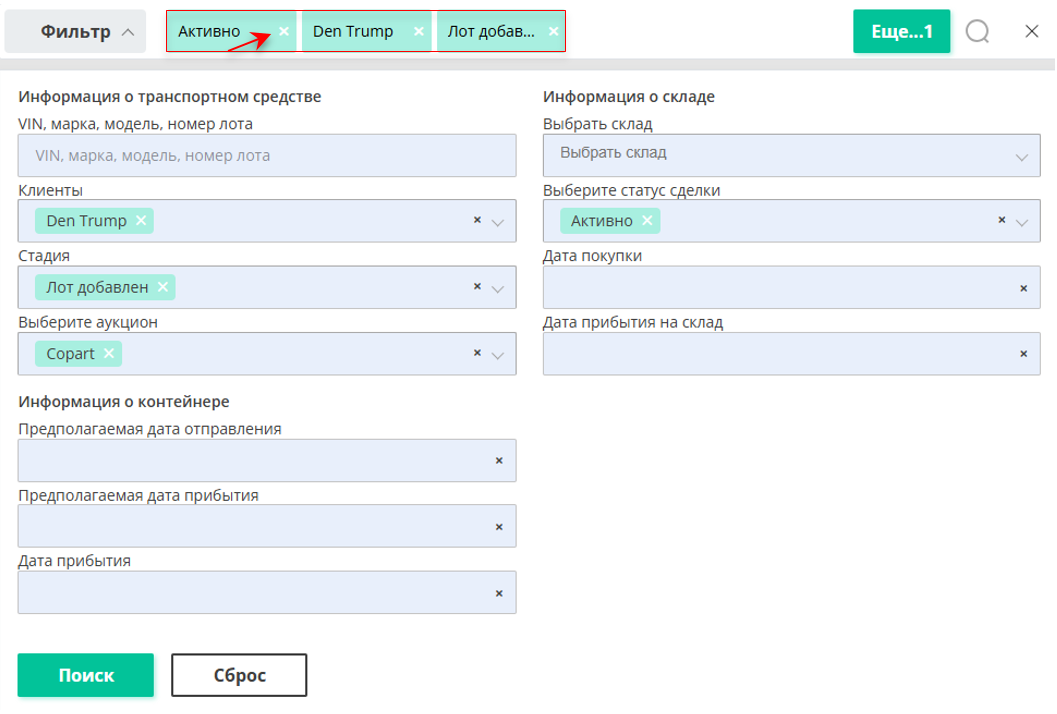 Рисунок 2 - Окно “Фильтр”
Рисунок 2 - Окно “Фильтр”
Поиск в поисковой строке:
Поисковая строка позволяет проводить поиск по любому параметру (Рисунок 2, Указатель 1). Для этого введите любой запрос и нажмите на кнопку ![]() , которая расположена в строке поиска или на кнопку “Enter”, которая расположена на клавиатуре. В результате, найденные записи, соответствующие введенным параметрам, будут отображены в таблице.
, которая расположена в строке поиска или на кнопку “Enter”, которая расположена на клавиатуре. В результате, найденные записи, соответствующие введенным параметрам, будут отображены в таблице.
Для очистки всего поискового окна и сброса фильтра, нажмите на кнопку ![]() . Если нужно удалить один из параметров, нажмите на крестик который находится в самом окне запроса (Рисунок 2, Указатель 2).
. Если нужно удалить один из параметров, нажмите на крестик который находится в самом окне запроса (Рисунок 2, Указатель 2).
Поиск по счетчикам:
На странице отображается счетчик, который предоставляет информацию о сделках, в которых отсутствует клиент, склад, порт или страна назначения, а также о сделках, где не загружены необходимые документы или не оплачен счёт (Рисунок 1, Указатель 3). При клике на один из пунктов счетчика произойдет автоматический фильтр, отображая соответствующие сделки. Это предоставляет удобный способ быстро находить и обрабатывать сделки, где необходимо принять дополнительные меры или внести необходимую информацию.
Таблица сделок
В таблице сделок отображается информация о каждом транспортном средстве, предоставляя следующие основные аспекты:
-
Статус - представляет информацию о стадии, на которой сейчас находится автомобиль;
-
Дата продажи;
-
Счет, USD - общая сумма выставленных счетов для данного транспортного средства. Когда сумма выделена красным, это указывает на то, что счета на эту сумму еще не были оплачены. В случае, если сумма подсвечена зеленым, это свидетельствует о том, что счета были оплачены (Рисунок 3, Указатель 1);
-
VIN - в таблице отображается последние 6 символов VIN-номера. При клике на него появится окно, где VIN указан в полном объеме. При необходимости скопировать его, нажмите на кнопку
 (Указатель 2);
(Указатель 2); -
Марка, модель, год - при клике на информацию о марке, модели и годе транспортного средства в таблице сделок (Указатель 3), откроется страница просмотра лота, где содержится подробная информация о выбранном транспортном средстве (см. описание "Просмотр лота");
-
Склад - при клике на название склада (Указатель 4), откроется окно, где содержится информация о стадии сделки, все транспортные средства, находящиеся на этом складе, информация о клиенте и дате прибытия (Рисунок 4);
-
Клиент - при клике на имя клиента (Указатель 5), откроется окно с полной информацией о данном клиенте, где вы можете внести необходимые изменения (см. описание страницы "Клиенты").
-
Ответственный - при клике на имя сотрудника (Указатель 6), откроется окно с общей информацией о данном сотруднике, где вы можете внести необходимые изменения (см. описание страницы "Сотрудники").
-
Синхронизация логистики - в таблице отображается логистическая компания, ответственная за транспортировку транспортного средства.
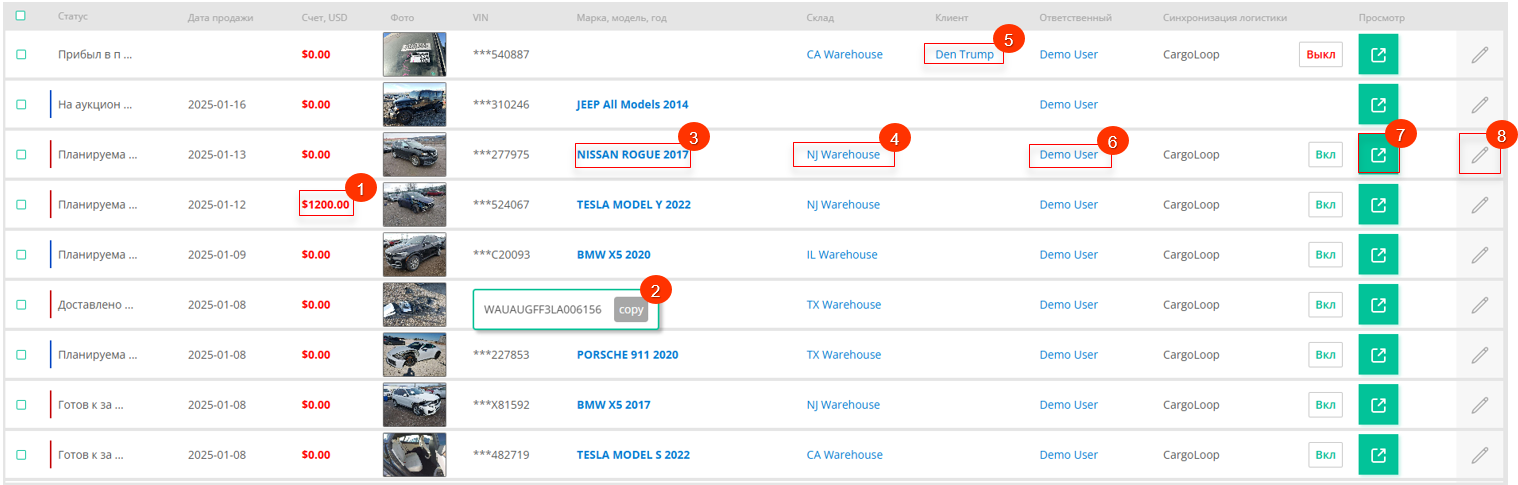 Рисунок 3 - Функционал в таблице сделок
Рисунок 3 - Функционал в таблице сделок
 Рисунок 4 - Окно “Склад”
Рисунок 4 - Окно “Склад”
Для просмотра лота нажмите на кнопку ![]() (Рисунок 3, Указатель 7). В результате чего откроется страница просмотра лота с полной информацией о транспортном средстве, где будет доступен такой функционал, как создание счета на оплату и загрузка таможенных документов (см. описание "Просмотр сделки").
(Рисунок 3, Указатель 7). В результате чего откроется страница просмотра лота с полной информацией о транспортном средстве, где будет доступен такой функционал, как создание счета на оплату и загрузка таможенных документов (см. описание "Просмотр сделки").
Для редактирования данных сделки, нажмите на кнопку ![]() (Рисунок 3, Указатель 8), расположенную справа от записи в таблице. После этого откроется окно, где вы сможете ознакомиться с информацией о сделке и, при необходимости, внести изменения (см. описание "Редактирование сделки").
(Рисунок 3, Указатель 8), расположенную справа от записи в таблице. После этого откроется окно, где вы сможете ознакомиться с информацией о сделке и, при необходимости, внести изменения (см. описание "Редактирование сделки").
Функция массового редактирования сделок
Функция массового редактирования сделок на странице "Deals" предоставляет удобный способ одновременного изменения при необходимости внесения однотипных данных в несколько записей.
Для использования этой функции, выполните следующие шаги:
-
В таблице сделок установите отметку
 рядом с каждой сделкой, которую нужно отредактировать (Рисунок 1, Указатель 4).
рядом с каждой сделкой, которую нужно отредактировать (Рисунок 1, Указатель 4). -
После отметки сделок внизу таблицы появится панель с опциями массового редактирования, в которой используйте доступные опции для изменения параметров сделок (Указатель 5).
Доступные опции:
-
Удаление сделок - на панели массового редактирования выберите опцию “Удалить” (Рисунок 5, Указатель 1), после чего откроется окно, в котором для подтверждения удаления нажмите на кнопку “Да”, для отмены кнопку “Нет”.
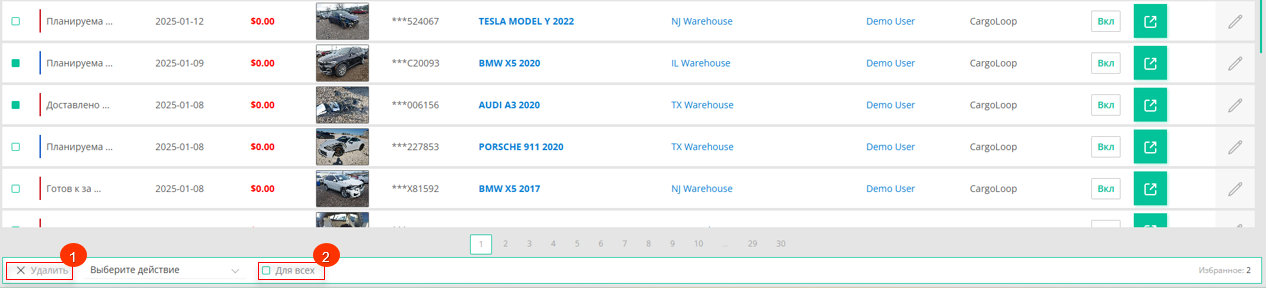 Рисунок 5 - Опция удаления
Рисунок 5 - Опция удаления
-
Изменение стадии сделок - на панели массового редактирования выберите опцию "Установить стадию" (Рисунок 6, Указатель 1), после чего из выпадающего списка, который открывается при нажатии на кнопку
 , выберите стадию сделки и подтвердите изменения, нажав кнопку “Применить” (Указатель 2).
, выберите стадию сделки и подтвердите изменения, нажав кнопку “Применить” (Указатель 2).
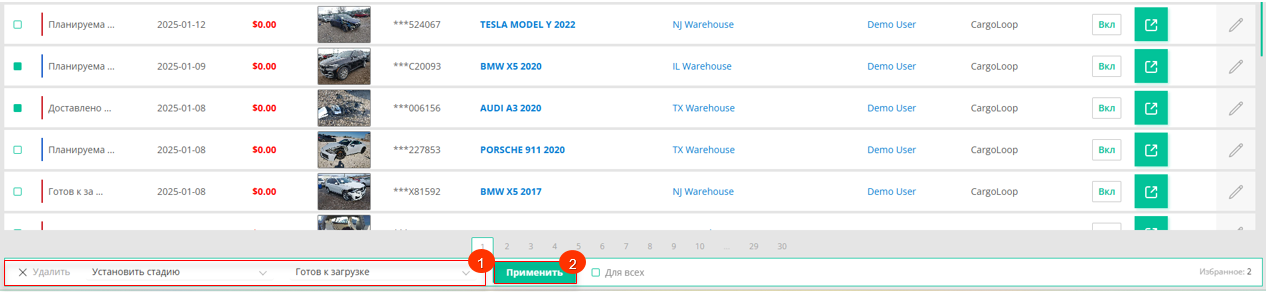 Рисунок 6 - Опция изменения стадии сделки
Рисунок 6 - Опция изменения стадии сделки
-
Установка сотрудника - выберите опцию "Установить ответственного" (Рисунок 7, Указатель 1) , после чего выберите нужного сотрудника из доступных вариантов и нажмите кнопку “Применить” (Указатель 2), чтобы сохранить изменения.
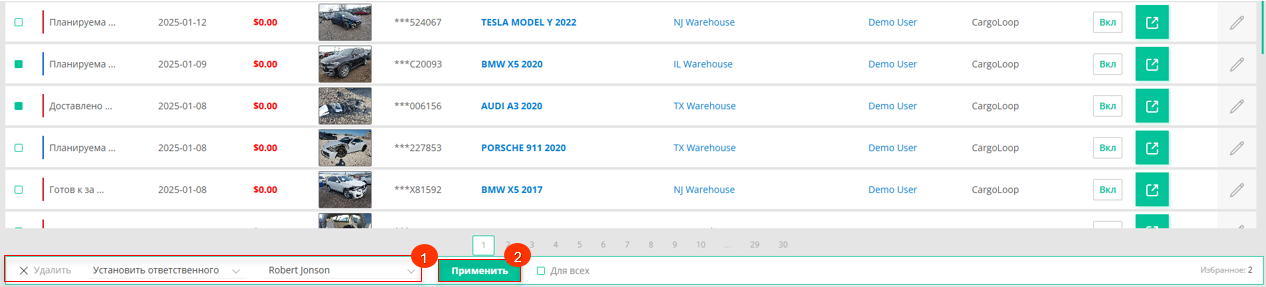 Рисунок 7 - Опция изменения сотрудника
Рисунок 7 - Опция изменения сотрудника
-
Установка клиента - выберите опцию "Установить клиента" (Рисунок 8, Указатель 1), после чего выберите нужного клиента и нажмите кнопку “Применить” (Указатель 2), чтобы сохранить изменения.
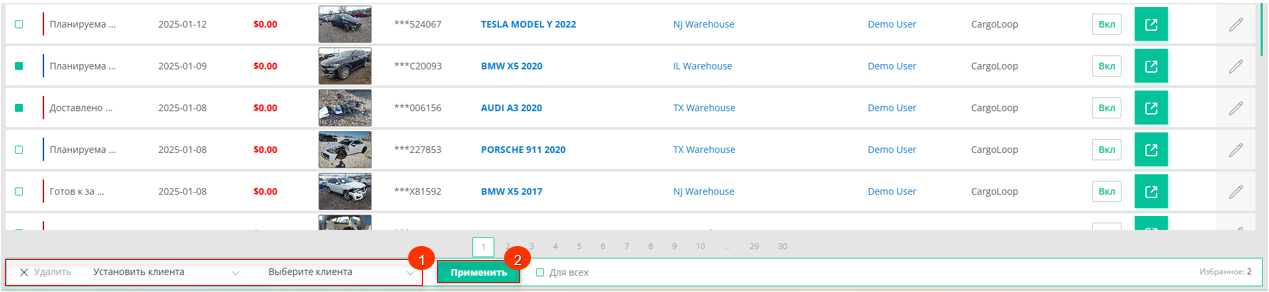 Рисунок 8 - Опция изменения клиента
Рисунок 8 - Опция изменения клиента
-
Назначение склада и страны назначения - выберите соответствующие опции на панели массового редактирования, а затем выполните необходимые действия, следуя описанным выше инструкциям.
Примечание: Если установить отметку "Для всех", это приведет к выделению всех сделок, и таким образом, изменения можно применить ко всем сделкам сразу.
Канбан. Клиентская панель.
На странице "Сделки" находится переключатель, предоставляющий возможность выбора режима просмотра страницы (Рисунок 1, Указатель 2).
Если выбрана опция "Канбан", то вы будете перенаправлены на страницу с воронкой, где отображается весь процесс сделки от начала до конца(подробнее см. описание “Блок Канбан”).
Если выбрана опция “Панель клиента”, вы будете перенаправлены на страницу, где отображается список всех клиентов с количеством сделок для каждого из них. При нажатии на имя клиента в таблице отображаются счета, которые связаны только с этим клиентом (подробнее см. описание “Панель клиента”).



