AuctionGate | Logistic CRM system - Site page "Notifications log"
To customize notifications, go to the "Settings" section in the top menu and select the "Notifications log" tab. This will take you to the logs page, which will display information about every notification sent to users regarding deal stage changes or events.
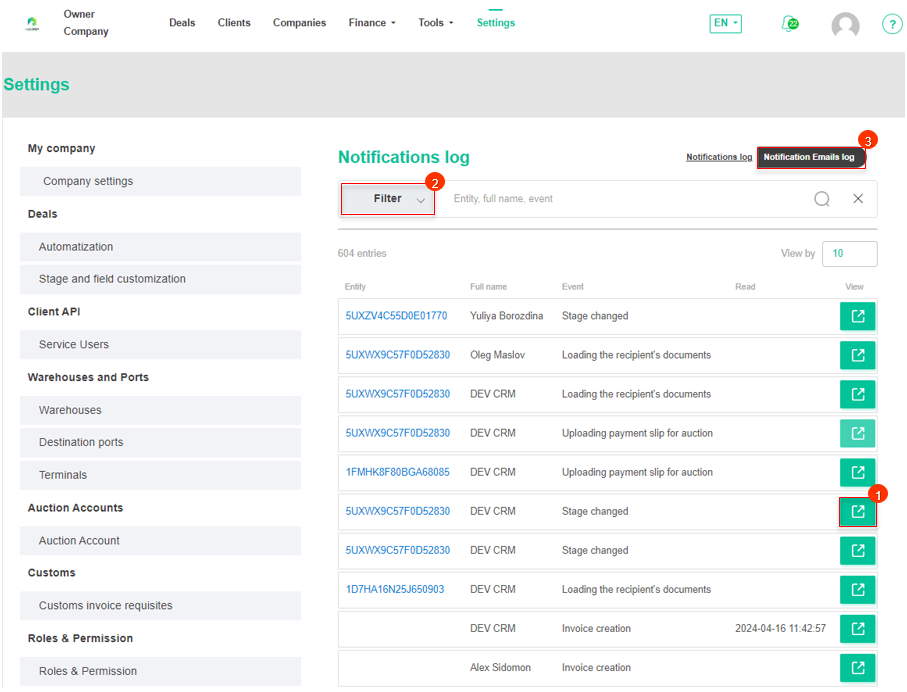 Figure 1 - Site page "Notifications log"
Figure 1 - Site page "Notifications log"
To view the sent notification, click on the ![]() button (Pointer 1) and the event window will open, displaying the text of the sent email. This text matches the completed notification template on the Stage Notifications and Event Notifications pages.
button (Pointer 1) and the event window will open, displaying the text of the sent email. This text matches the completed notification template on the Stage Notifications and Event Notifications pages.
The search bar allows you to search by recipient name and event type. To do this, enter any query and press the ![]() button located in the search bar or the "Enter" button located on the keyboard. As a result, the found records matching the entered parameters will be displayed in the table.
button located in the search bar or the "Enter" button located on the keyboard. As a result, the found records matching the entered parameters will be displayed in the table.
To clear the entire search window and reset the filter, click on the ![]() button. If you want to remove one of the parameters, click on the cross which is located in the query window itself.
button. If you want to remove one of the parameters, click on the cross which is located in the query window itself.
If you click on the "Filter" button (Pointer 2), a filter window will open, which is used to set the search parameters (Figure 2):
-
“Full name” - select the recipient of the notification from the drop-down list that opens when you click on the
 button;
button; -
“Event type” - from the drop-down list that opens when you click the
 button, select the status type of event;
button, select the status type of event; -
“Read at” - If you click on an empty field, select the specific date or time period for which the notification occurred.
Note: It is possible to set one or more parameters to perform a search.
After entering the parameters, click on the "Search" button to generate the list of clients, in case of cancelation - the "Reset" button.
As a result, the search window will display all queries entered in the filter and the search result in the table.
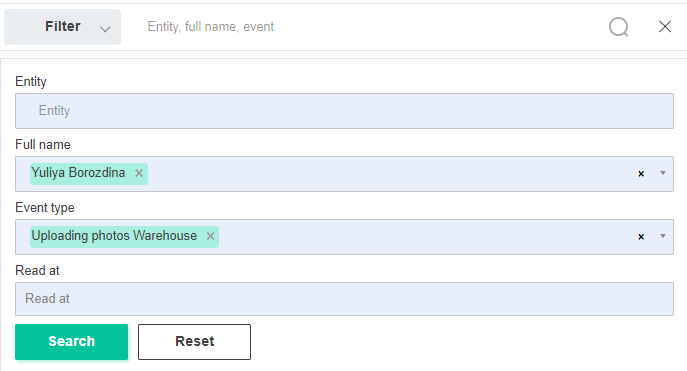 Figure 2 - "Filter on Notification log tab" window
Figure 2 - "Filter on Notification log tab" window
When you click on the "Notification Emails log" tab (Figure 1, Pointer 3), you will be taken to the logs page where information about each email notification sent to users will be displayed. The table will display the VIN information, sender and recipient email, event type, date sent, and the status of the email sent.
The search here is similar to the "Notifications log" tab. The filter provides a wider selection of parameters that can be used to set the search criteria (Figure 3):
-
“Event type” - from the drop-down list that opens when you click the
 button , select the status type of the event;;
button , select the status type of the event;; -
“Recipient” - from the drop-down list that opens when you click the
 button, select the client-recipient of the notification;
button, select the client-recipient of the notification; -
“Select responsible” - from the drop-down list that opens when you click on the
 button, select the employee-recipient of the notification;
button, select the employee-recipient of the notification; -
“Status” - select the status of sending the notification;
-
“Sending date” - If you click on an empty field, select the specific date or time period for which the notification was sent.
Note: It is possible to set one or more parameters to perform a search.
After entering the parameters, click on the "Search" button to generate the list of clients, in case of cancelation - the "Reset" button.
As a result, the search window will display all queries entered in the filter and the search result in the table.
 Figure 3 - "Filter on Notification Emails log tab" window
Figure 3 - "Filter on Notification Emails log tab" window



