AuctionGate | Logistic CRM system - How to create a transaction?
To create a revenue transaction, click on the "Coming" button (Figure 1, Pointer 2).
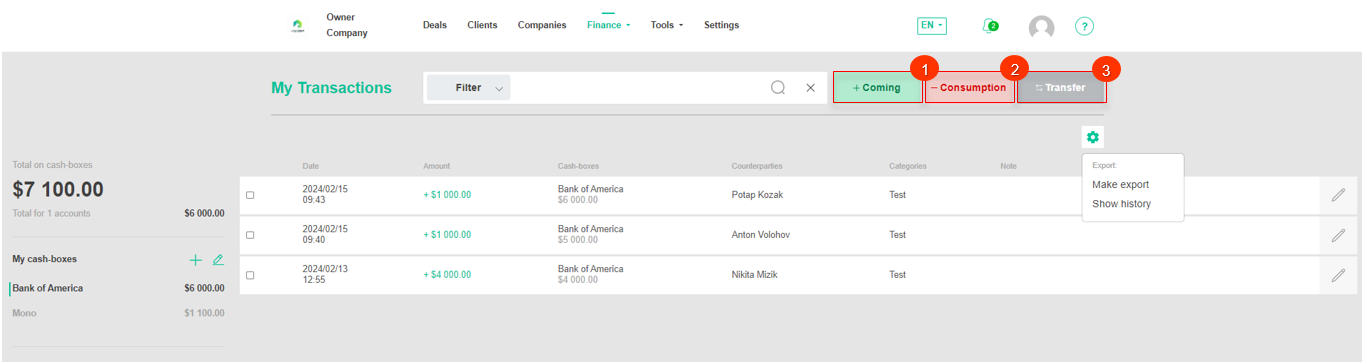
Figure 1 - My Transactions page
This will open the "New Coming" window (Figure 5), in which fill in the fields:
-
"Cash-boxes" - select a cash desk from the drop-down list that opens by pressing the button
;
Note: If it is necessary to add a cash register, click on ![]() , which will open the "Cash registers" window, where in the corresponding fields fill in the name of the register and the initial balance. By default, the cash register will be marked as active (Figure 2, Pointer 1). If you uncheck it, this cash desk will not be displayed in the list of cash desks.
, which will open the "Cash registers" window, where in the corresponding fields fill in the name of the register and the initial balance. By default, the cash register will be marked as active (Figure 2, Pointer 1). If you uncheck it, this cash desk will not be displayed in the list of cash desks.
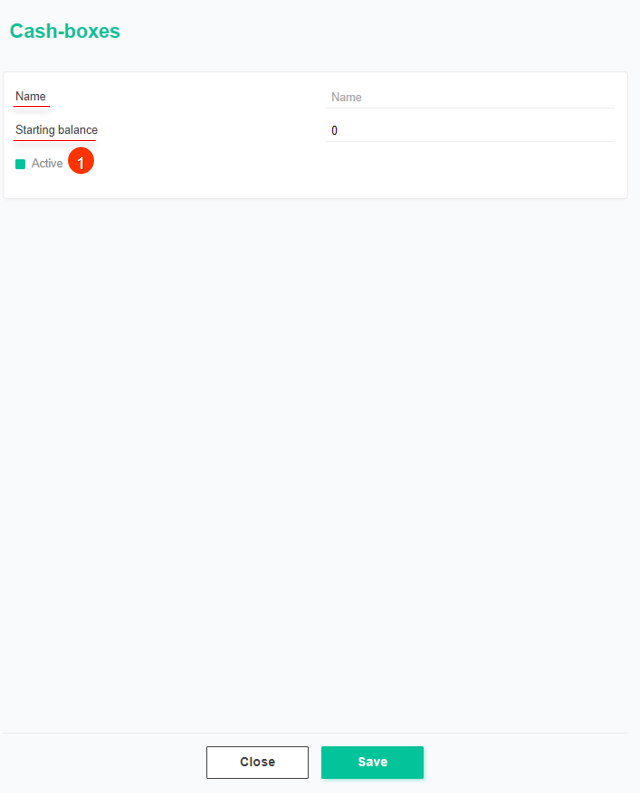 Figure 2 - "Cashier"window
Figure 2 - "Cashier"window
-
"Amount" - use the keypad input to enter the amount;
-
"Categories" - from the drop-down list that opens when you click on the button
, select a financial income category;
Note: If you want to add a financial category, click on ![]() , which will open the Categories window, where you fill in the category name. By default, the category will be marked as active (Figure 3). If you uncheck the box, the category will not appear in the list.
, which will open the Categories window, where you fill in the category name. By default, the category will be marked as active (Figure 3). If you uncheck the box, the category will not appear in the list.
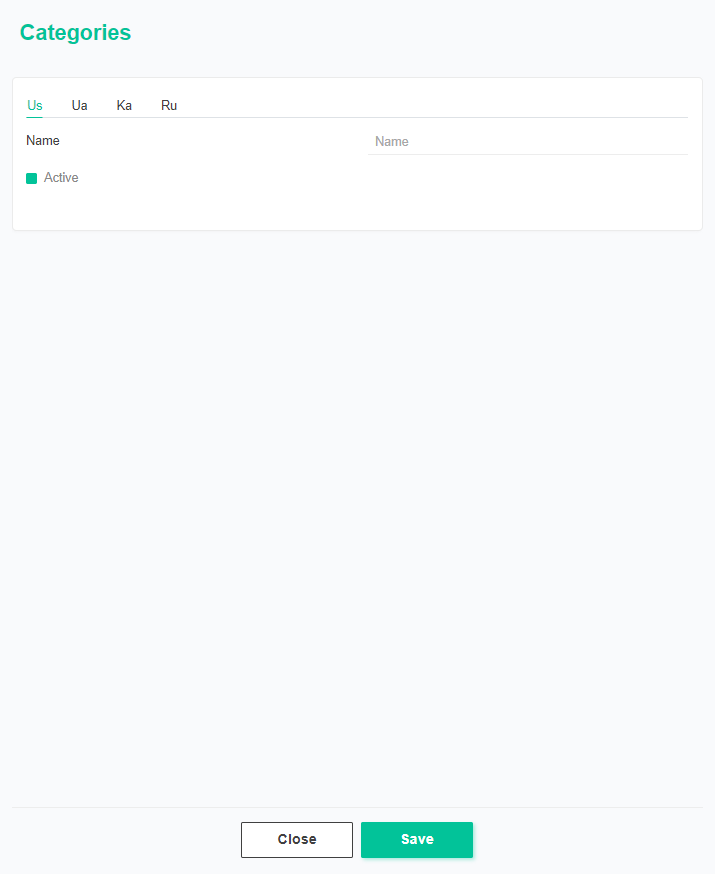
Figure 3 - "Categories" window
-
"Counterparties" - select a counterparty from the drop-down list that opens by pressing the button
;
-
"Date" - set the date and time on which the transaction was made;
Note: By default, the date is set to when the transaction window is opened.
-
"Note" - If necessary, add a comment to the transaction.
To upload documents, click on the button ![]() (Figure 4, Pointer 1), which will open a window where you select the desired files.
(Figure 4, Pointer 1), which will open a window where you select the desired files.
Note: Allowed file formats for download: jpg, png, webp , pdf, heic, heif, bmp.
To save the data click on the button "Save", to cancel the button - "Cancel".
As a result of the actions performed, a new transaction will be created and displayed in the table.
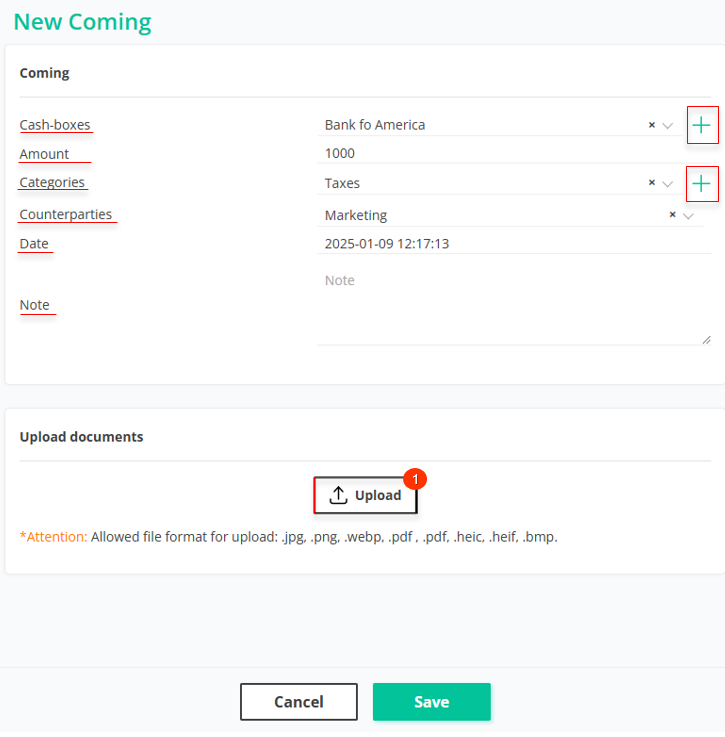
Figure 4 - "New Coming" window
To create an expense transaction, click on the "Consumption" button (Figure 1, Pointer 2). As a result, the "New Consumption" window will open in which fill in the fields similarly to the income transaction (see above).
To create a transfer between cash desks, click on the "Transfer" button (Figure 1, Pointer 3). This will open the "My Transactions" window (Figure 5), in which fill in the fields:
-
"From cash-box" - from the drop-down list that opens when you press the
 button , select the cash desk from which the funds will be transferred;
button , select the cash desk from which the funds will be transferred; -
"To cash-box" - from the drop-down list that opens when you click on the
 button , select the cash desk to which the funds will be transferred;
button , select the cash desk to which the funds will be transferred;
Note: If you need to add a cash register, click on ![]() , and the "Cash registers" window will open, where in the corresponding fields fill in the name of the register and the initial balance. By default, the cash register will be marked as active (Figure 2, Pointer 1). If you uncheck it, this cash desk will not be displayed in the list of cash desks.
, and the "Cash registers" window will open, where in the corresponding fields fill in the name of the register and the initial balance. By default, the cash register will be marked as active (Figure 2, Pointer 1). If you uncheck it, this cash desk will not be displayed in the list of cash desks.
-
"Amount" - use the keypad input to enter the amount;
-
"Date" - set the date and time on which the transaction was made;
Note: By default, the date is set to when the transaction window is opened.
-
"Note" - If necessary, add a comment to the transaction.
To upload documents, click on the button ![]() (Figure 6, Pointer 1), which will open a window where you select the desired files.
(Figure 6, Pointer 1), which will open a window where you select the desired files.
Note:Allowed file formats for download: jpg, png, webp , pdf, heic, heif, bmp.
To save the data click on the button "Save", to cancel the button - "Cancel".
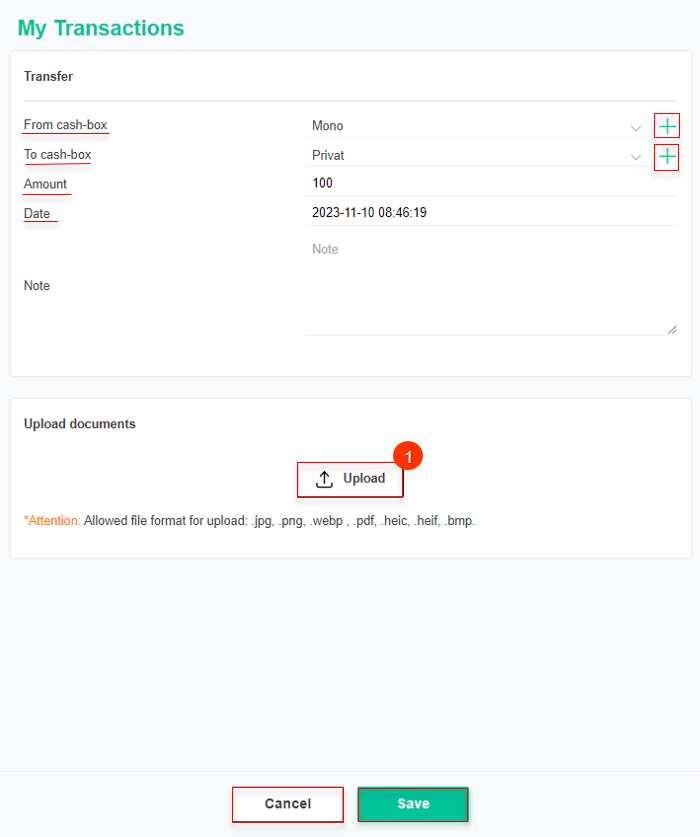 Figure 5 - My Transactions window
Figure 5 - My Transactions window
As a result of the actions performed, a new transaction will be created and displayed in the table.



