AuctionGate | Logistic CRM system - Site page "Destination port"
To open the Destination ports page of the site, go to the Settings menu and select the Destination ports tab (Figure 1, Pointer 1). You will then be redirected to the Port Management page where you can create, edit, and delete destination ports. A search bar will also be available on this page. To search, enter the port name or country name and press the ![]() button , to reset the search click the
button , to reset the search click the ![]() button.
button.
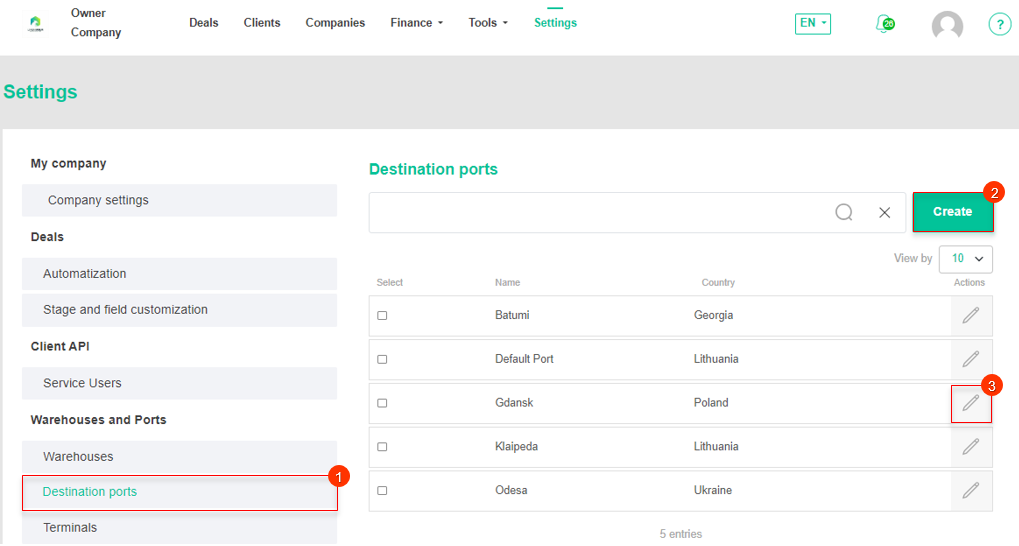 Figure 1 - "Destination ports" page
Figure 1 - "Destination ports" page
Adding the destination port
To add a destination port to which the vehicle will be directed, click on the "Create" button (Figure 1, Pointer 2). This will open the "Destination Ports" window, where you can fill in the following fields (Figure 2) Then the "Destination Ports" window will open, in which fill in the fields (Figure 2):
-
“Destination port name” - enter the name of the port;
-
“Destination country” - select the country where the port is located from the drop-down list that opens when you click the
 button.
button.
To save the data click on the "Save" button If canceled, click "Close" button. As a result, the created warehouse will be displayed in the table.
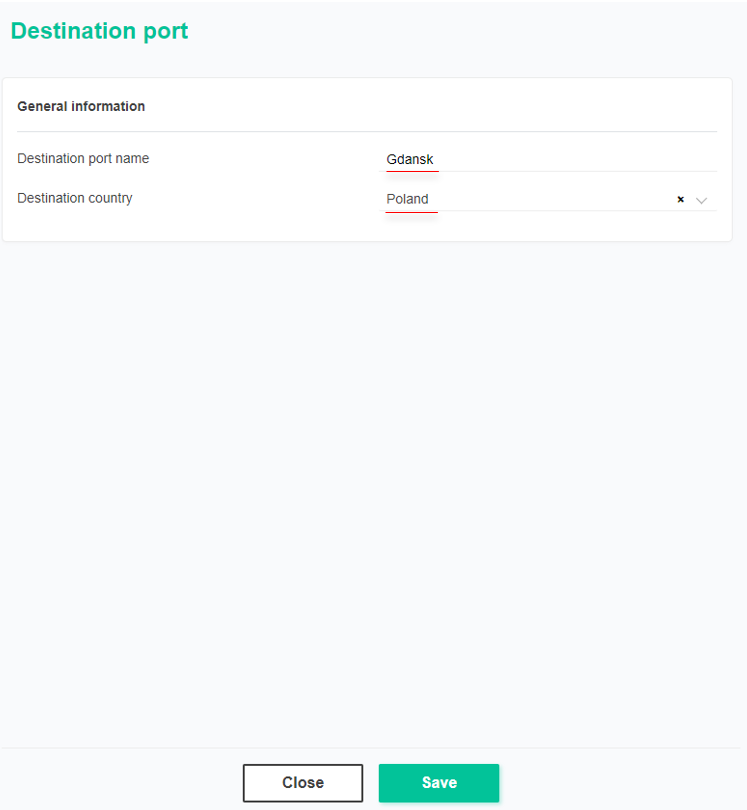
Figure 2 - “Destination ports” window
Editing the destination port
To edit the data, click on the ![]() button located on the right side of the table entry (Figure 1, Pointer 3). This will open the "Destination Ports" window, where you can click on the "Edit" button to edit the data (Figure 3, Pointer 1). The further process is similar to the process of creating a new record (see above). Click the "Close" button to close the window.
button located on the right side of the table entry (Figure 1, Pointer 3). This will open the "Destination Ports" window, where you can click on the "Edit" button to edit the data (Figure 3, Pointer 1). The further process is similar to the process of creating a new record (see above). Click the "Close" button to close the window.
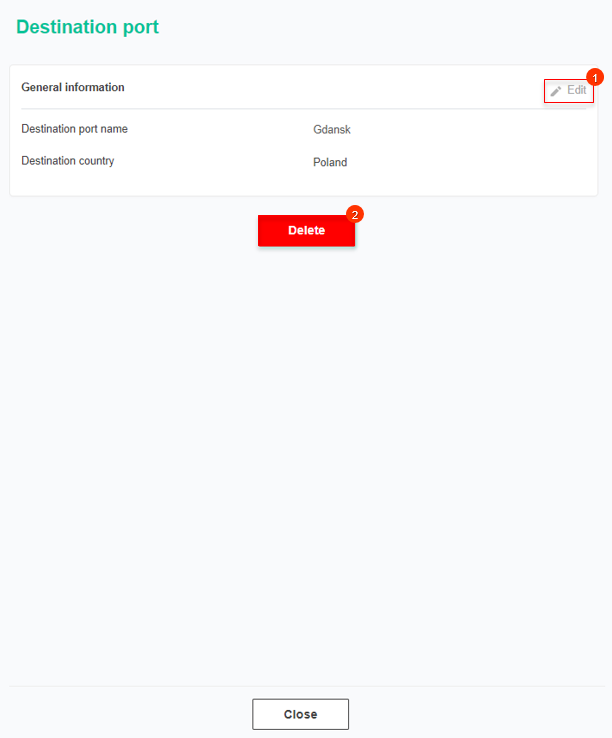 Figure 3 - Edit "Destination ports" window
Figure 3 - Edit "Destination ports" window
Deleting a destination port
To delete a port, click on the "Delete" button (Figure 3, Pointer 2), which is located on the right side of the entry in the table area (Figure 4, Pointer 3). As a result, the port will be deleted and will be absent from the table.
.



