AuctionGate | Logistic CRM system - Site page "Auction Account"
To set up synchronization with auctions, go to "Settings" and select the "Auction Account" tab (Figure 1, Pointer 1). To add an auction, click on the "Create" button (Pointer 2).
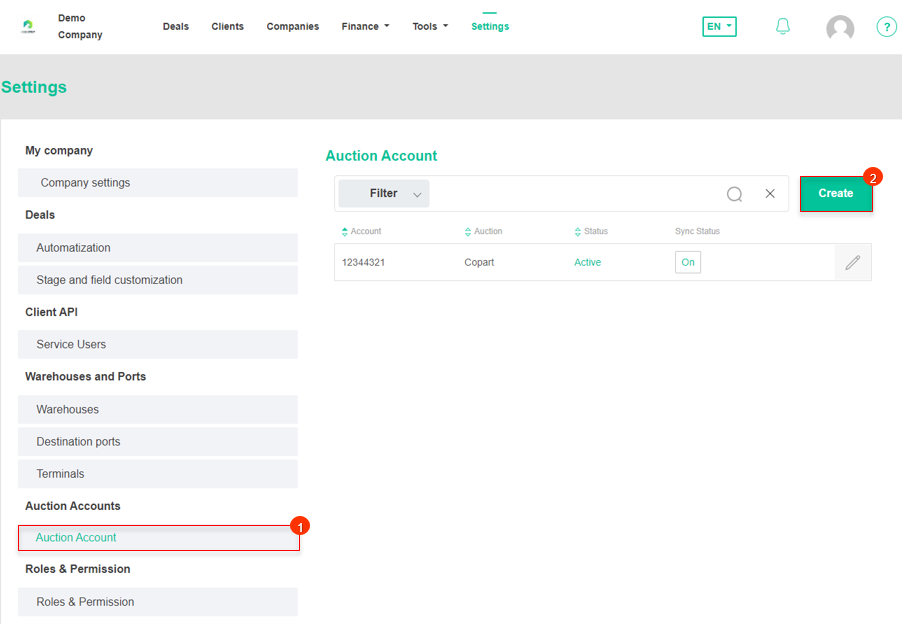 Figure 1 - "Auction Account" website page
Figure 1 - "Auction Account" website page
Then in the window that appears, add your authorization data from the auction. To do this, fill in the fields:
-
Select status - select the status;
-
Select auction - specify the auction at which the transactions are made;
-
Buyer number - enter your number in this auction;
-
Login - enter your login to access the logistics company;
-
Password - enter the password;
-
Confirm password - reenter the password;
-
Note - if necessary, add a note.
Next, click on the "On" switch to enable synchronization (Figure 1, Pointer 1) and save. Now all transactions made at the auction will be automatically uploaded to the system.
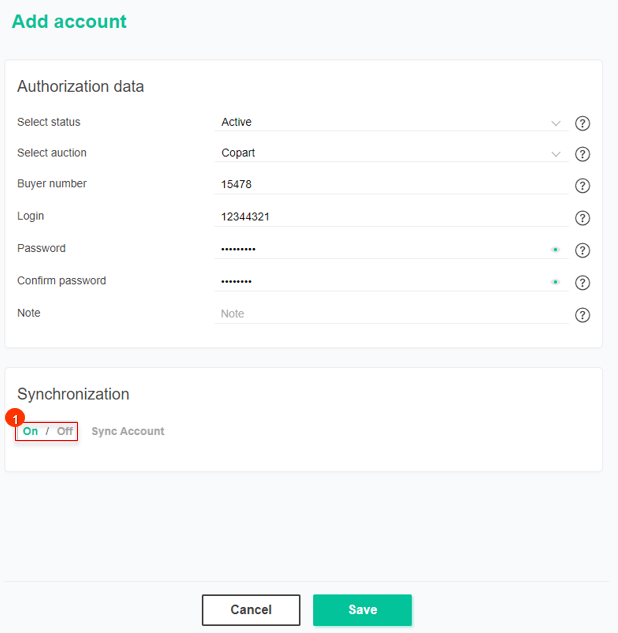 Figure 2- "Add account" window
Figure 2- "Add account" window
Search by specified filters
The search bar allows you to search by account, auction and activity status. To do this, enter any query and click on the ![]() button located in the search bar or on the "Enter" button located on the keyboard. As a result, the found records matching the entered parameters will be displayed in the table.
button located in the search bar or on the "Enter" button located on the keyboard. As a result, the found records matching the entered parameters will be displayed in the table.
To clear the entire search window and reset the filter, click on the ![]() button. If you want to remove one of the parameters, click on the cross which is located in the query window itself.
button. If you want to remove one of the parameters, click on the cross which is located in the query window itself.
Clicking on the "Filter" button (Figure 1, Pointer 3) will open a filter window, which is used to set the search parameters (Figure 3):
-
“Status” - from the drop-down list that opens when you click on the
 button, select the account activity status;
button, select the account activity status; -
“Auction” - select an auction from the drop-down list.
Note: It is possible to set one or more parameters to perform a search.
After entering the parameters, click on the "Search" button to generate the list of clients, in case of canceling - click on the "Reset" button.
As a result, the search window will display all the queries entered in the filter, and the search result in the table.
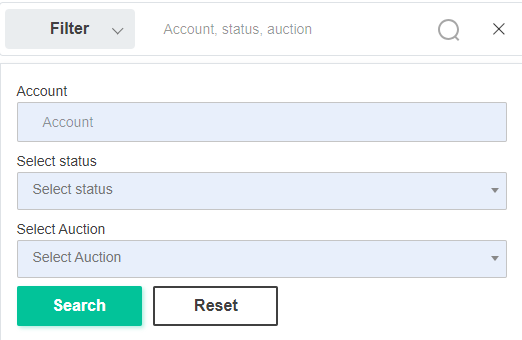 Figure 3 - "Filter" window
Figure 3 - "Filter" window



