AuctionGate | Logistic CRM system - Site page "Clients Transactions"
The "Client Transactions" page of the site displays detailed information on financial transactions of each client. The Client Transactions page contains a search bar, a filter by specified parameters, the "My Clients" block and a table displaying the entire list of financial transactions (Figure 1). One of the key features of the "Client Transactions" page is the function of exporting financial transactions data into such formats as Excel tables or CSV files, which makes it possible to save and analyze the data off-site.
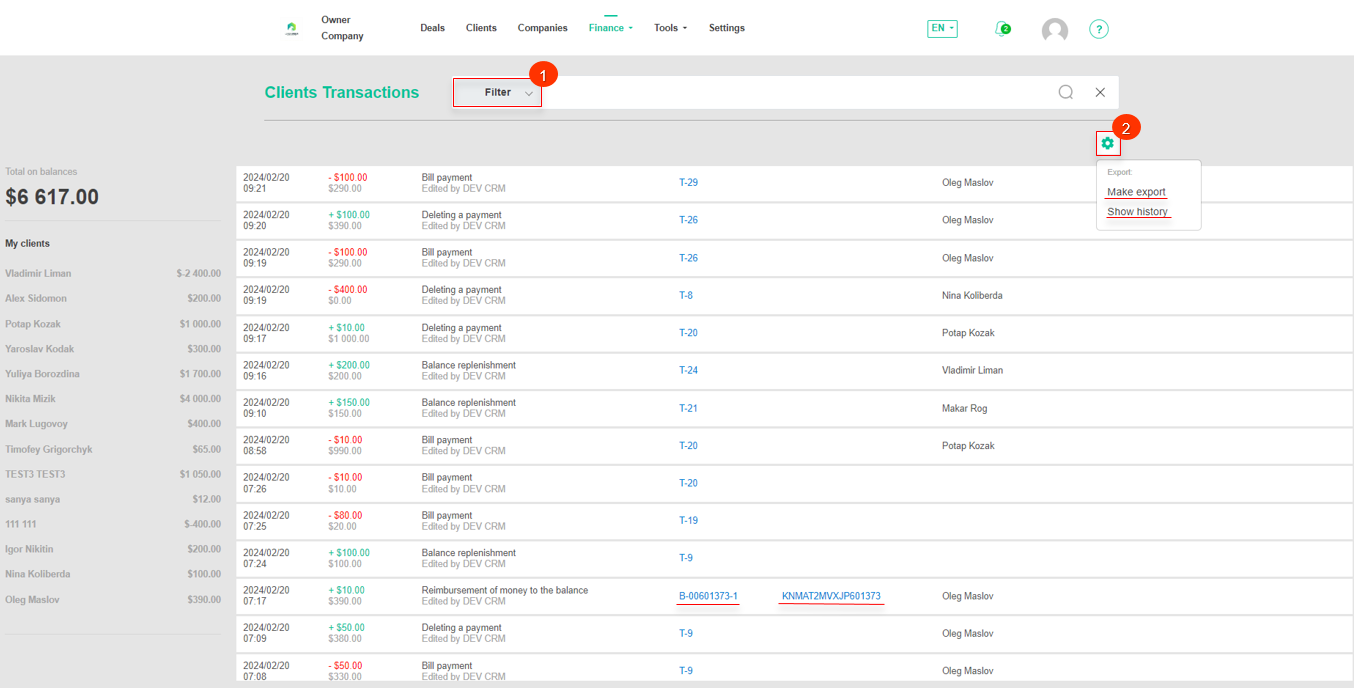 Figure 1 - Clients Transactions page
Figure 1 - Clients Transactions page
Search by specified filters
In the search bar, the search is performed by document number and VIN number. After entering one of the parameters, press the button ![]() located in the search bar or press the "Enter" button located on the keyboard. As a result, the found records will be displayed in the table on the page.
located in the search bar or press the "Enter" button located on the keyboard. As a result, the found records will be displayed in the table on the page.
To clear the search window and reset the filter, click on the button ![]() .
.
Clicking on the "Filter" button (Figure 1, Pointer 1) opens a filter that is used to set the search parameters (Figure 2):
-
"Counterparties" - select a client or counterparty from the drop-down list that opens when you press the button
 ;
; -
"Category" - from the drop-down list that opens when you click on the button , select a financial category
 ;
; -
"Date" - when you click on an empty field, select a specific date or time period to search for.
Note: It is possible to set one or more parameters to perform a search.
After entering the parameters, click on the "Apply" button to generate the list of transactions, in case of canceling - click on the "Reset" button. As a result, the table will display data according to the set filter parameters.
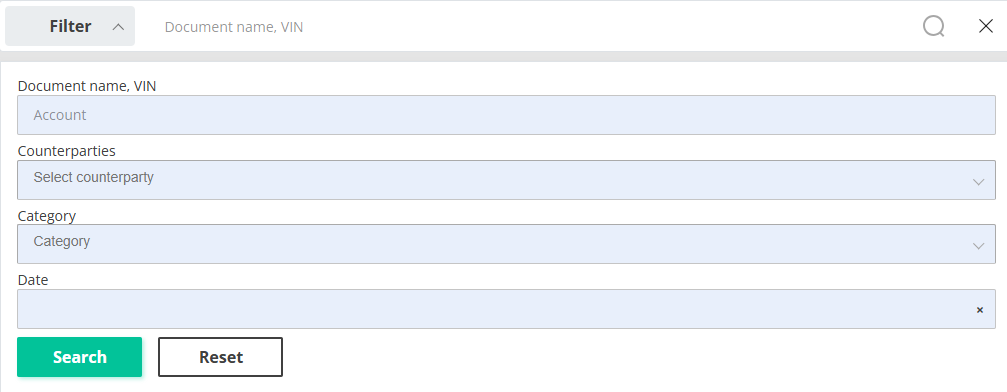
Figure 2 - Filter window
My Clients" block
In the "My clients" block a list of all clients is available, as well as the balance amount for each of them. If you click on a client's name, the table displays financial transactions that are related only to this client. To view a document, click on the document number (Figure 3, Pointer 1), which will open a window displaying the information related to the selected document. This window allows you to perform the necessary actions associated with it, such as viewing, editing, or deleting the document. Clicking on the VIN (Figure 3, Pointer 2) will open a window with information about the vehicle for which the invoice has been paid. This window shows the details and characteristics of the vehicle, as well as related data and transactions. The window allows you to perform the necessary actions associated with it, such as viewing, editing or deleting the document.
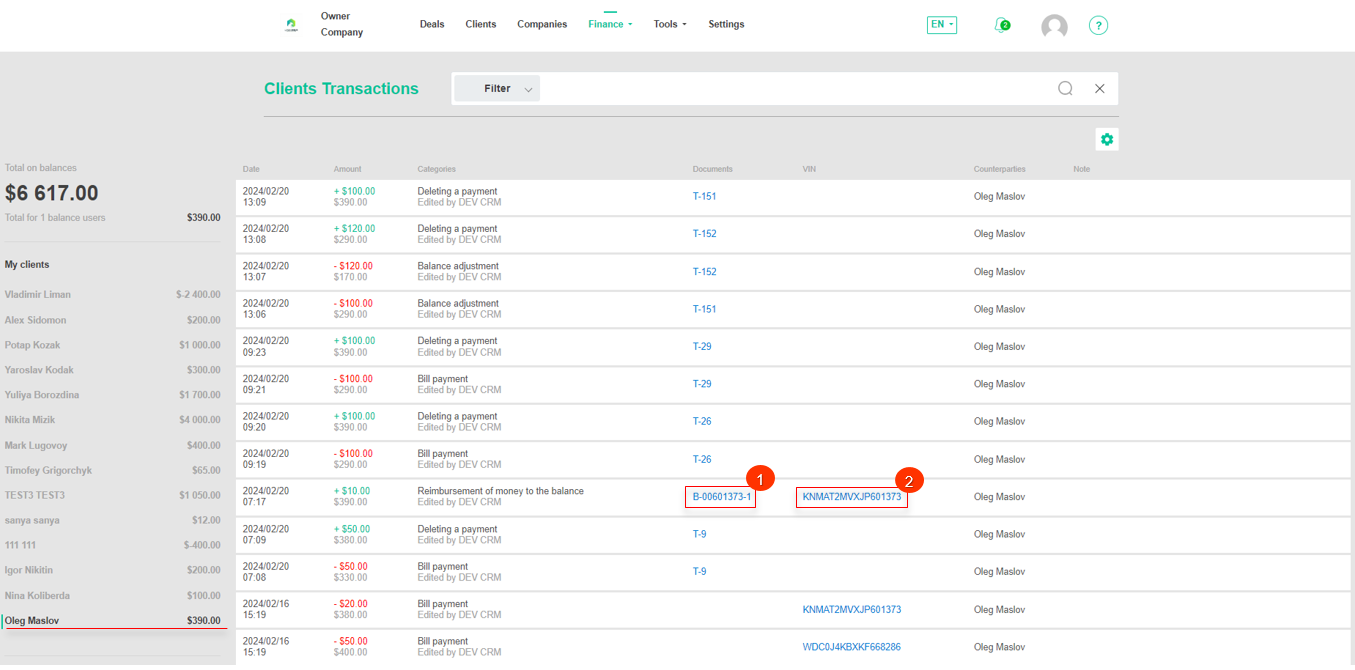
Figure 3 - Filter by client
Creating exports
To export financial transactions, click the ![]() button (Figure 1, Pointer 2), where if you select Make export, the Export window will open, which consists of two tabular blocks "Current export" and "Completed export".To export a file, select the desired file format and click on the "Start" button (Figure 4, Pointer 1/Pointer 2). To export a file, select the desired file format and click on the "Start" button (Figure 4, Pointer 1/Pointer 2). Once the export is complete, the file will be available in the "Completed Export" section, then click on the "Download" button (Figure 4, Pointer 3), select a location to save the file and click "Save". If you cancel the transaction export, click on the "Cancel" button (Figure 4, Pointer 4). As a result of this action, the file will be deleted from the "Current Export" table. To close the window, click on the "Close" button. If necessary, for the exported file, you can apply a filter using the filter function (Figure 2) or select a client in the "My Clients" block (Figure 3).
button (Figure 1, Pointer 2), where if you select Make export, the Export window will open, which consists of two tabular blocks "Current export" and "Completed export".To export a file, select the desired file format and click on the "Start" button (Figure 4, Pointer 1/Pointer 2). To export a file, select the desired file format and click on the "Start" button (Figure 4, Pointer 1/Pointer 2). Once the export is complete, the file will be available in the "Completed Export" section, then click on the "Download" button (Figure 4, Pointer 3), select a location to save the file and click "Save". If you cancel the transaction export, click on the "Cancel" button (Figure 4, Pointer 4). As a result of this action, the file will be deleted from the "Current Export" table. To close the window, click on the "Close" button. If necessary, for the exported file, you can apply a filter using the filter function (Figure 2) or select a client in the "My Clients" block (Figure 3).
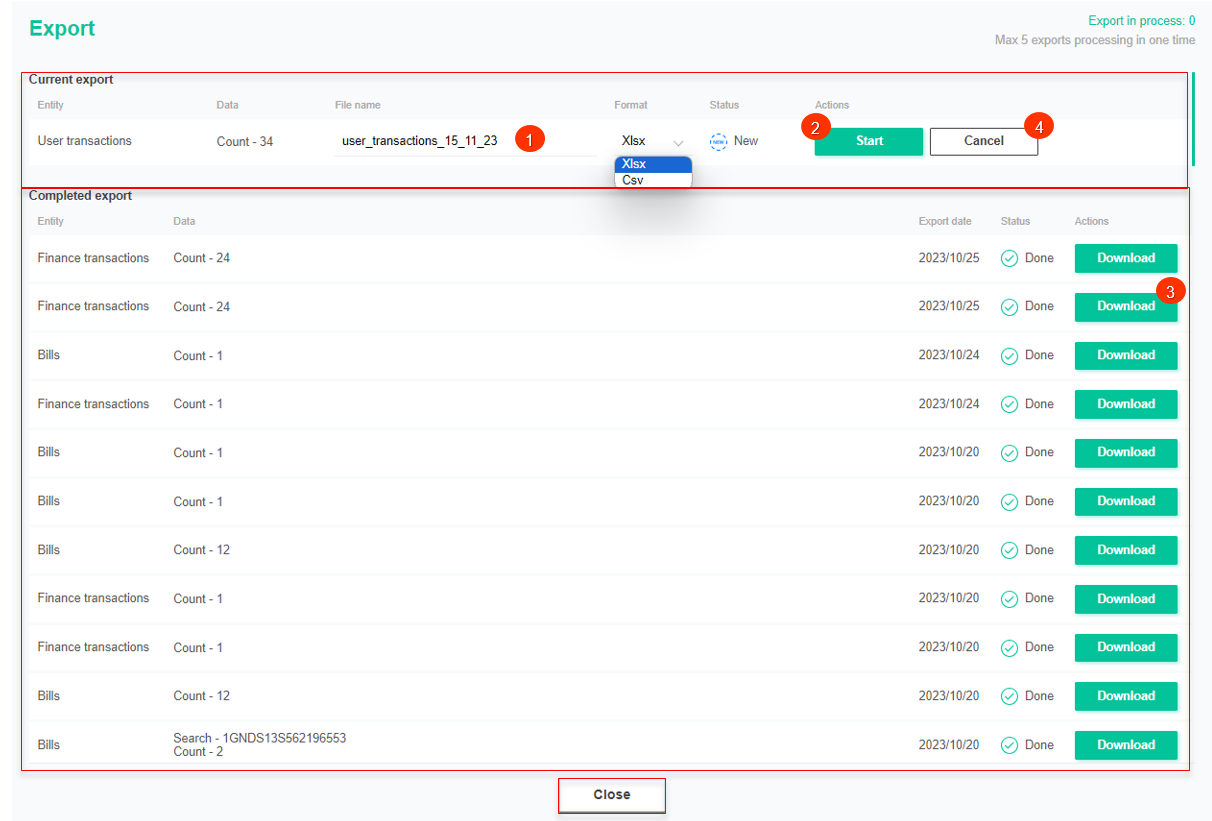
Figure 4 - Export window
To view the export history, click the ![]() button (Figure 1, Pointer 2), where selecting Show export will open the Export window, which is identical to the window used to perform company exports.
button (Figure 1, Pointer 2), where selecting Show export will open the Export window, which is identical to the window used to perform company exports.



