AuctionGate | Logistic CRM system - Section "Counterparties"
The "Counterparties" section contains a search line and a table that displays the entire list of counterparties, as well as clients. This section is intended for creating, editing and deleting counterparties.
In this section the search is performed by counterparty name (Figure 1, Pointer 2). Enter the client's name in the search bar and click the button ![]() located in the search bar or press the "Enter" key on the keyboard. As a result, the found records will be displayed in the table on the page.
located in the search bar or press the "Enter" key on the keyboard. As a result, the found records will be displayed in the table on the page.
To clear the search window and reset the filter, click on the button ![]() .
.
To create a counterparty, click on the "Create" button (Figure 1, Pointer 1). As a result, in the opened "Counterparties" window (Figure 2) enter the name of the counterparty.
To save the data, click on the "Save" button, if canceled, click on the "Close" button.
As a result of the actions performed, a new counterparty will be created and displayed in the table (Figure 1, Pointer 3).
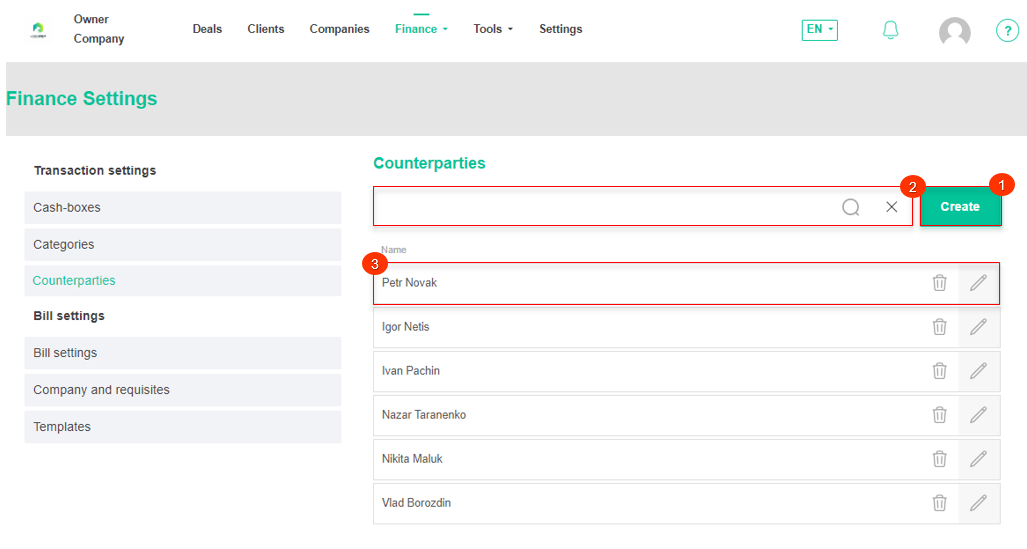
Figure 1 -Contractors section
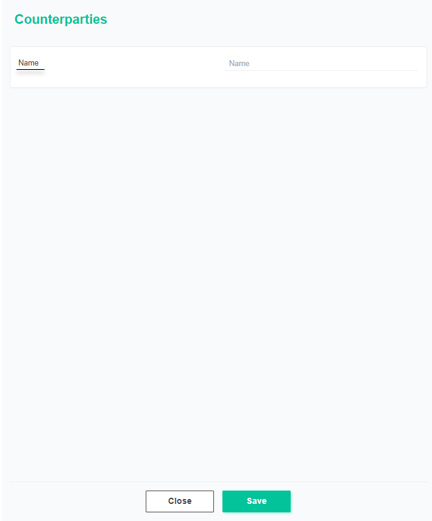
Figure 2 - "Counterparties" window
To edit the name of the counterparty, click on the button ![]() , which is located on the right side of the record in the table. This will open the "Counterparties" window (Figure 2), where data changes are performed in the same way as when creating (see above).
, which is located on the right side of the record in the table. This will open the "Counterparties" window (Figure 2), where data changes are performed in the same way as when creating (see above).
Note: The ability to edit data is available only for counterparties. To change the client's name, go to the "Clients" page of the site.
In order to delete a counterparty, click on the button ![]() located on the right side of the record in the table. As a result of this action the counterparty will be deleted from the table.
located on the right side of the record in the table. As a result of this action the counterparty will be deleted from the table.
Note: Deleting a counterparty will also delete all related financial transactions. Deleting a client is possible only after deleting this client on the Clients page of the website.



